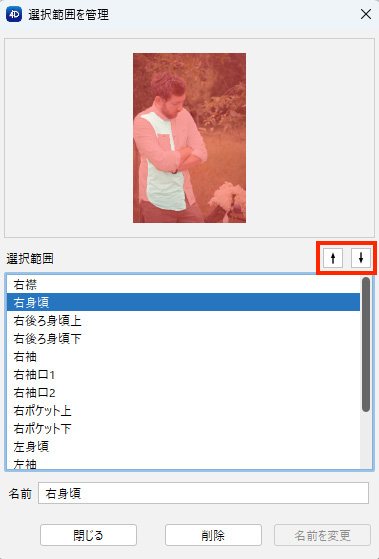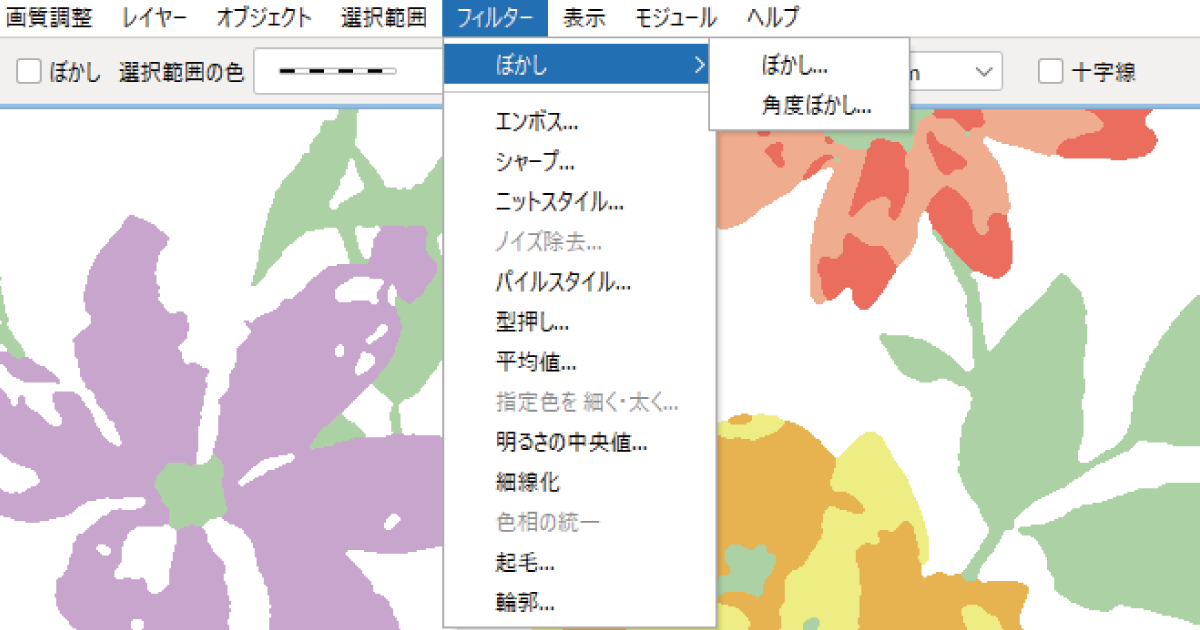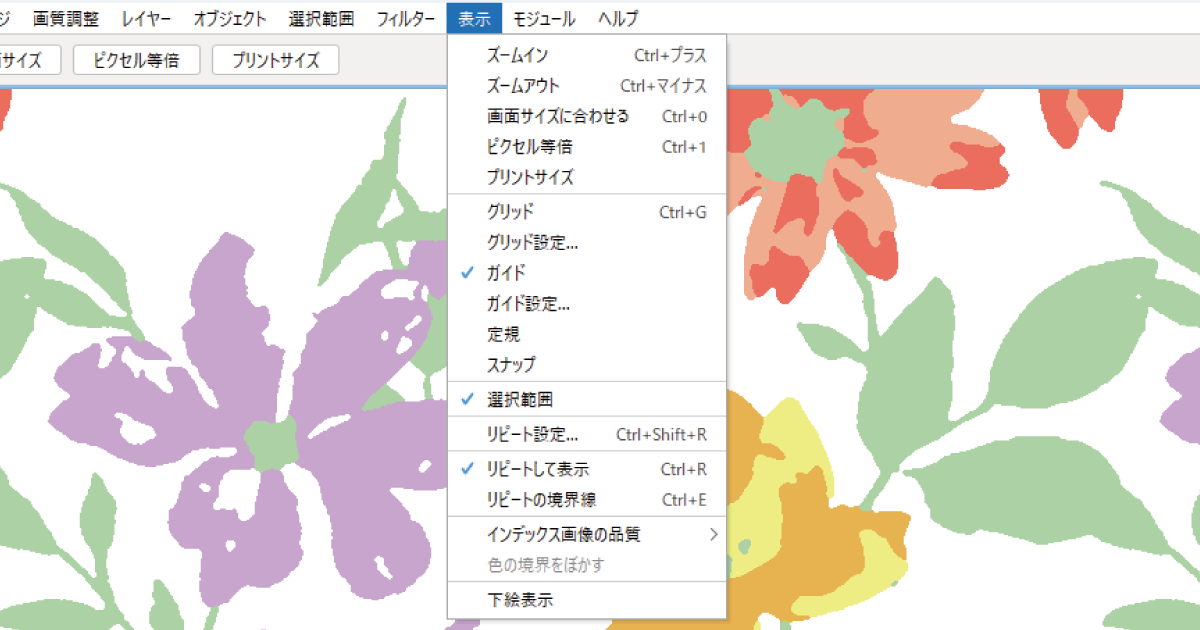選択範囲メニューの機能が確認できます。
開いているファイルの種類によって使用できる項目が異なります
イメージ/チェック/テキスタイル/ニット の開いているファイルに合わせたメニュー内容が表示されます。
すべてを選択
Ctrl + A(Mac:⌘ + A)
ドキュメントの全体を選択します。
選択を解除
Ctrl + D(Mac:⌘ + D)
現在選択している範囲を解除します。
選択範囲を反転
Ctrl + Shift + I(Mac:⌘ + shift + I)
現在選択している範囲を反転します。
選択範囲を変更
拡張
拡張するピクセル数(1~10)を入力します。
設定したピクセル分だけ選択範囲が拡張します。
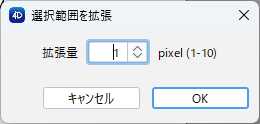
縮小
縮小するピクセル数(1~10)を入力します。
設定したピクセル分だけ選択範囲が縮小します。
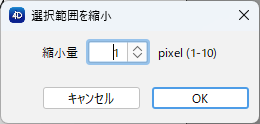
マスクから選択範囲を作成
レイヤーマスク(選択範囲内にペースト)がある画像の場合、レイヤーマスクを選択範囲として作成します。
レイヤーマスクについては、レイヤーマスクの使用例/イラストに柄を合成したイメージを作成を参照してください。
- レイヤーパネルの「レイヤーマスク」アイコンをクリックします。
- 選択範囲メニュー>マスクから選択範囲を作成 を選択します。
- 選択範囲が表示されます。

クイックマスクモードで編集
Q (Mac:Q)
クイックマスクモードは、ブラシで塗りつぶした部分をそのまま選択範囲にできる機能です。 画像を確認しながら、複雑な形状の選択範囲を作成するときに有効です。
- 選択範囲を作成するファイルを開きます。

- 選択範囲メニュー>クイックマスクモードで編集を選択、または画面左下の「クイックマスクモードで編集」ボタンをクリックします。
選択範囲以外がマスク(デフォルト:レッド50%)で表示されます。
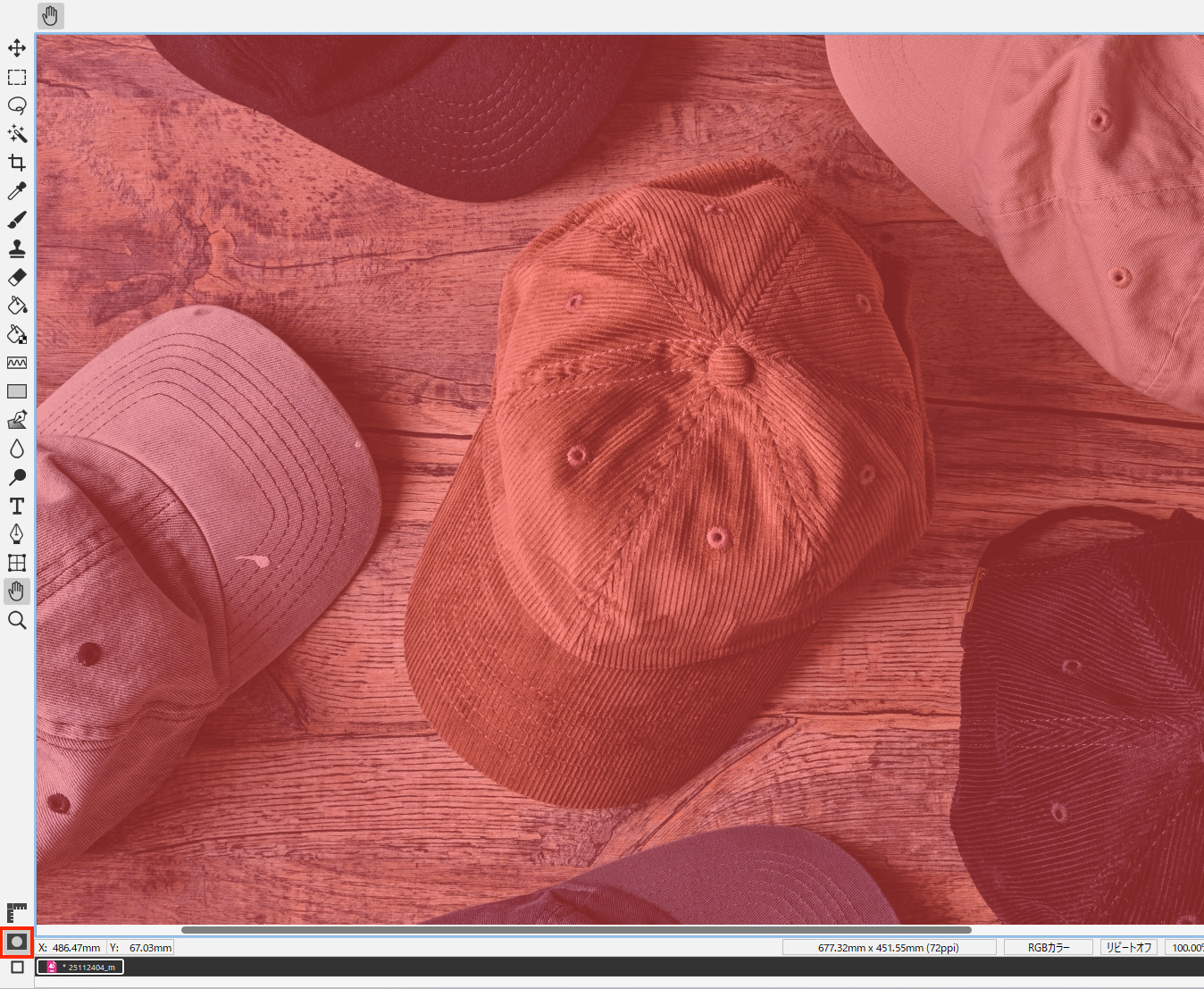
- ブラシなどの描画系ツールで描画しながらマスクを編集します。
白色でペイントした領域は選択され、黒色でペイントした領域は非選択になります。また、ぼかしのあるブラシ形状を選んだ場合やグレーでペイントした領域は透明度で表示されます。
※画像がインデックスカラーの場合のクイックマスクモードはディザで表示されます。
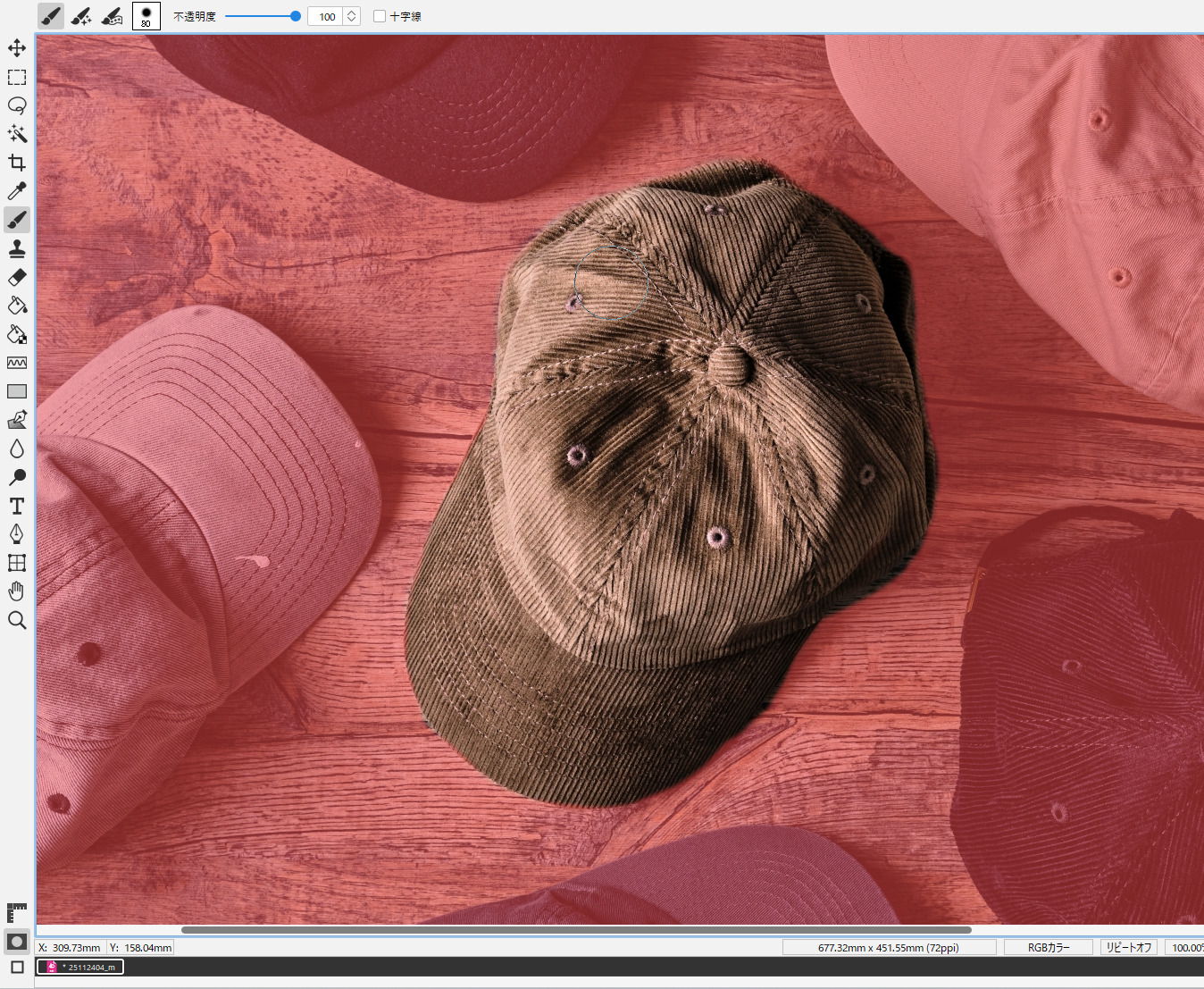
- マスクの編集が完成したら、マスクモードを解除します。
選択範囲メニュー>クイックマスクモードで編集を選択、または画面左下の「クイックマスクモードで編集」ボタンをクリックして通常モードに戻ります。
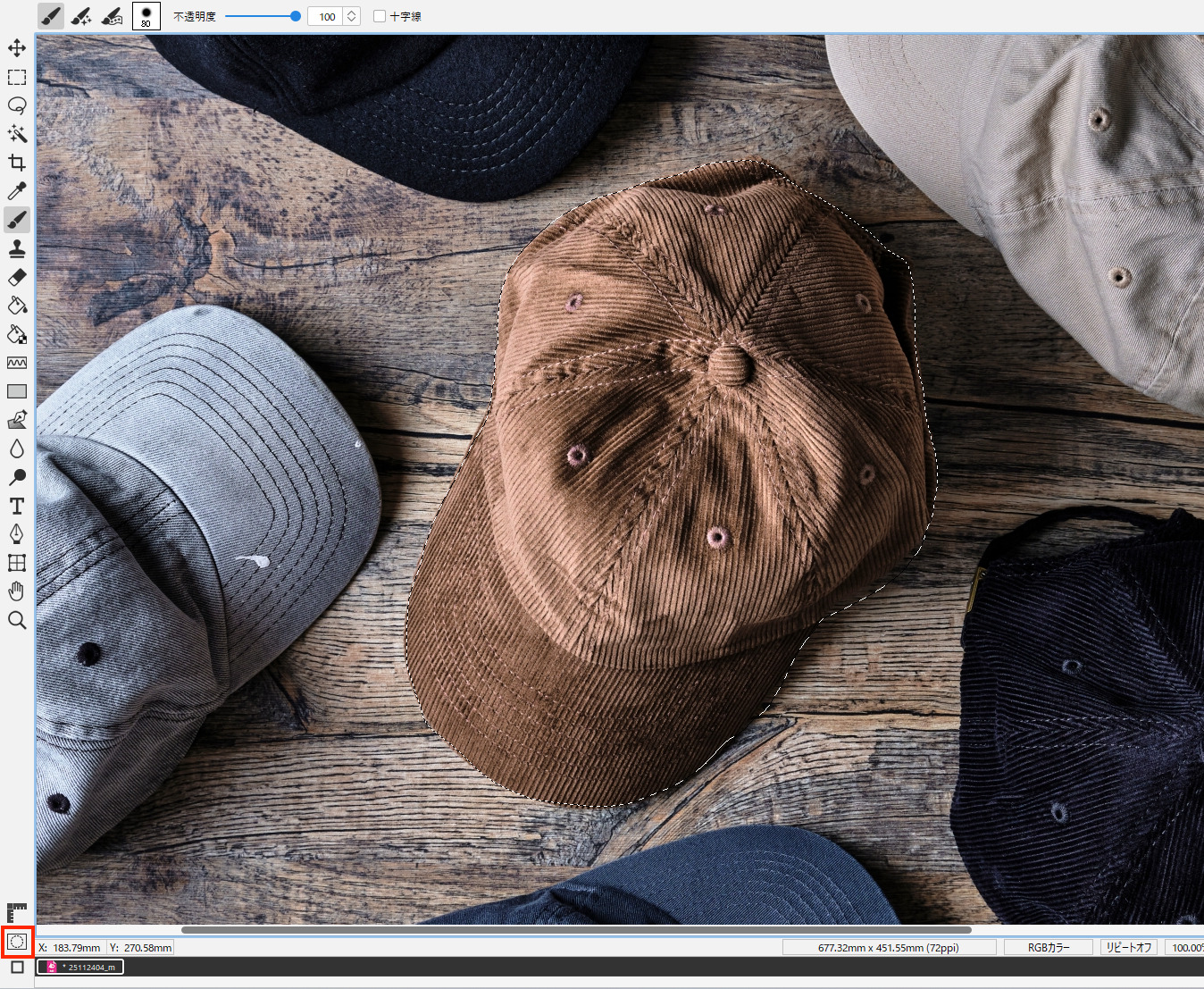
クイックマスクモードのカラーは環境設定で変更します。初期設定ではレッド50%で表示されます。
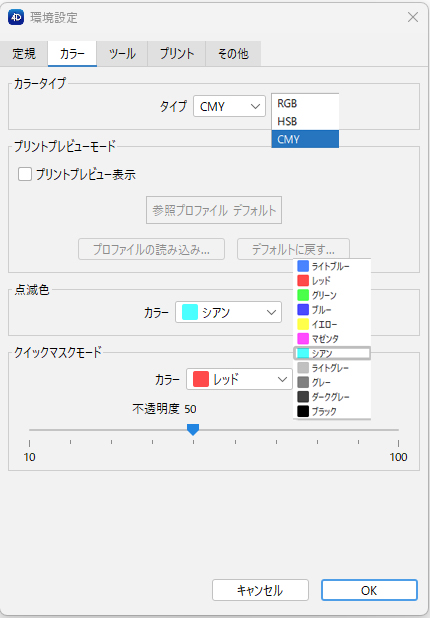
選択範囲を読み込む
保存済みの選択範囲を読み込みます。
使用例は、マッピング(写真への合成)/選択範囲を読み込むを参照してください。
選択範囲を保存
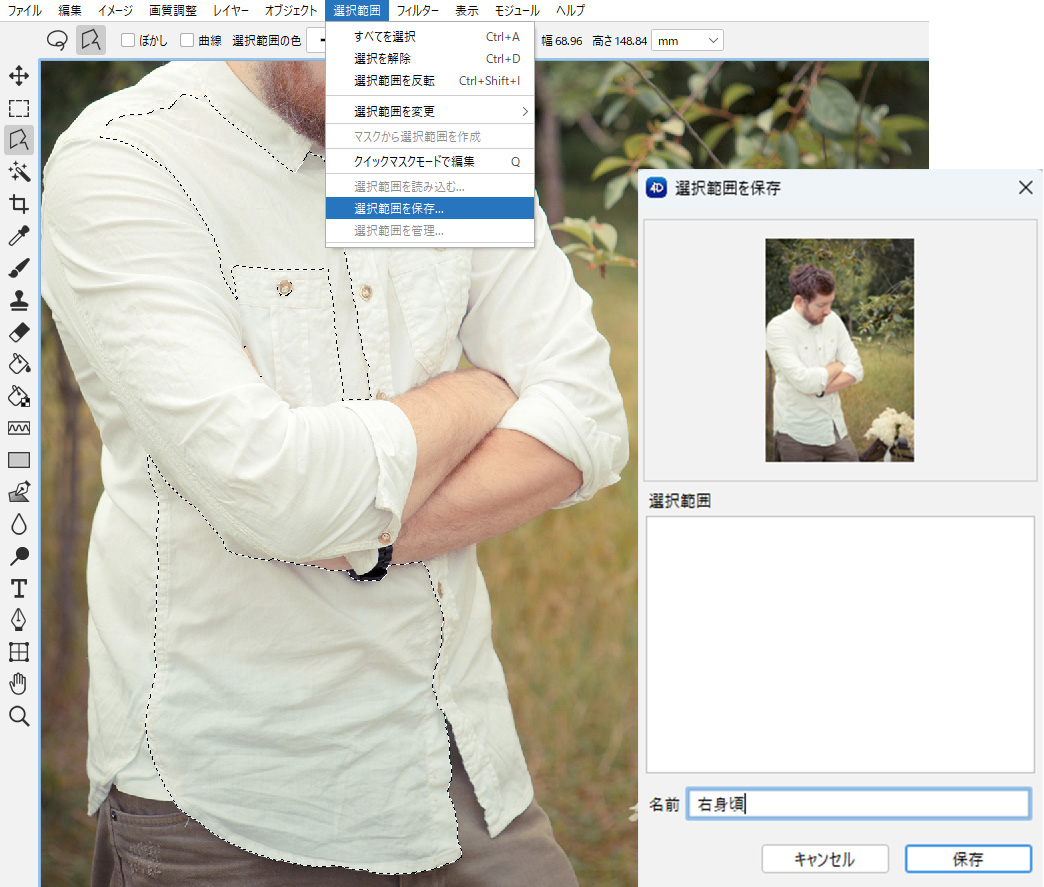
選択範囲を管理
選択範囲の表示順「↑/ ↓」や名前の変更、削除ができます。
使用例は、マッピング(写真への合成)/選択範囲を管理を参照してください。