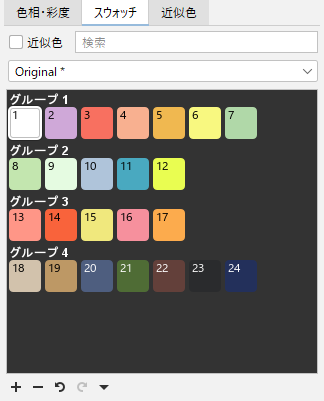スウォッチパネルの機能を紹介します。
スウォッチに色を登録する
定番色などのよく使用する色をスウォッチに登録することで、いつでも登録した色を使用することができます。
1. 新規グループ作成
- 登録する色を使用したデータを開きます。(プリント、チェック、テキスタイル、ニット、すべてのデータから登録できます)
- スウォッチパネルを選択します。
- 「∨」プルダウンメニューをクリックして、「新規グループ」を選択します。グループ名を入力し「OK」をクリックします。
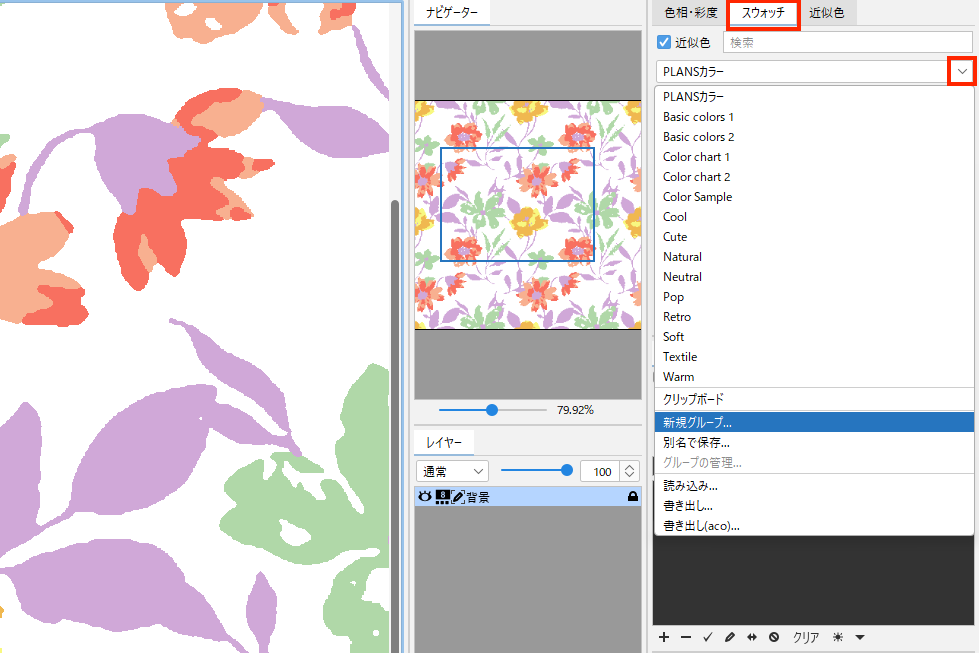
- 新しいグループが作成されました。
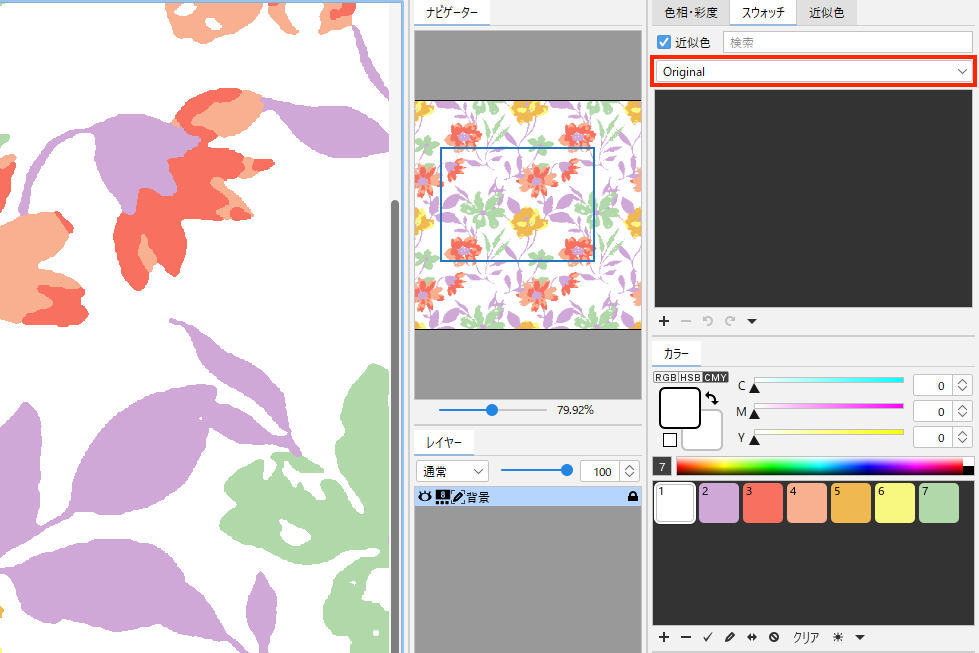
2. 色の登録
- カラーパネルから登録する色を選択します。
「▼」メニュー(または右クリック)>すべてを選択 します。または任意選択、連続選択します。
連続選択:Shift + クリック
任意選択:Ctrl(Mac:⌘)+ クリック - 「▼」メニュー(または右クリック)>スウォッチに登録 を選択します。
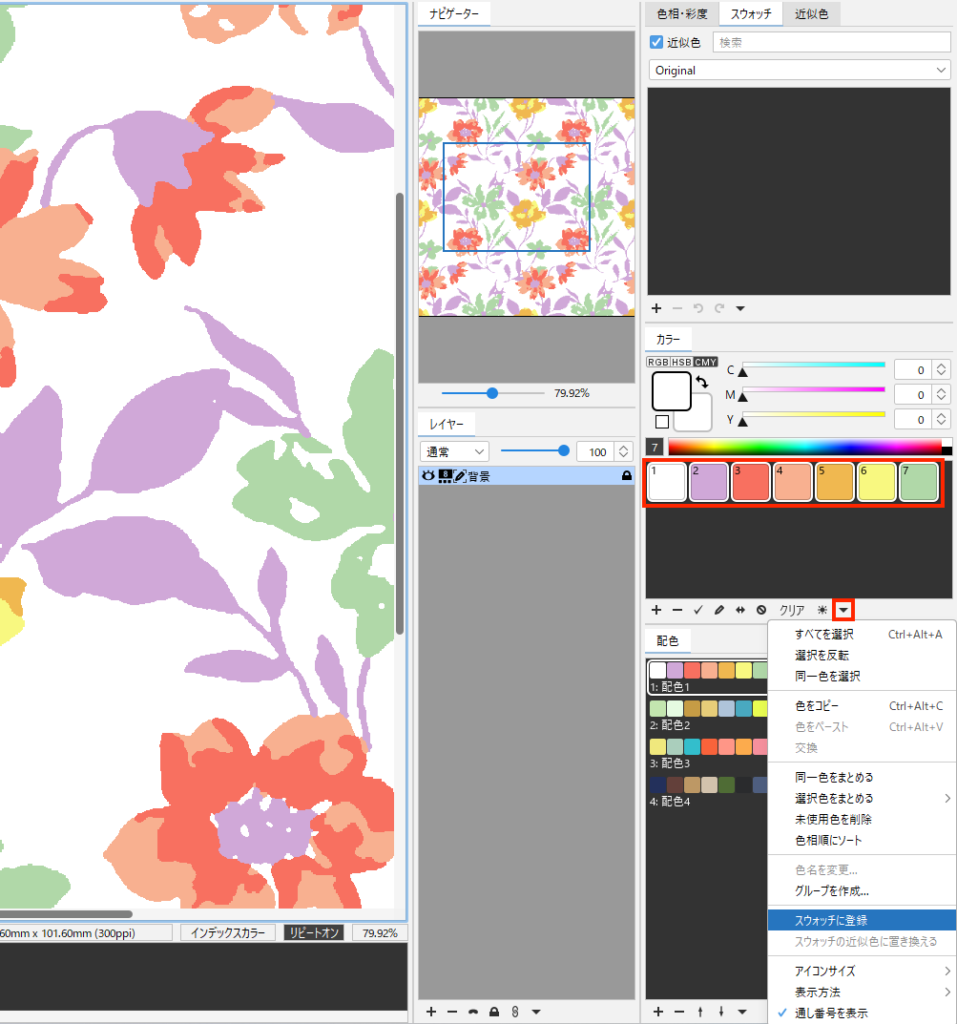
- スウォッチに色が登録されます。
(登録数に制限はありません)
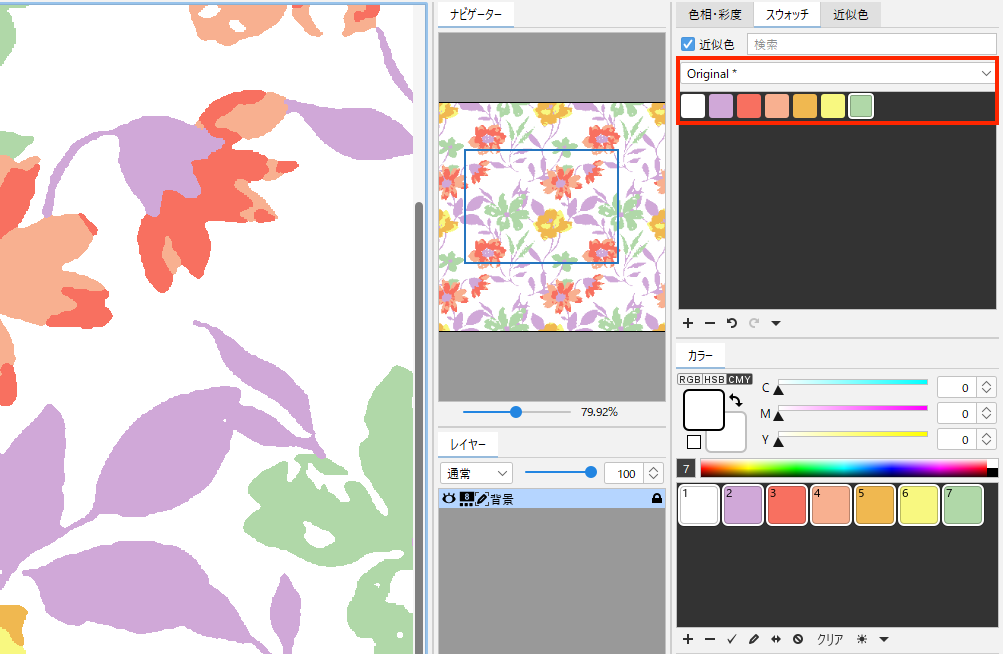
3. スウォッチの編集
登録した色は、色の編集や色名の変更、スウォッチ内でのグループ化や表示方法の変更など、さまざまな操作が行えます。
スウォッチパネルの「▼」メニュー(または右クリック)をクリックして実行します。
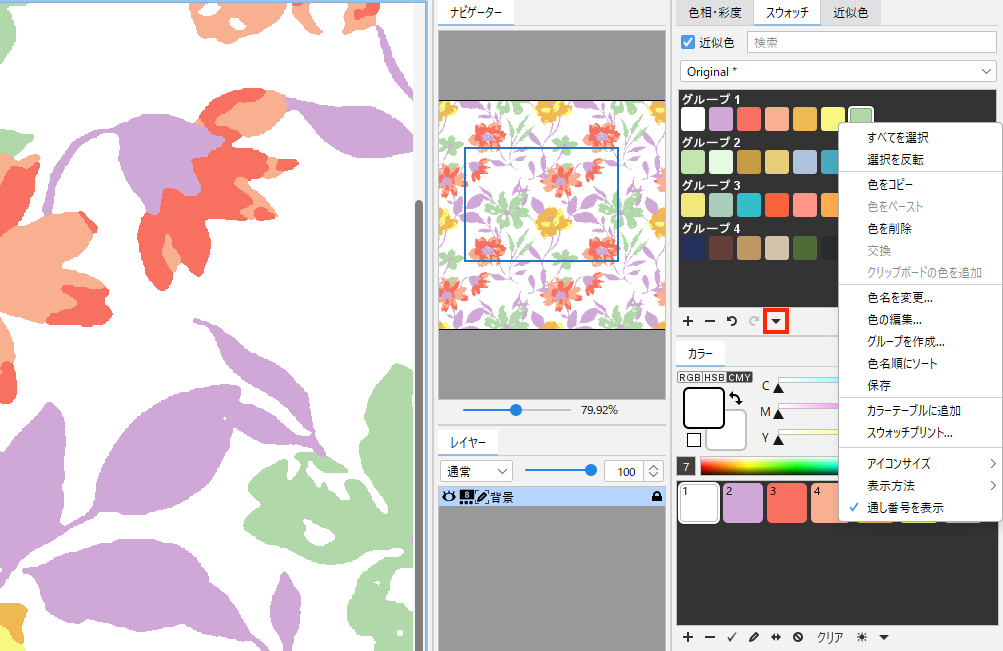
4. スウォッチファイルの書き出しと読み込み
- スウォッチファイルはローカルフォルダに保存されるため、作成した端末でのみ表示されます。
他の端末へスウォッチファイルを共有する場合は「∨」 プルダウンメニューをクリックして「書き出し」を選択します。
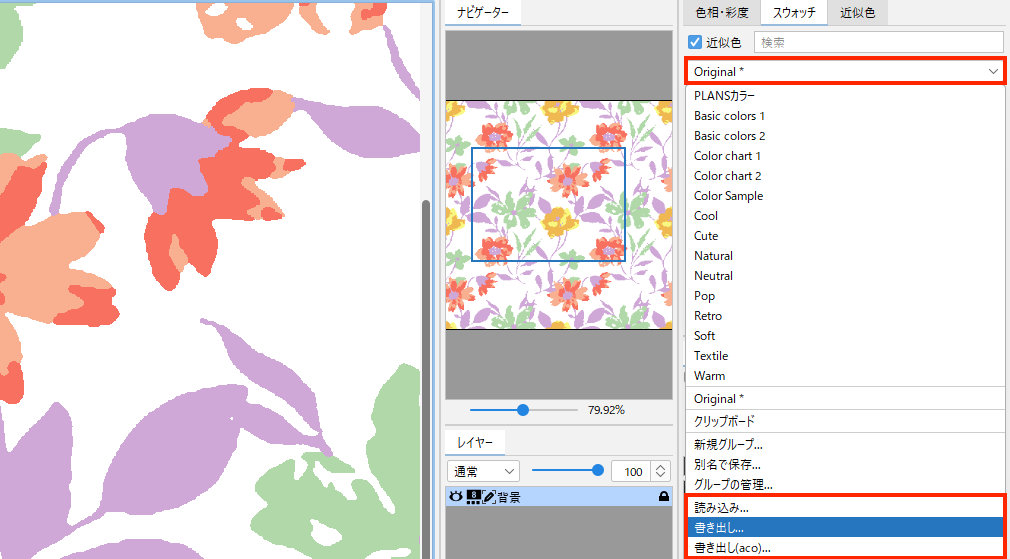
- Photoshopで利用する場合は「書き出し(aco)」を選択します。
- 書き出した「◯◯.4dcs」ファイルを他の端末で、「∨」 プルダウンメニューから「読み込み」を選択することで同じファイルを利用できます。
プルダウンメニュー
スウォッチパネルの「∨」プルダウンメニューをクリックして、各項目を選択します。
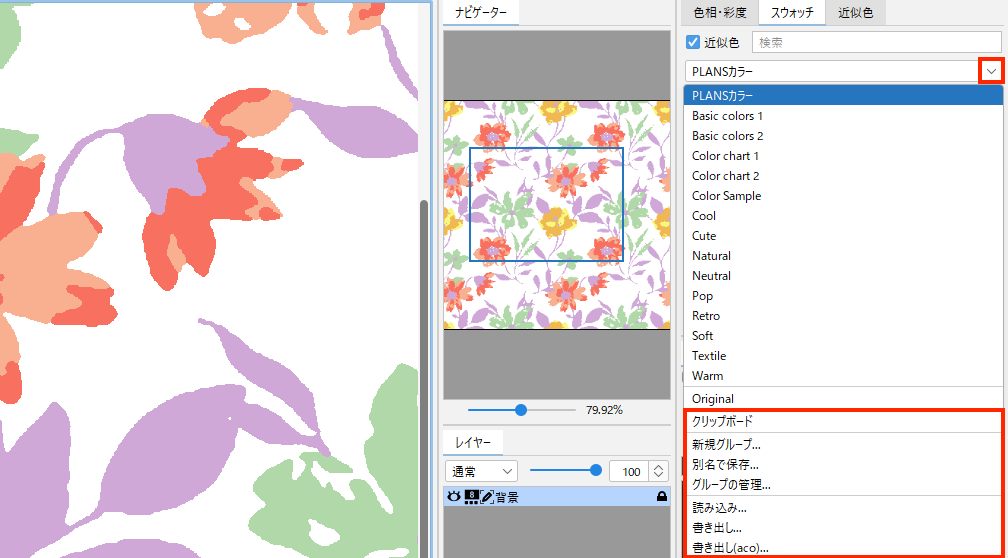
グループの管理
登録したスウォッチのグループを管理します。
- 「∨」プルダウンメニューから「グループ管理」を選択します。
- 「グループの管理」のダイアログが表示されます。
- 変更するカラーグループを選択し「名前を変更」や「 削除」などの管理をします。
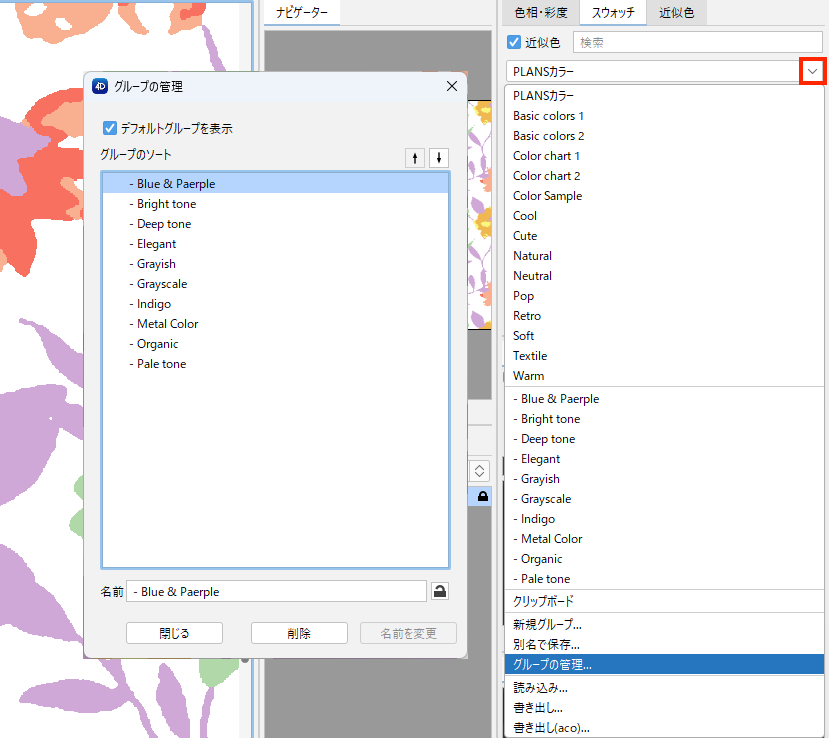
| デフォルトグループを表示 | PLANSカラー~Warmのカラーグループをを表示します。 |
| ↑/↓ | 選択しているカラーグループを一行ずつ上下して順番を入れ替えます。 |
| 名前 | 選択しているカラーグループの名前を変更します。 |
| ロック | 選択しているカラーグループの編集を不可にします。 |
| 閉じる | ダイアログを閉じます。 |
| 削除 | 選択しているカラーグループを削除します。 |
読み込み
スウォッチパネルにカラーデータを読み込みます。※読み込みは1ファイルずつになります。
- スウォッチパネルを選択します。
- 「∨」プルダウンメニューをクリックして「読み込み」を選択します。
- .4dc/.aco/.acb/.ase形式のカラーデータを選択して、「開く」をクリックします。
- スウォッチパネルに選択したカラーデータが表示されます。
一度読み込んだデータは「∨」プルダウンメニューに追加されます。
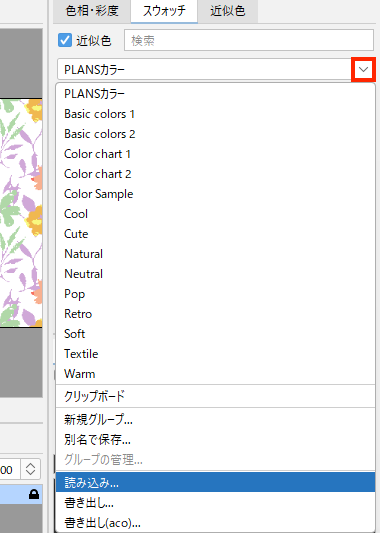
複数のスウォッチファイルを読み込む
- 4Dbox PLANSを起動します。
- 編集メニュー>環境設定>その他>「エクスプローラで開く」をクリックします。
- 「Swatchs」フォルダにスウォッチデータ(.4dc)を移動します。
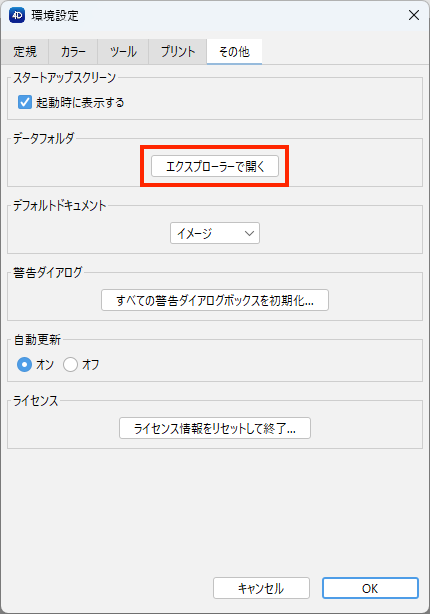
- 4Dbox PLANSを起動します。
- 4DboxPLANS メニュー>設定>その他>「Finderで開く」をクリックします。
- 「Swatchs」フォルダにスウォッチデータ(.4dc)を移動します。
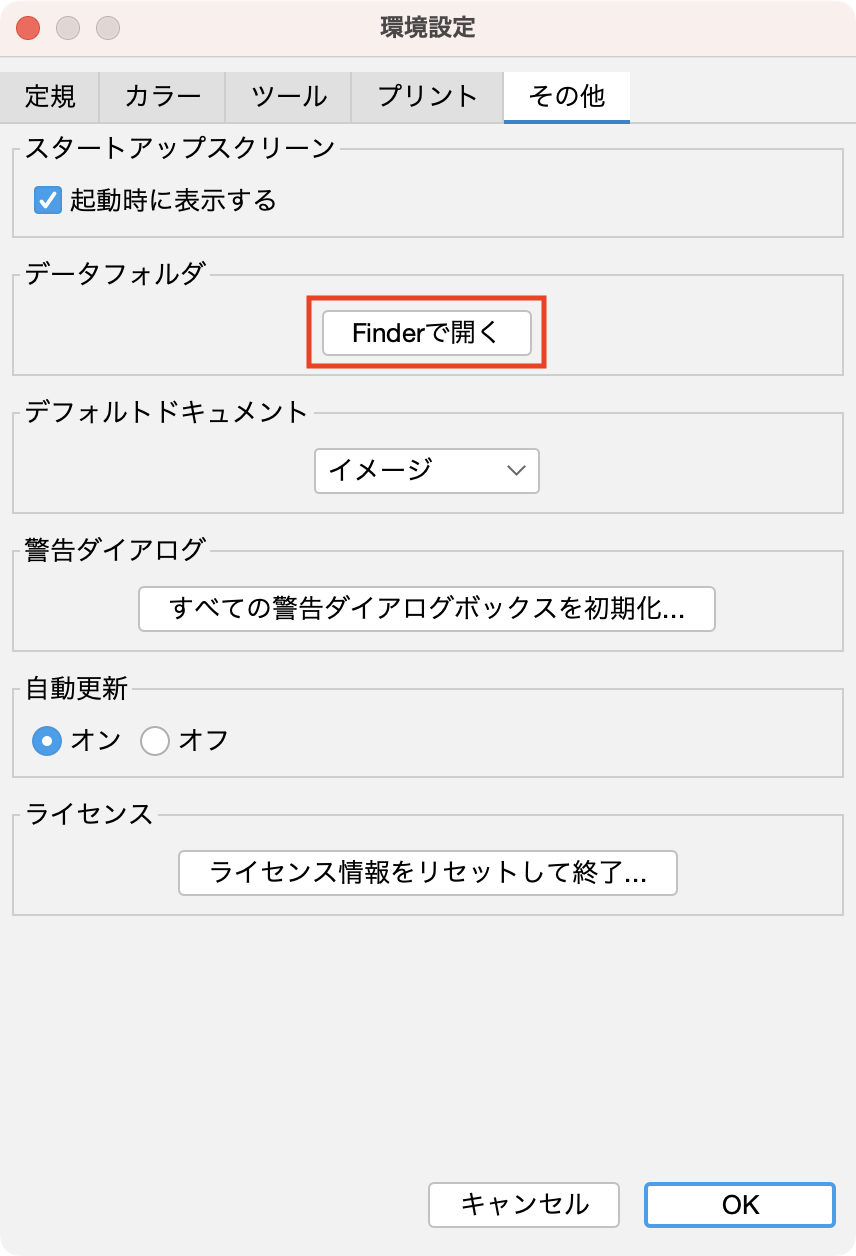
書き出し
(.4dcs)ファイル形式のカラーデータで書き出します。
- 「∨」プルダウンメニューから「書き出し」を選択します。
- ファイル名を入力して「保存」をクリックします。
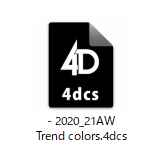
- スウォッチデータ(.4dcs)アイコン
- Ver4.20以前
- 縮小時のプレビュー
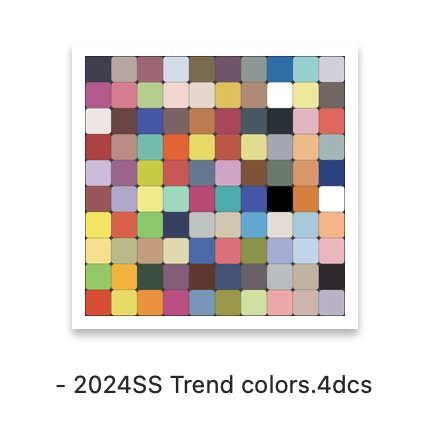
書き出し(aco)
(.aco)ファイル形式のカラーデータで書き出します。
- 「∨」プルダウンメニューから「書き出し(aco)」を選択します。
- ファイル名を入力して「保存」をクリックします。
- Photoshopで保存したカラーデータを開くことができます。
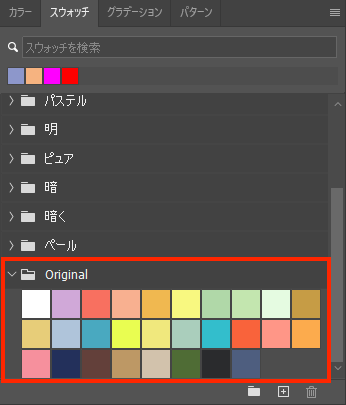
オプションメニュー
「▼」メニュー または コンテキストメニュー(右クリック)から各項目を選択します。
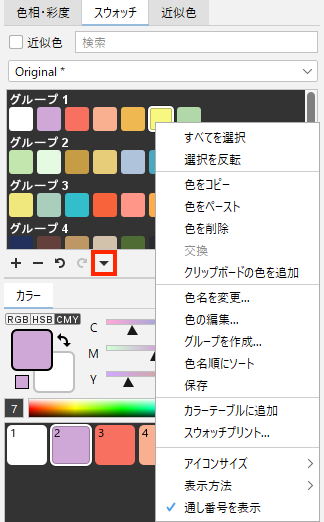
すべてを選択
スウォッチの色をすべて選択します。
選択を反転
現在選択している色以外をすべて選択します。
色をコピー/ペースト
選択しているスウォッチの色をコピー/ペーストします。
使用例は、色変えと色変えパネル/スウォッチをカラーテーブルの色にコピー&ペーストを参照してください。
色を削除
選択しているスウォッチの色を削除します。
スウォッチパネルから色を選択(複数色可能)して削除します。
交換
選択した2色が交換されます。
連続選択:Shift + クリック
任意選択:Ctrl(Mac:⌘) + クリック
クリップボードの色を追加
クリップボードにコピーされた色が追加します。
- カラーテーブルからコピーする色を選択します。
連続選択:Shift + クリック
任意選択:Ctrl(Mac:⌘)+クリック - 「▼」メニュー または コンテキストメニュー(右クリック)から「色をコピー」を選択します。(クリップボードにコピーされた状態)
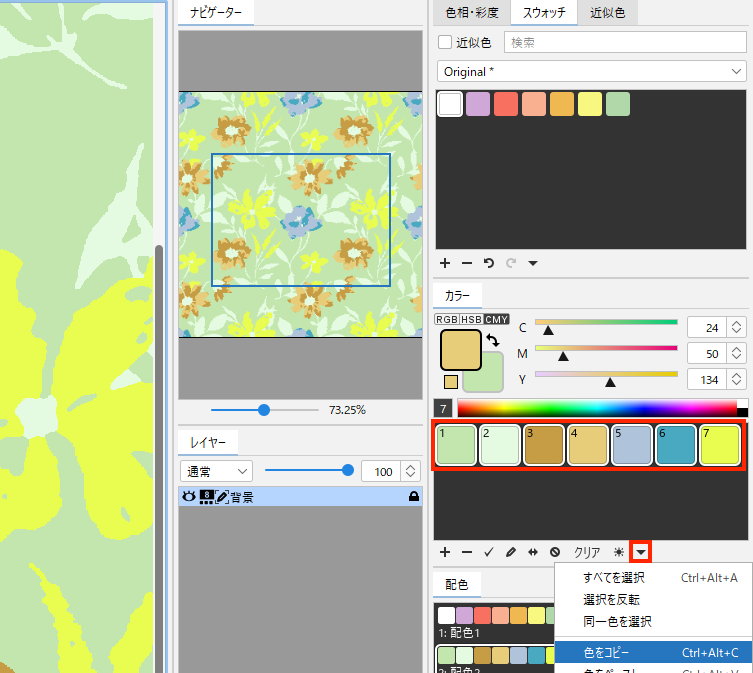
- スウォッチパネルの「∨」プルダウンメニューからオリジナルのスウォッチグループを選択します。
または「新規グループを作成」をします。 - 「▼」メニュー または コンテキストメニュー(右クリック)から「クリップボードの色を追加」を選択します。
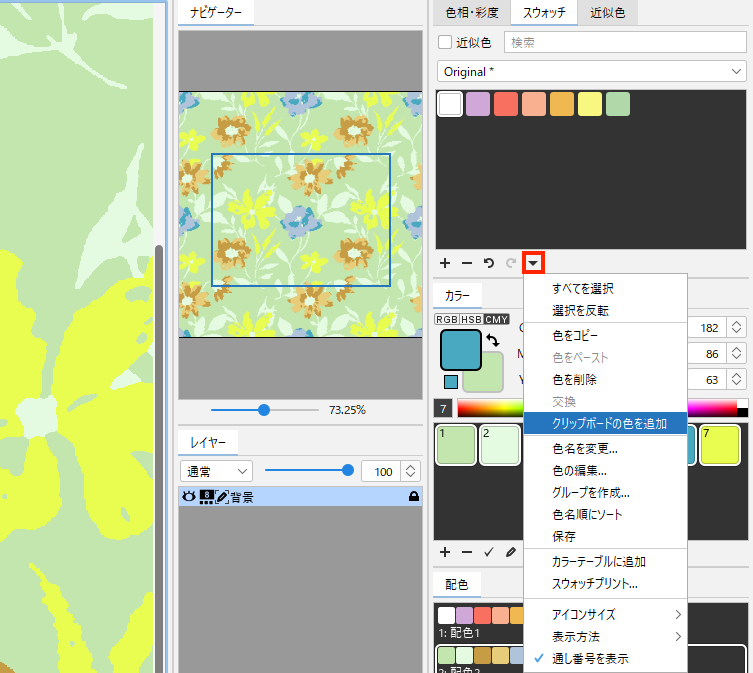
- クリップボードにコピーされた色がスウォッチに追加されます。
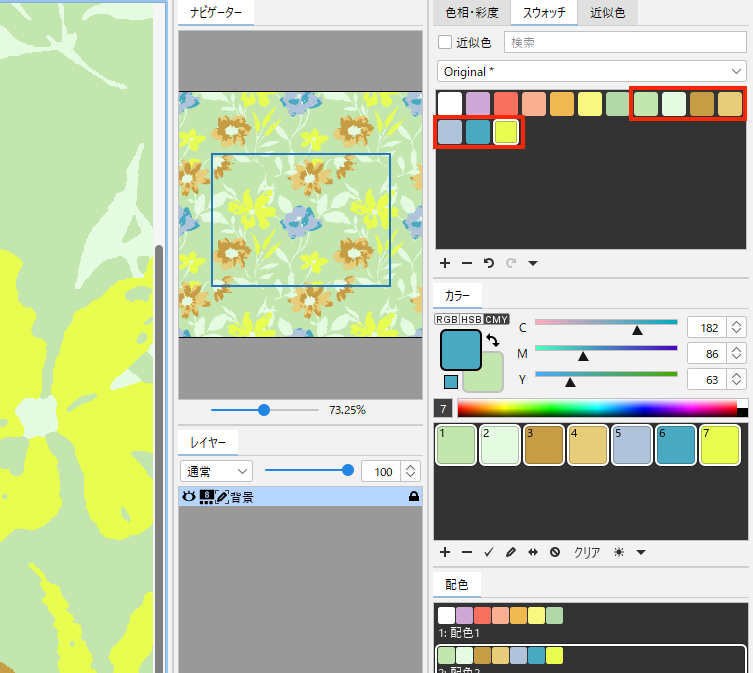
色名を変更
スウォッチの色名を変更します。
- スウォッチの色を選択します。
- 「▼」メニュー または コンテキストメニュー(右クリック)から「色名を変更」を選択します。
- 色名を入力し「OK」をクリックします。
※リスト表示の場合、ダブルクリックでも色名の変更が可能です。
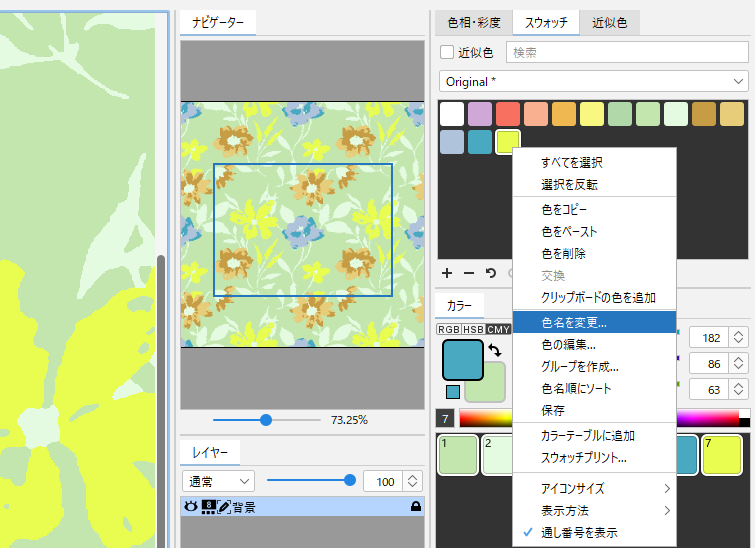
色の編集
スウォッチの色を変更します。
- スウォッチの色を選択します。
- 「▼」メニュー または コンテキストメニュー(右クリック)から「色の編集」を選択します。
- 色変えダイアログで色を変更して「OK」をクリックします。
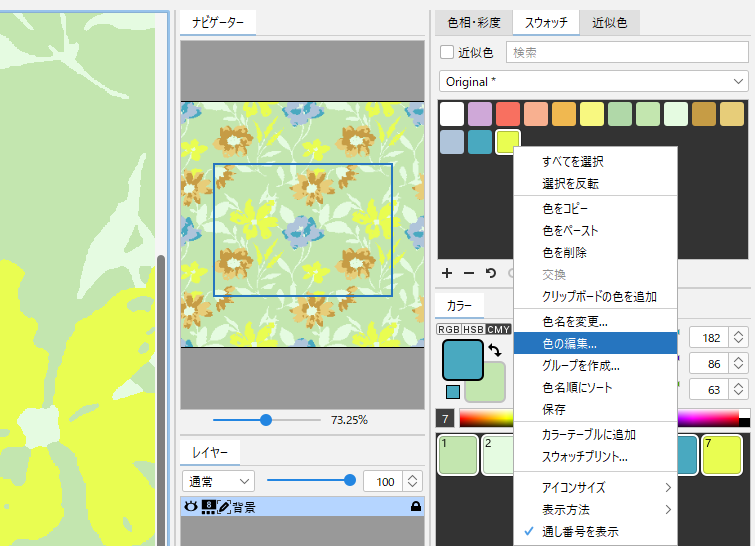
グループを作成
スウォッチの色をグループ化します。
- グループ化する色を選択して「▼」メニュー または コンテキストメニュー(右クリック)から「グループを作成」を選択します。
- グループ名を入力して「OK」をクリックします。
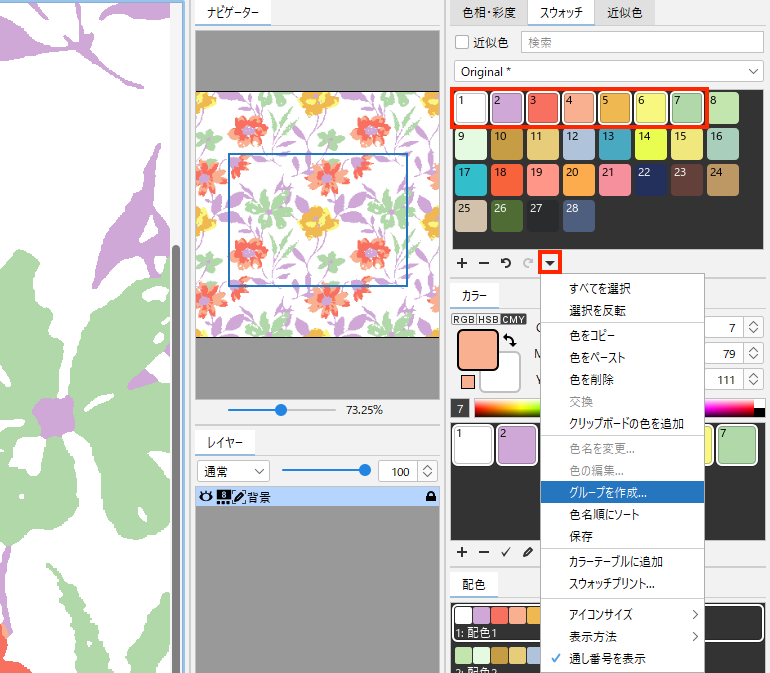
- グループが作成されます。
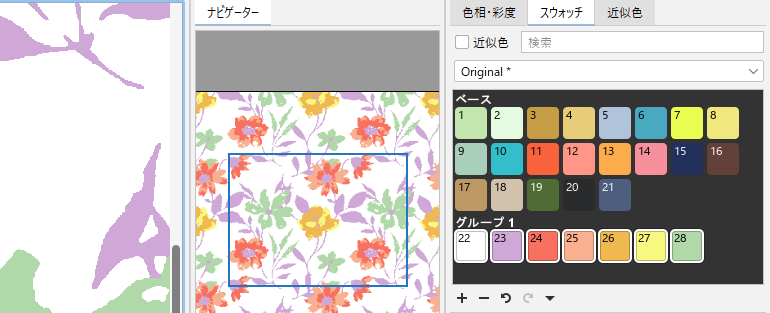
- グループ名を右クリックするとコンテキストメニューが表示され、グループ名の変更やグループを解除ができます。
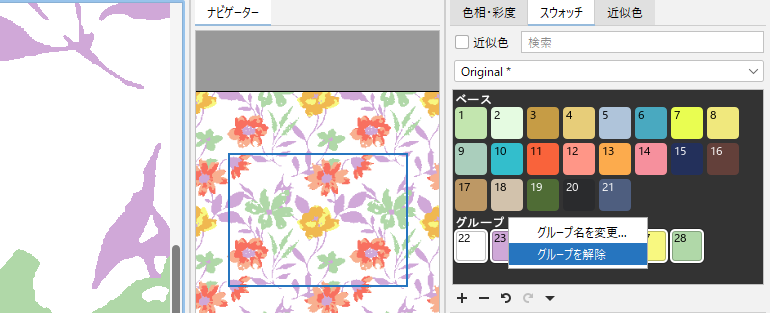
色名順にソート
色名順に並べ替えます。
- 「▼」メニュー または コンテキストメニュー(右クリック)から「色名順にソート」を選択します。
- 色名順に並びます。
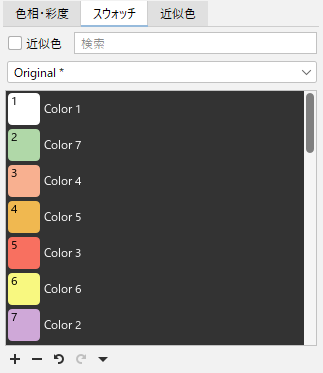
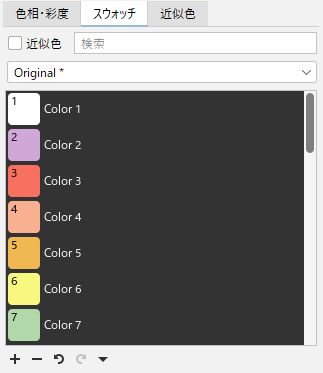
保存
既存スウォッチの修正や色の追加等を行った場合、上書き保存ができます。
「▼」メニュー または コンテキストメニュー(右クリック)から「保存」を選択します。
※スウォッチ修正後、未保存の場合はグループ名に「*」が付きます。(パネルを切り替えた際に自動保存されます)
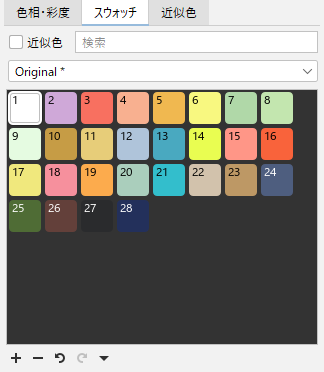
カラーテーブルに追加
スウォッチの色をカラーテーブルに追加します。
- スウォッチから追加する色を選択します。(複数色可)
連続選択:Shift + クリック
任意選択:Ctrl(Mac:⌘)+クリック - 「▼」メニュー または コンテキストメニュー(右クリック)から「カラーテーブルに追加」を選択します。
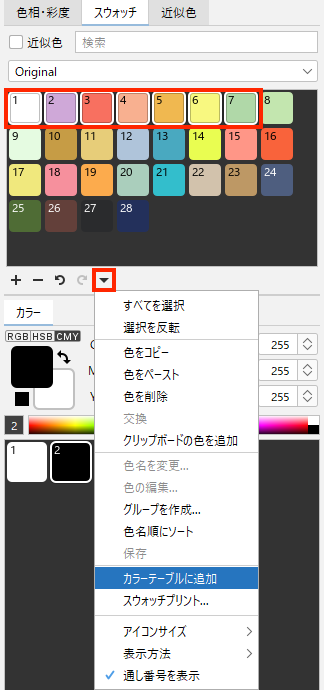
- カラーテーブルに追加されます。
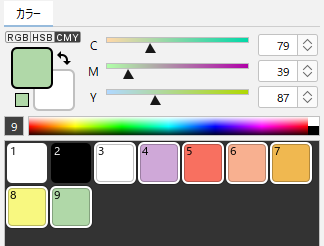
スウォッチプリント
スウォッチを印刷します。
- 「▼」メニュー または コンテキストメニュー(右クリック)から「スウォッチプリント」を選択します。
- プリントプレビューダイアログからプレビュー確認後「プリント」をクリックします。
パッチの大きさは、環境設定の「パッチサイズ」に準じます。
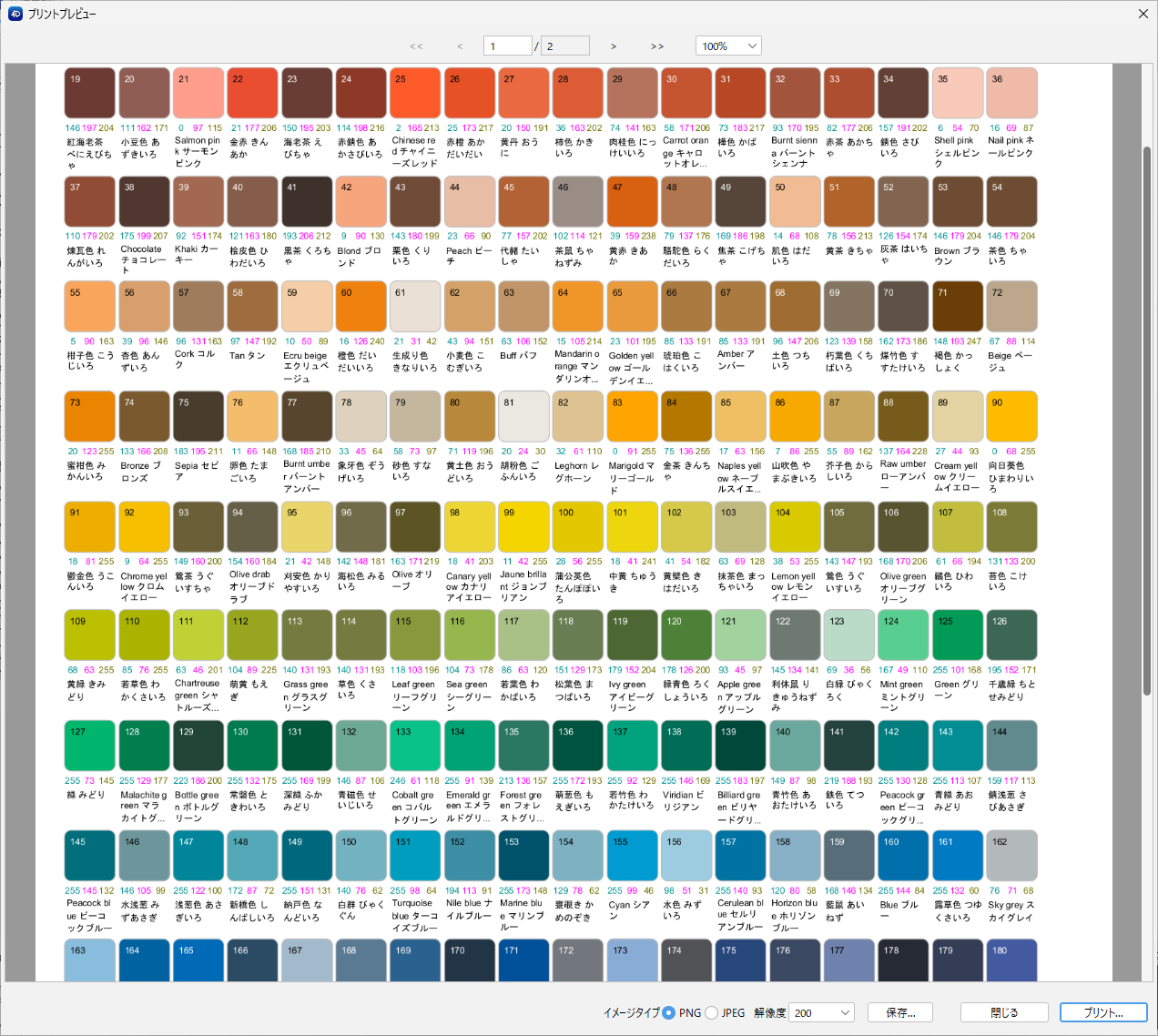
アイコンサイズ
スウォッチパネルに表示される色の大きさを「小/中/大」から選択します。
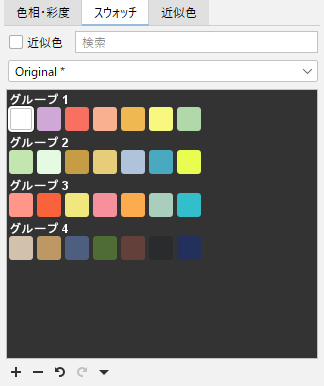
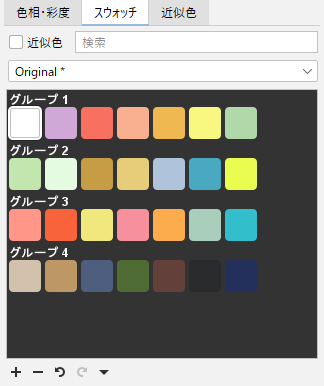
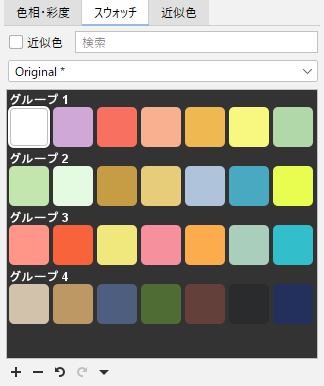
表示方法
色の表示方法を選択します。
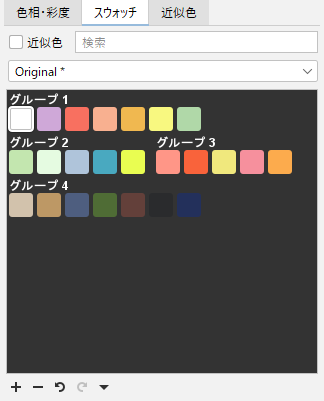
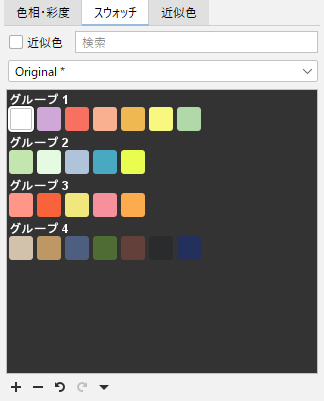
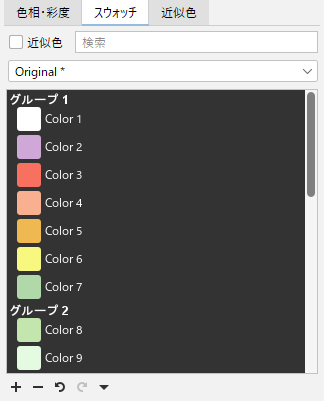
通し番号を表示
スウォッチの色に番号を付けて表示します。
アイコンサイズを「中/大」に設定した場合のみ対応しています。
中は3桁まで、大は4桁まで表示が可能です。