使用するタブ項目「ステッチ・記号・編み上げ」によって、編集メニューの中で使用できるコマンドが異なります。
取り消す
Ctrl + Z(Mac:⌘ + Z)
前の作業に戻ります。編集メニュー>取り消す を選択します。20回まで戻れます。
やり直す
Ctrl + Shift + Z(Mac:shift + ⌘ + Z)
元の作業に戻ります。編集メニュー>やり直す を選択します。20回までやり直します。
カット
Ctrl + X(Mac:⌘ + X )
- 選択範囲系ツールで、カットする範囲を選択します。
- 編集メニュー>カット を選択します。
- ステッチがカットされます。
- 編集メニュー>ペースト を選択します。ドラッグで移動して位置づけます。
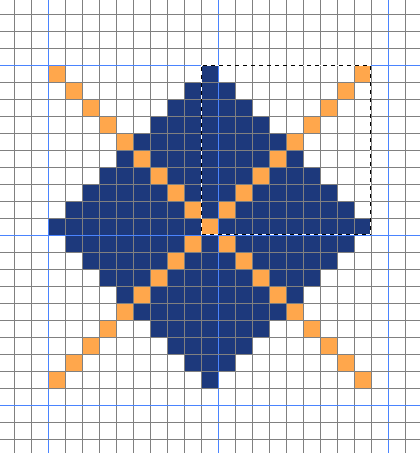
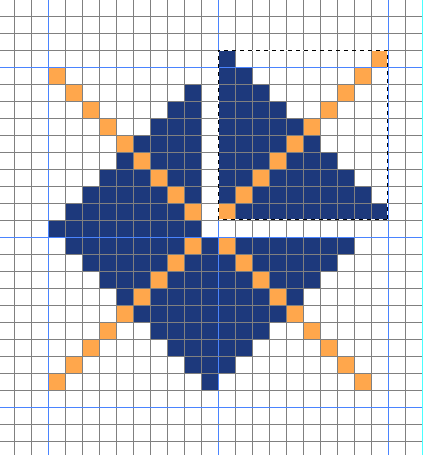
移動
- 選択範囲系ツールで、移動する範囲を選択します。
- 選択範囲系ツールのまま、Ctrl(Mac:⌘)+ ドラッグ(ハサミのカーソル表示)で移動します。
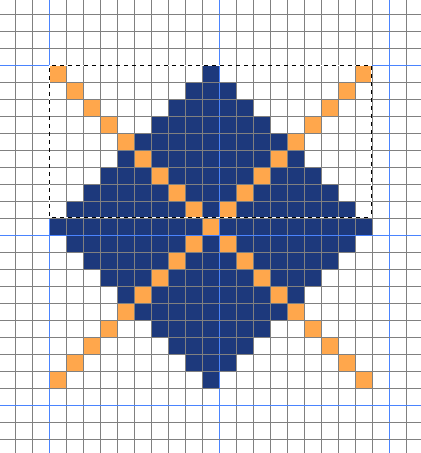
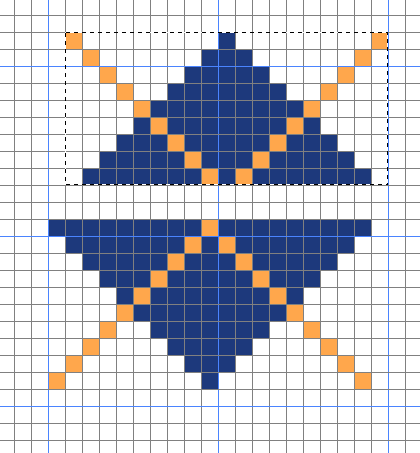
コピー&ペースト
- 選択範囲系ツールでコピーする範囲を選択し、編集メニュー>コピー を選択します。
Ctrl + C(Mac:⌘ + C) - 編集メニュー>ペーストを選択します。
Ctrl + V(Mac:⌘ + V) - ドラッグ(十字の移動カーソル)して移動します。または 範囲を選択後、Ctrl + Alt(Mac:⌘ + option)+ ドラッグでコピー&ペーストします。
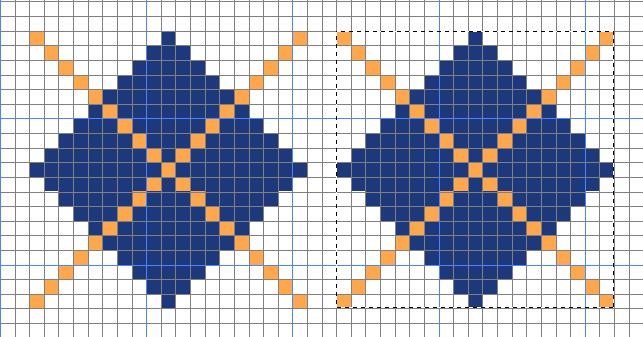
削除
- 選択範囲系ツールで、削除する範囲を選択します。
- 編集メニュー>削除 を選択します。
- ステッチが削除されます。
塗りつぶし
- カラーパネルから描画色を設定します。
- 選択範囲系ツールで、塗りつぶす範囲を選択します。
- 編集メニュー>塗りつぶし を選択します。
- 選択範囲内が描画色で塗りつぶされます。
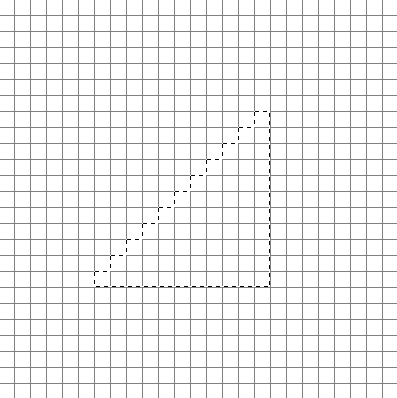
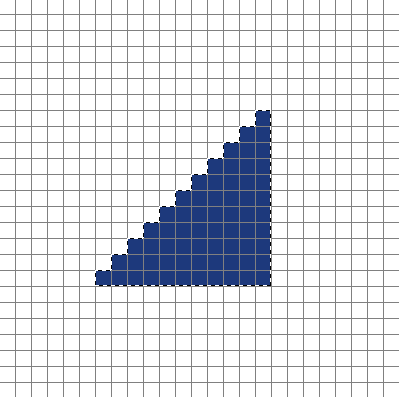
境界線を描く
- カラーパネルから描画色を設定します。
- 選択範囲系ツールで、境界線を描く範囲を選択します。
- 編集メニュー>境界線を描く を選択します。
- 境界線の幅と位置を設定し「OK」をクリックします。
- 描画色で境界線が描かれます。
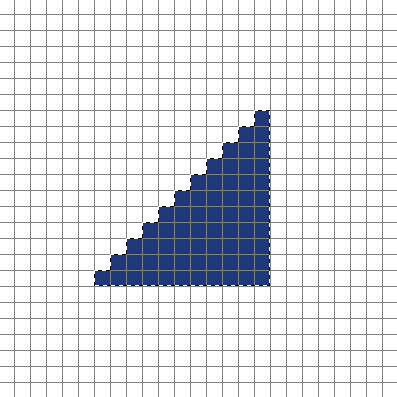
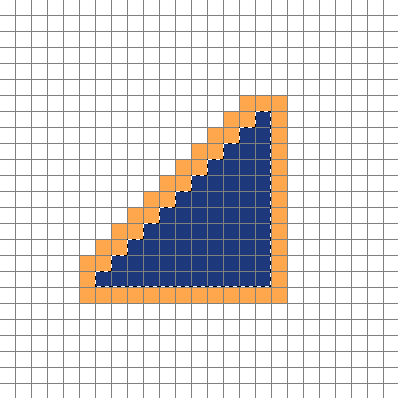
自由変形
Ctrl + T (Mac:⌘ + T)
選択した範囲を、移動・拡大・縮小・回転など、自由な形に変形します。
- 自由変形する範囲を選択します。
- 編集メニュー>自由変形 を選択します。
- バウンディングボックスが表示されます。
- 「○」ボタンで確定します。キャンセルするには「×」をクリックします。
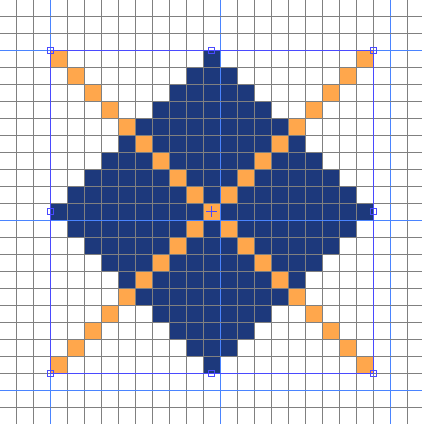
移動(X/Y)
バウンディングボックス内の画像をドラッグ(十字の移動カーソル)して移動します。
ツールオプションバーのX/Yでの数値入力でも可能です。
※数値を入力した場合は、Enter(Mac:return)で確定します。
拡大・縮小(幅/高さ)
バウンディングボックスの角をドラッグ(両矢印カーソル)して拡大・縮小をします。
- 縦横比を保ったまま拡大・縮小:Shift + ドラッグ
オプションバーの「幅/高さ」に数値入力も可能です。
※数値を入力した場合は、Enter(Mac:return)で確定します。 - 中央を基準にして拡大・縮小:Alt (Mac:option)+ ドラッグ
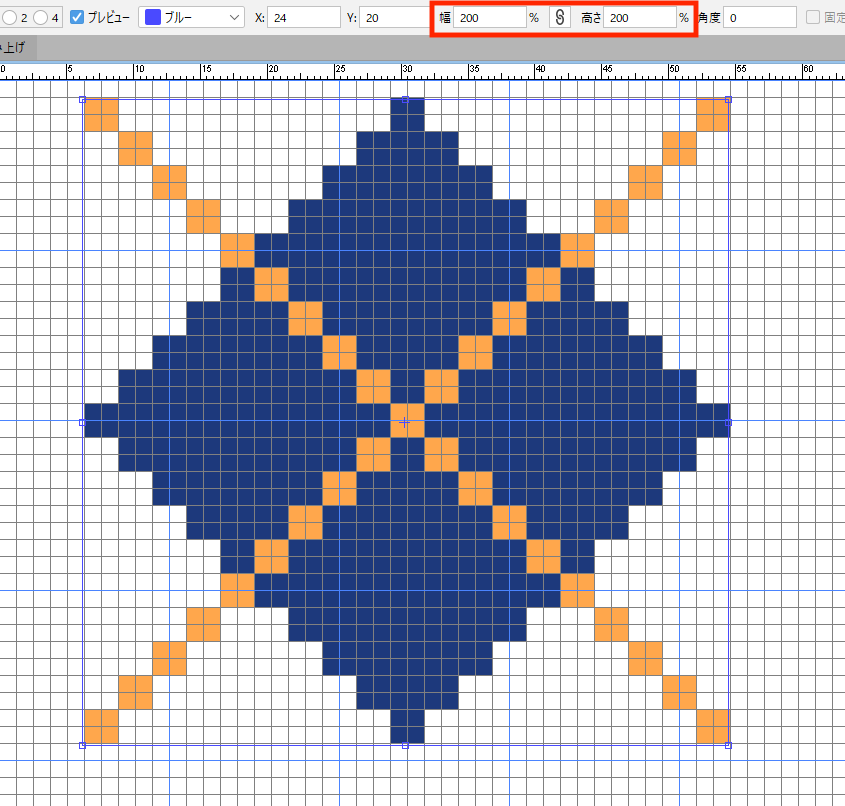
回転(角度)
バウンディングボックスの外側をドラッグ(回転カーソル)して回転します。
- オプションバーの「角度」に数値入力も可能です。
※数値を入力した場合は、Enter(Mac:return)で確定します。 - Shift + ドラッグで、角度を45°単位に固定して回転します。
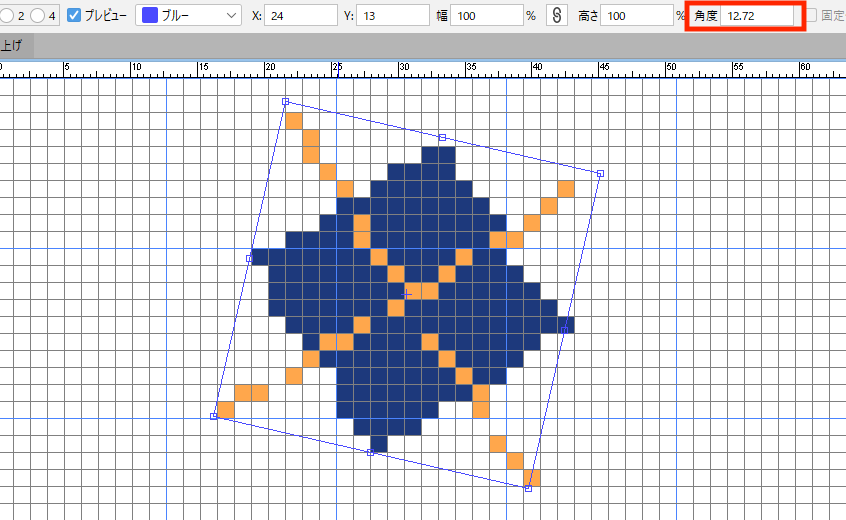
変形
Ctrl(Mac:⌘)+ ドラッグで、バウンディングボックスのポイントやラインを移動して変形します。
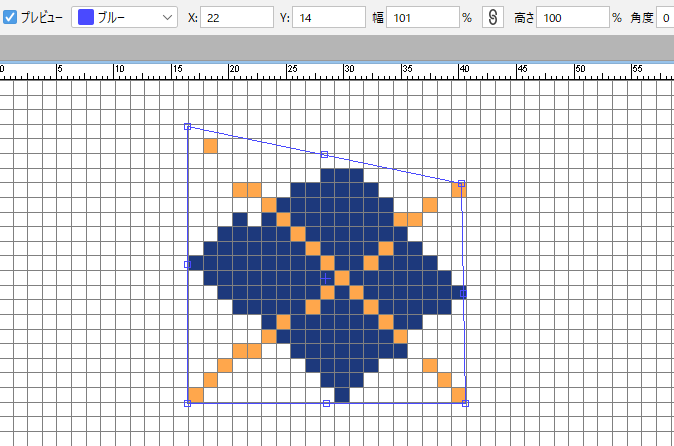
回転
選択したステッチ範囲を、回転・反転します。
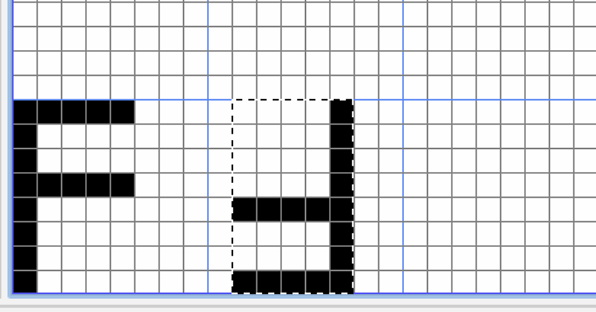
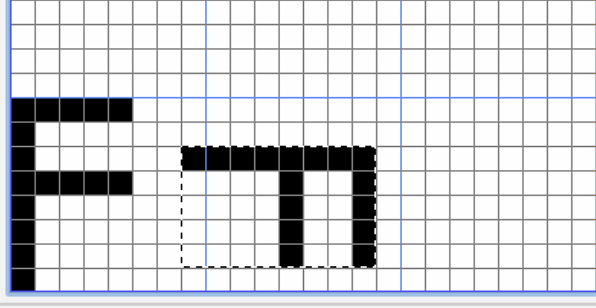
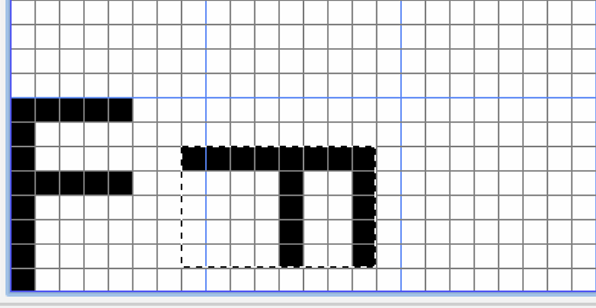
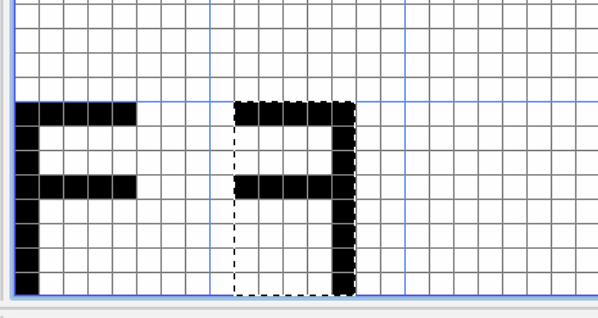
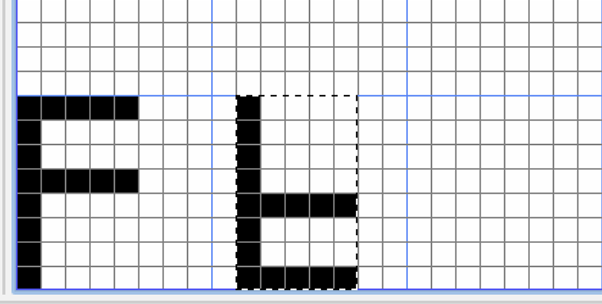
部分リピート
- リピートする範囲の選択範囲を作成します。
編集メニュー>部分リピート を選択します。 - 可能なリピート回数が表示されています。
上下左右のリピート回数を数値入力して「OK」をクリックします。
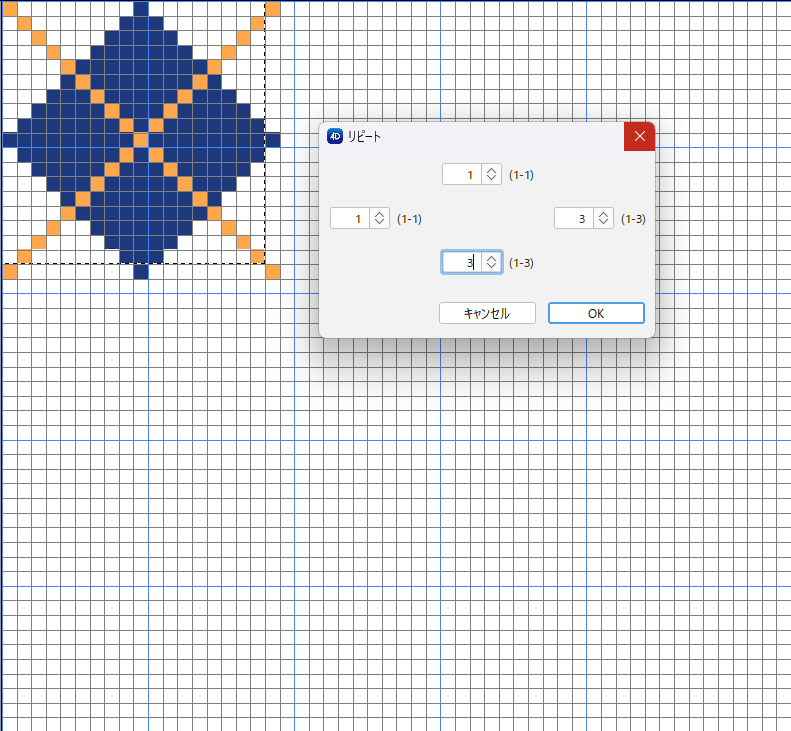
- 設定した回数分リピートされたステッチ柄が作成されます。
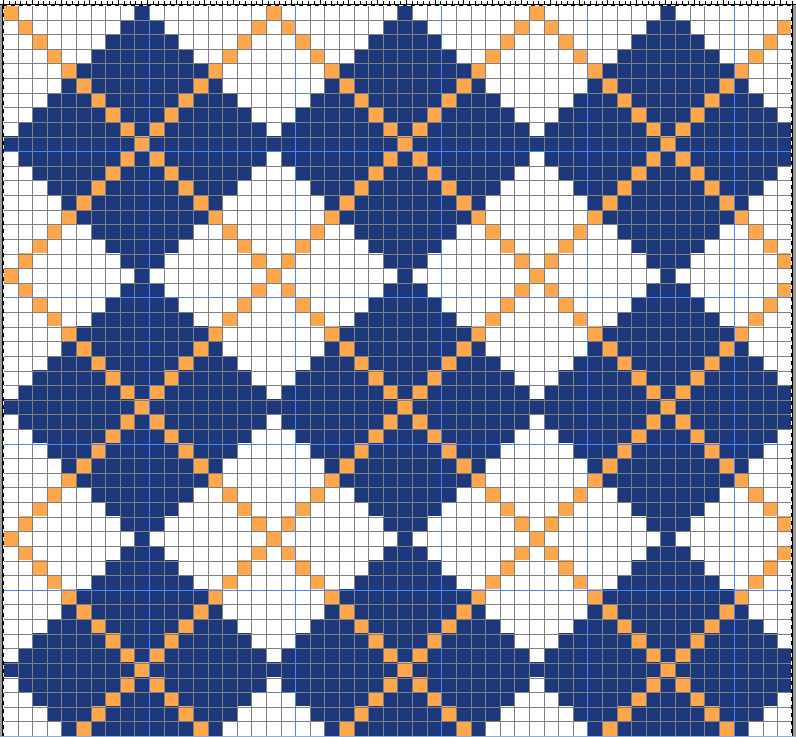
環境設定
環境設定では、カラータイプや単位など、アプリケーションを使いやすい環境に設定します。
macOSの場合は、4Dbox PLANSメニューに含まれます。
詳細は、環境設定 をご確認ください。
