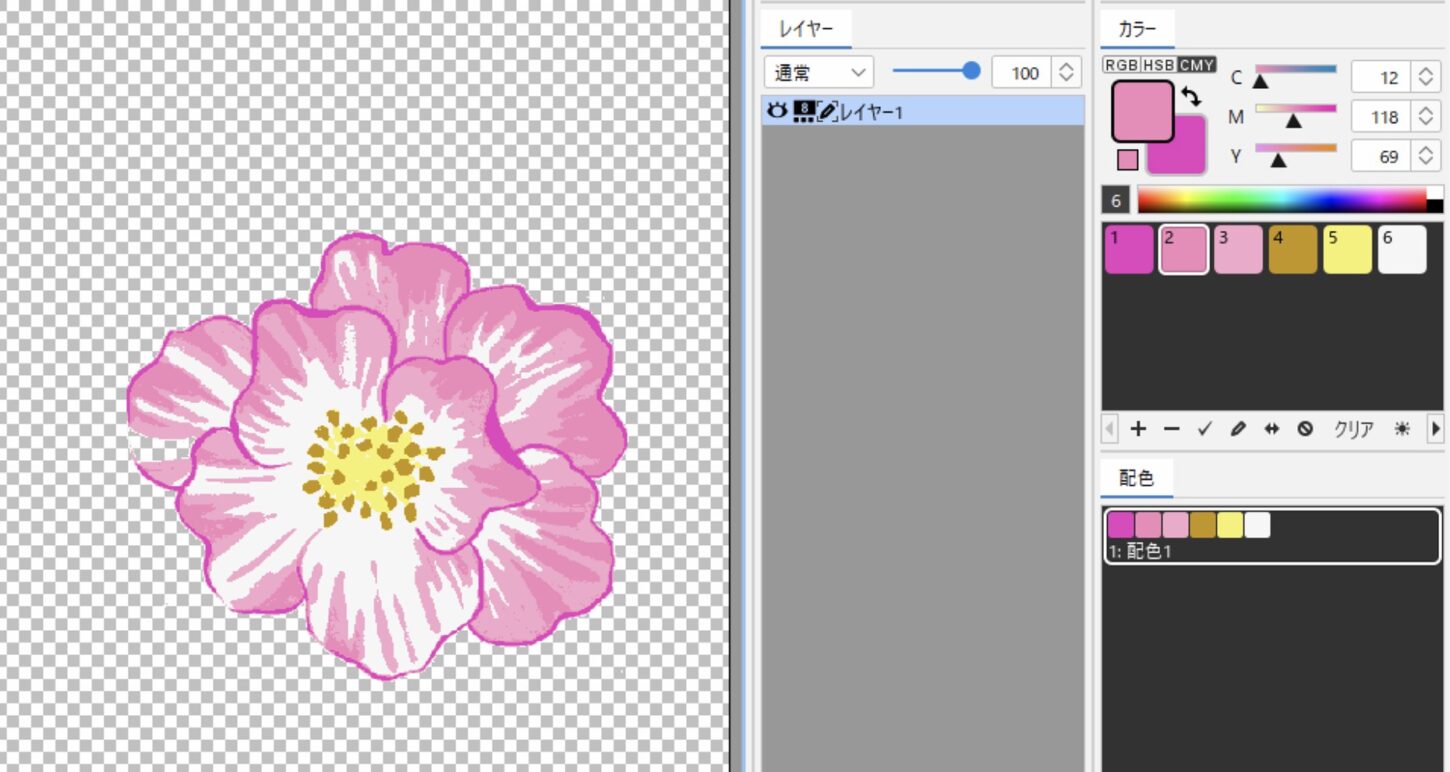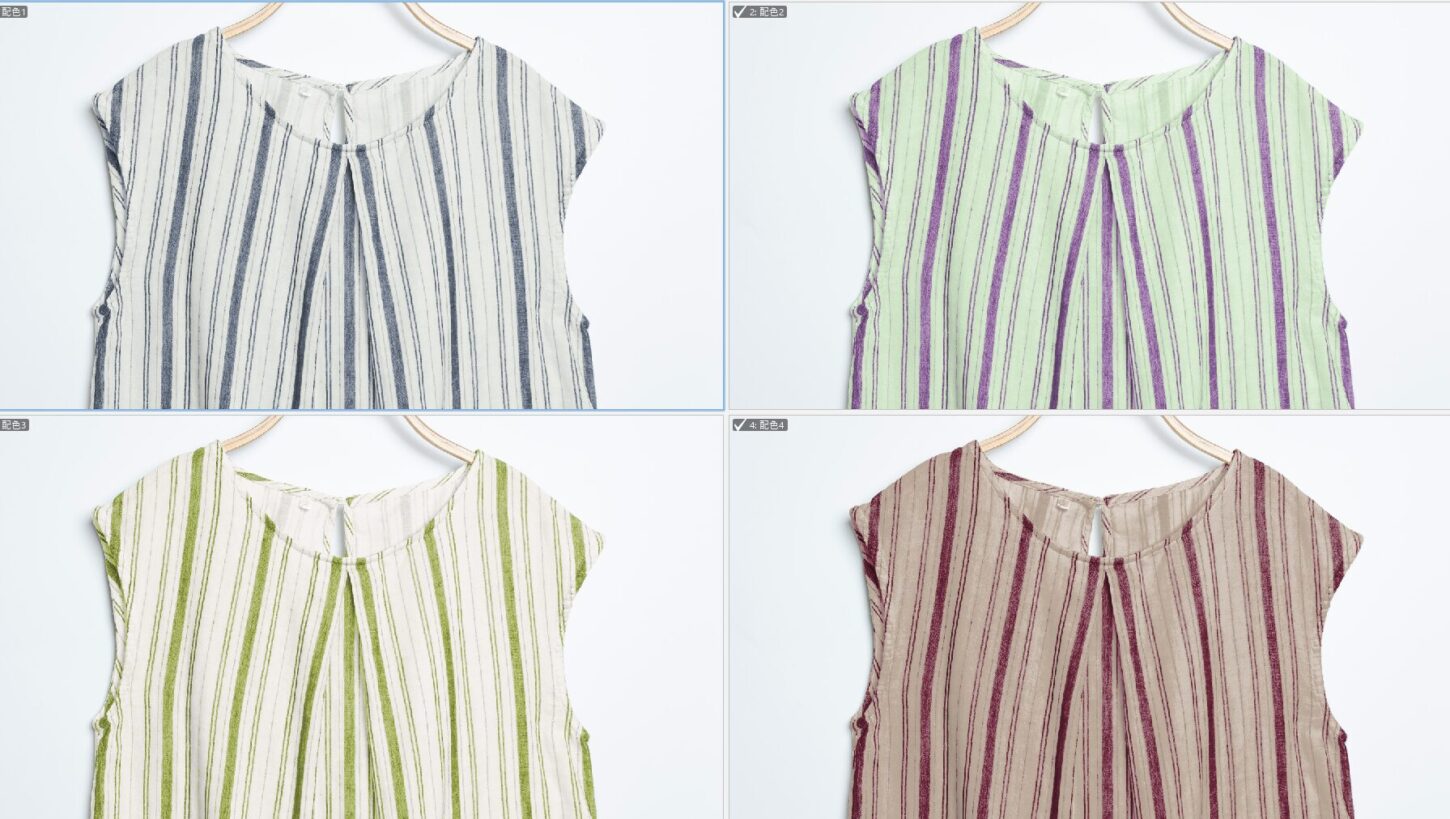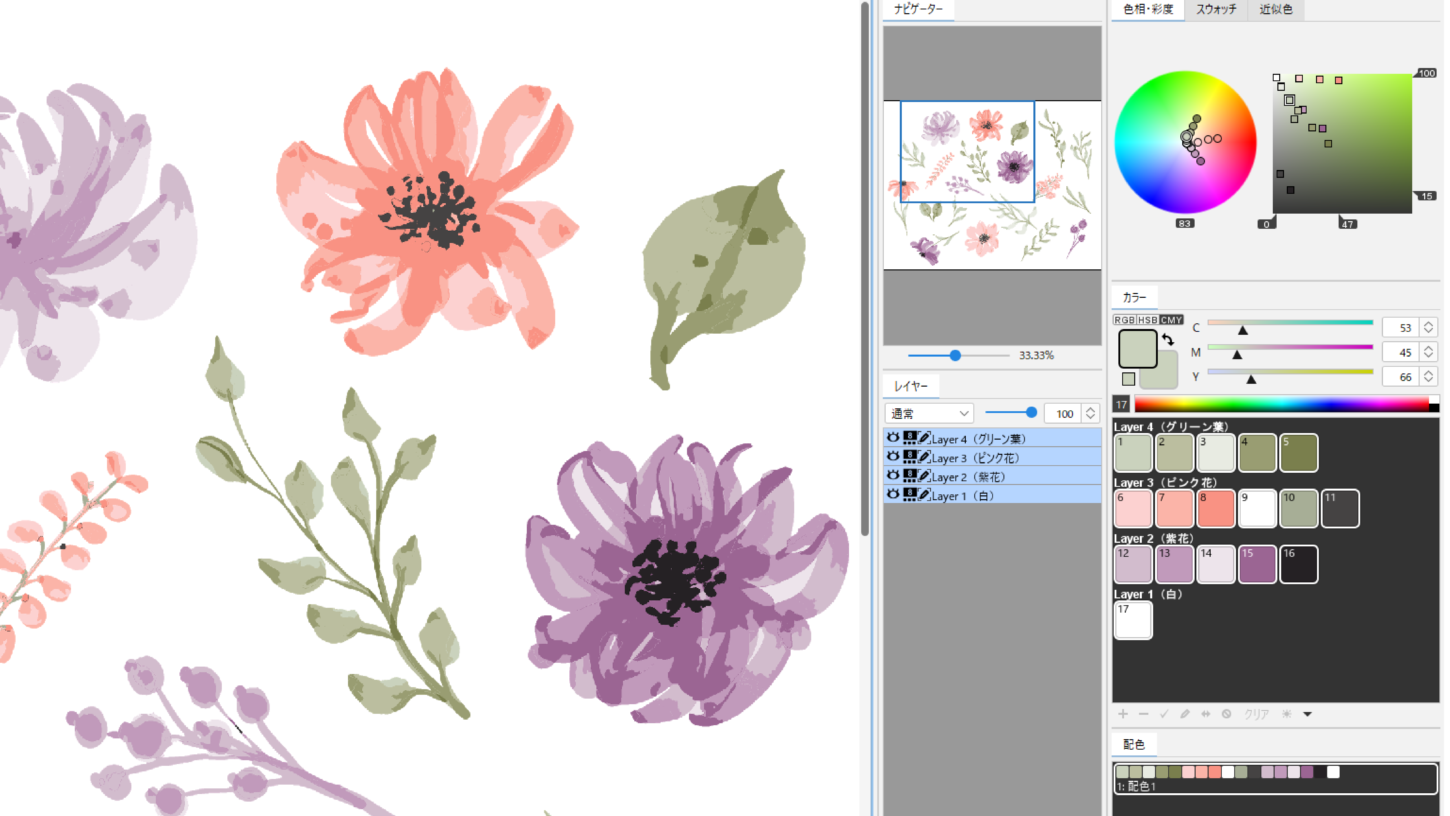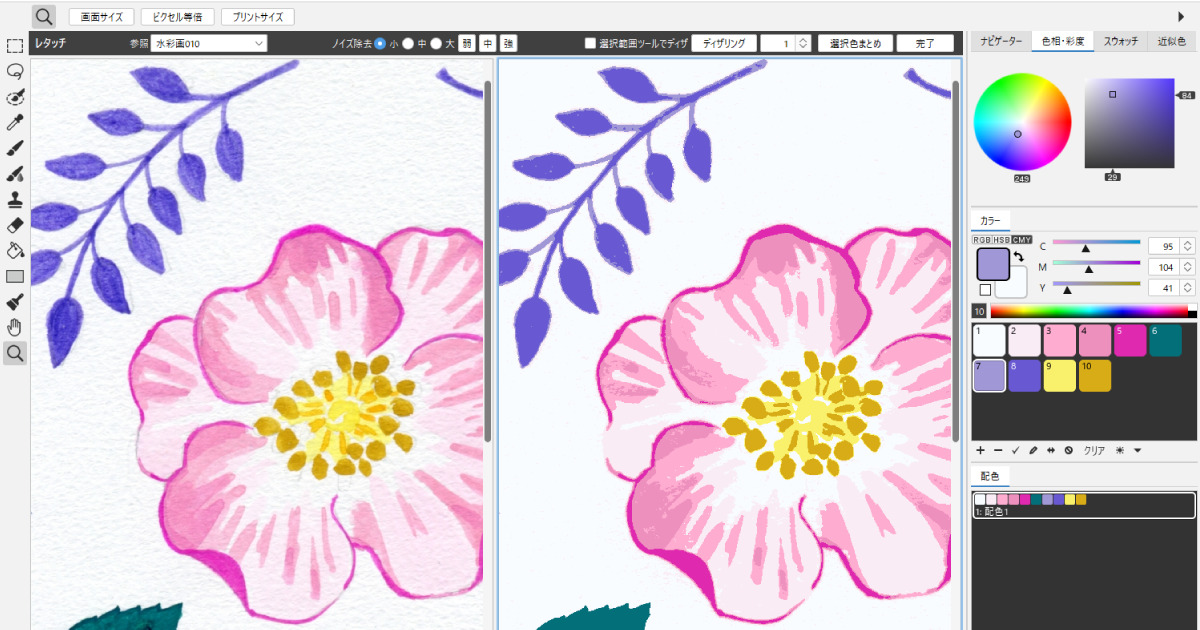図案やスキャンした生地、写真など、さまざまな画像を色まとめすることで配色変更が可能になります。
インデックス色まとめ
RGBカラーの画像を指定した色数にまとめ、インデックスカラーの画像を作成します。
- ファイルメニュー>開く を選択し、色まとめをするRGBカラーの画像を開きます。
- モジュールメニュー>色まとめ を選択します。
自動または手動の方法で色を拾います。自動で色拾いしたあと、手動で色を拾うことも可能です。
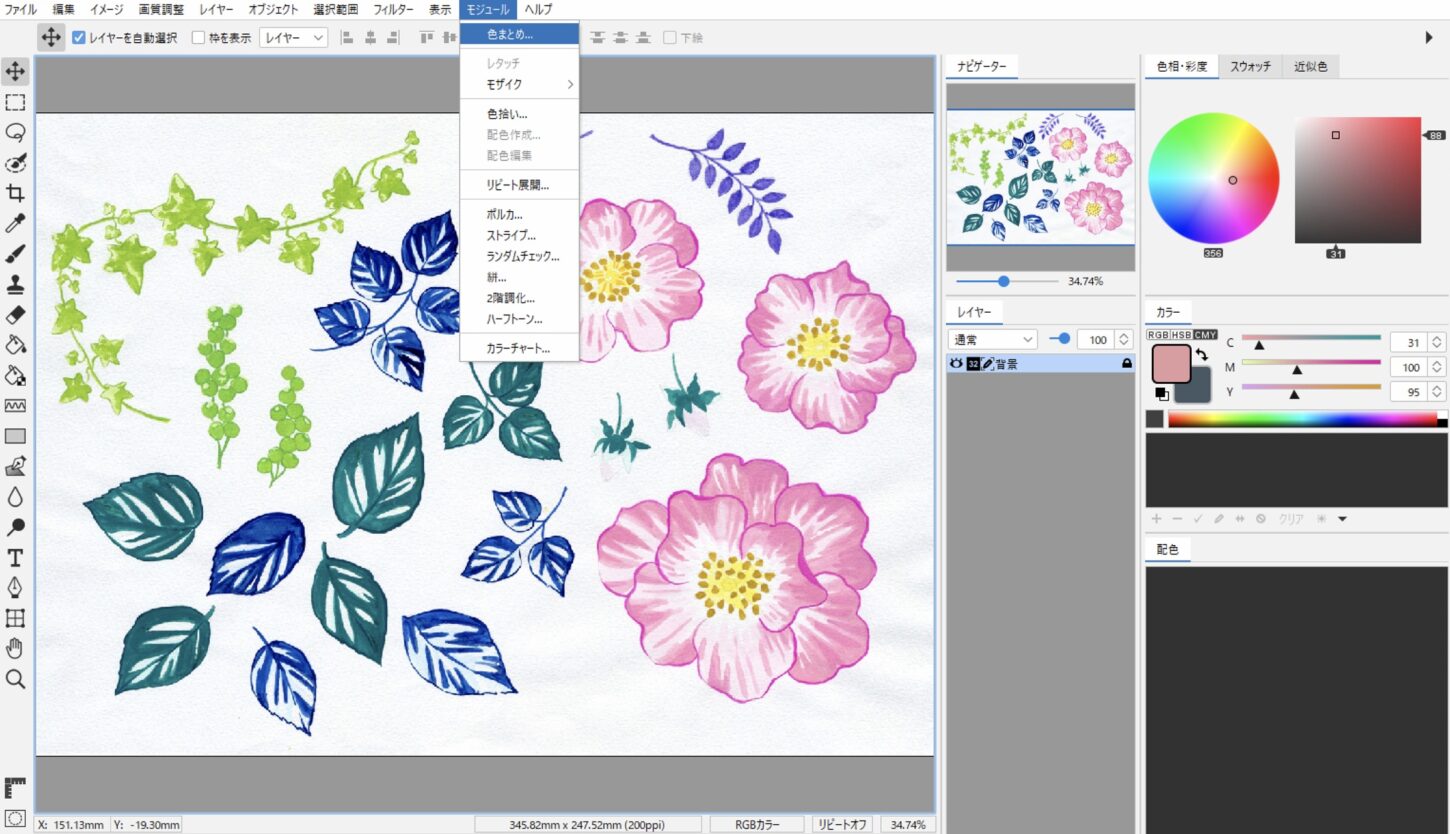
方法1:自動色まとめ
- 色数を数値入力します。(255色まで対応)
- 「色拾い」をクリックします。自動的に抽出された色が【A】に表示されます。
- 間隔をスライダーで調整します。間隔によって拾われる色域が異なります。
- 必要のない色は選択して「削除」で削除します。
「全て削除」で色拾いのやり直しが可能です。 - 「マスクを非表示」を選択すると色まとめ前の画像、
「プレビュー」を選択すると色まとめ後の画像が確認できます。 - 「ドキュメント作成」をクリックして色まとめを終了します。
- 色まとめされたインデックスカラー画像が新しく作成されます。
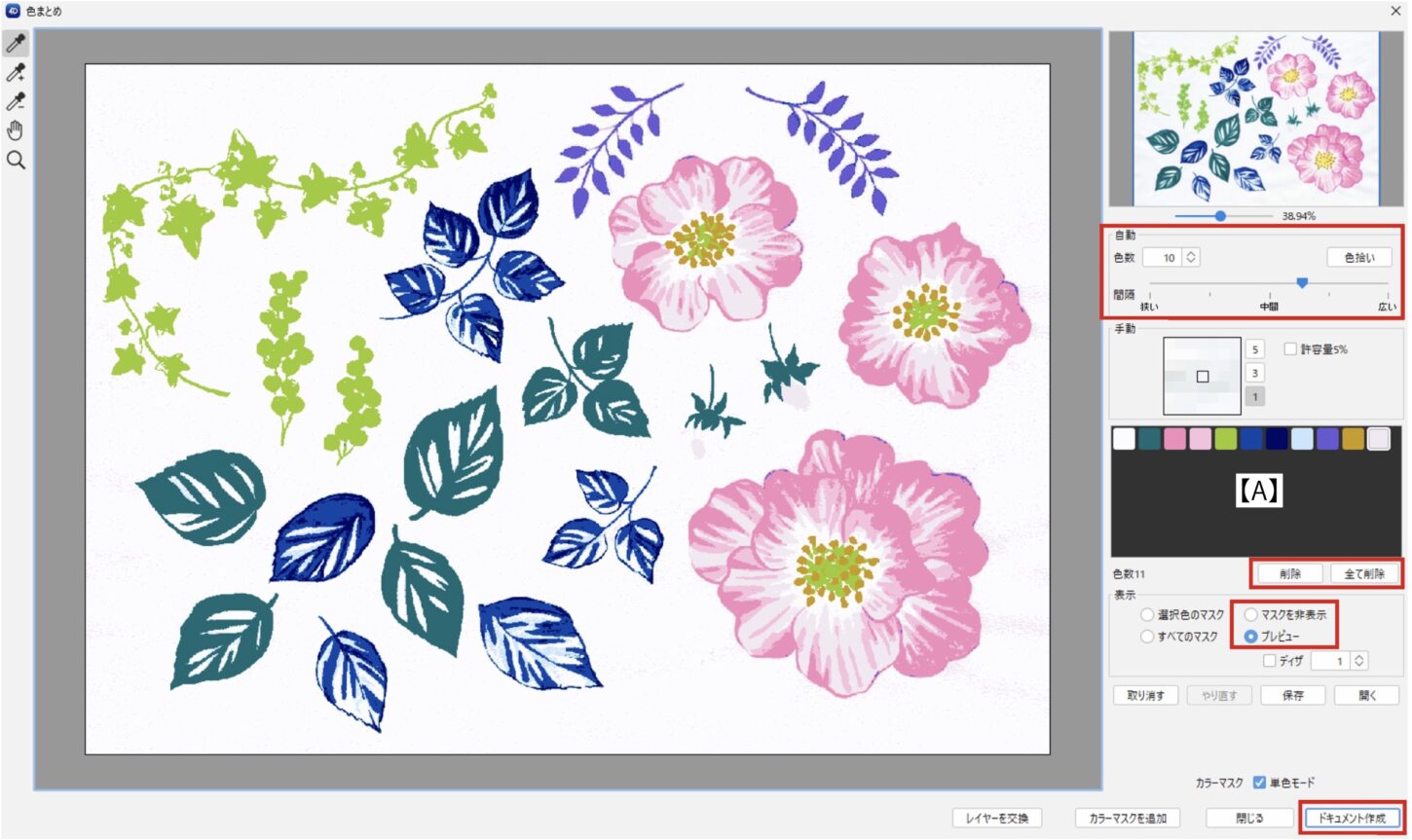
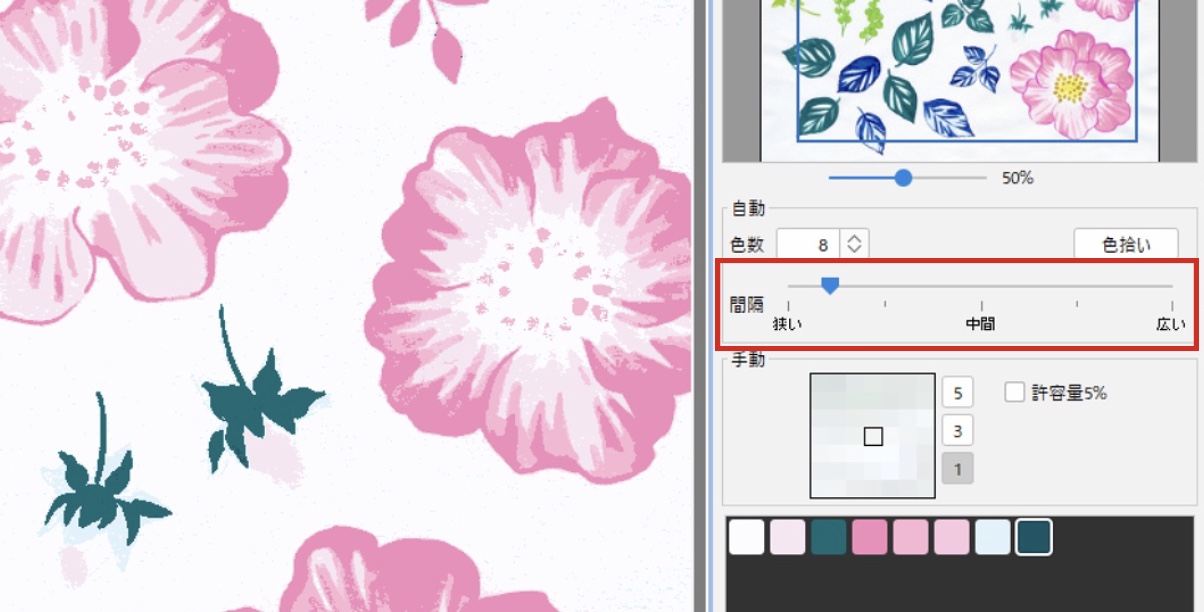
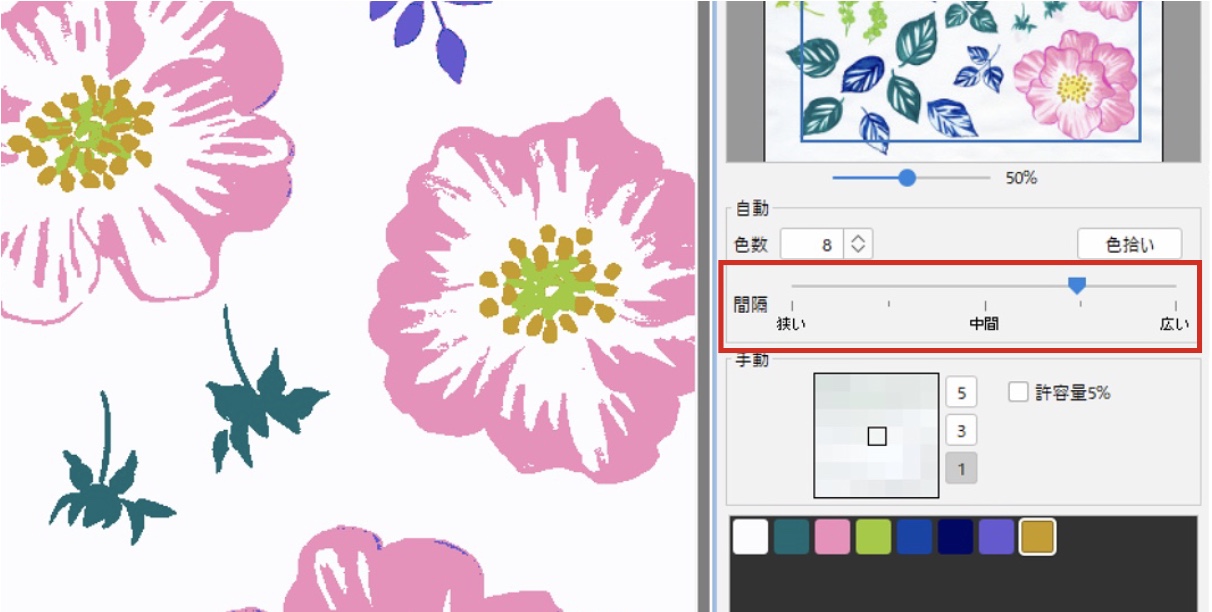
方法2:手動色まとめ
- スポイトツールを選択します。
許容量を設定します。「許容量5%」に ☑ を入れると、スポイトで拾った色の近い色(許容5%)まで拾います。 - スポイトサイズを設定します。
- 1ピクセル 指定したピクセルの色を選択
- 3ピクセル四方の平均の色を選択
- 5ピクセル四方の平均の色を選択
カーソル内の色は □ 窓で確認します。
- スポイトツールで画面をクリックして色を拾います。拾われた色はマスク色で表示されます。

| スポイトツール(I) | クリック(またはドラッグ)で色を拾い、マスクを作成します。 マスクを追加:Shift + クリック マスクを削除:Alt(Mac:option)+ クリック | |
| プラススポイトツール(A) | マスクを追加します。 | |
| マイナススポイトツール(S) | マスクを削除します。 | |
| 手のひらツール(H) | 画面をスクロールをします。 | |
| ズームツール(Z) | 画面を拡大/縮小します。 Alt(Mac:option)+ クリックで画面を縮小をします。 |
- 同様にして、別の色をスポイトツールで色拾いをします。
【A】のカラーテーブルに自動的に色が追加されます。一度マウスを離すと自動的に次の色拾いに移ります。 - 「プレビュー」を選択すると、色まとめ後の画像を確認します。
「マスクを非表示」を選択すると、色まとめ前の画像が確認できます。 - 「ドキュメント作成」をクリックして色まとめを終了します。
色まとめされたインデックスカラー画像が新しく作成されます。
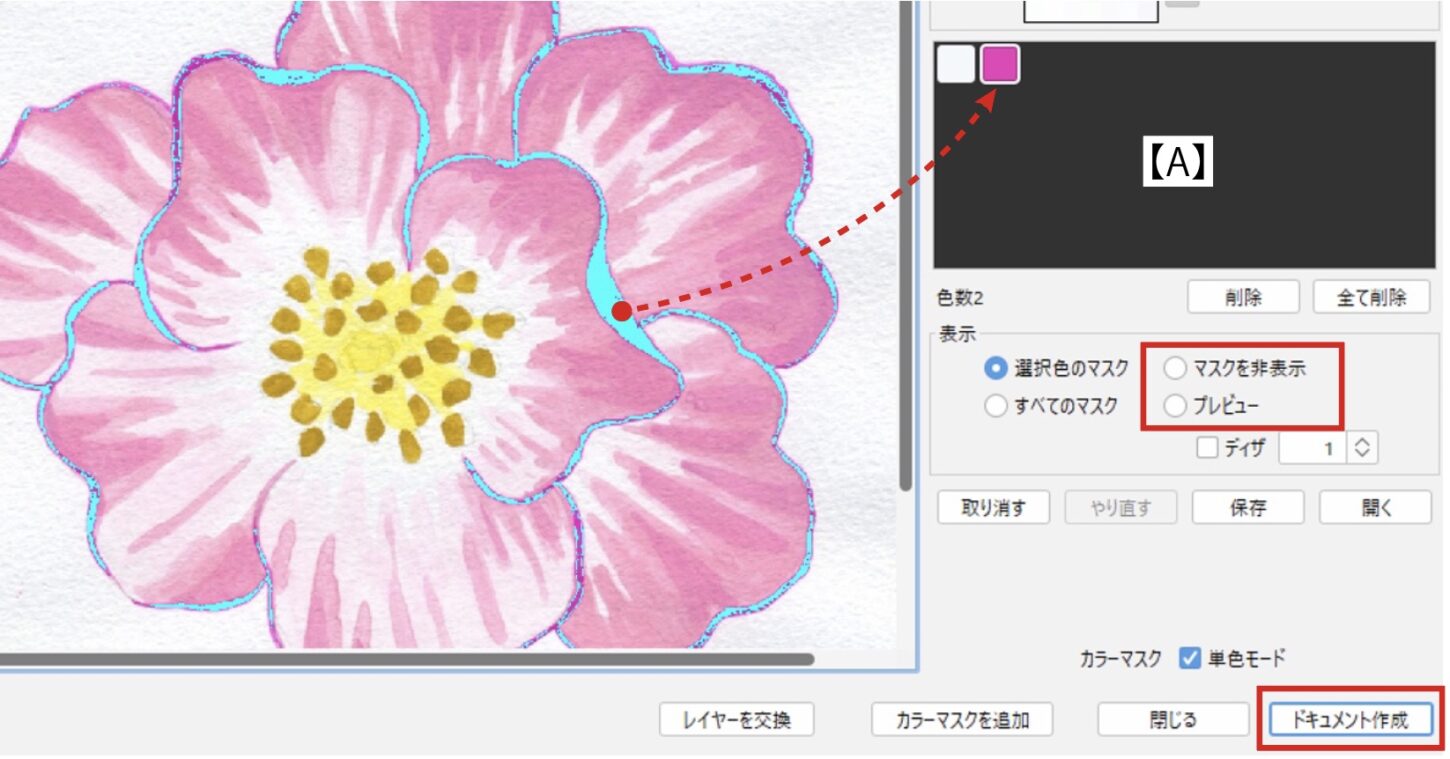
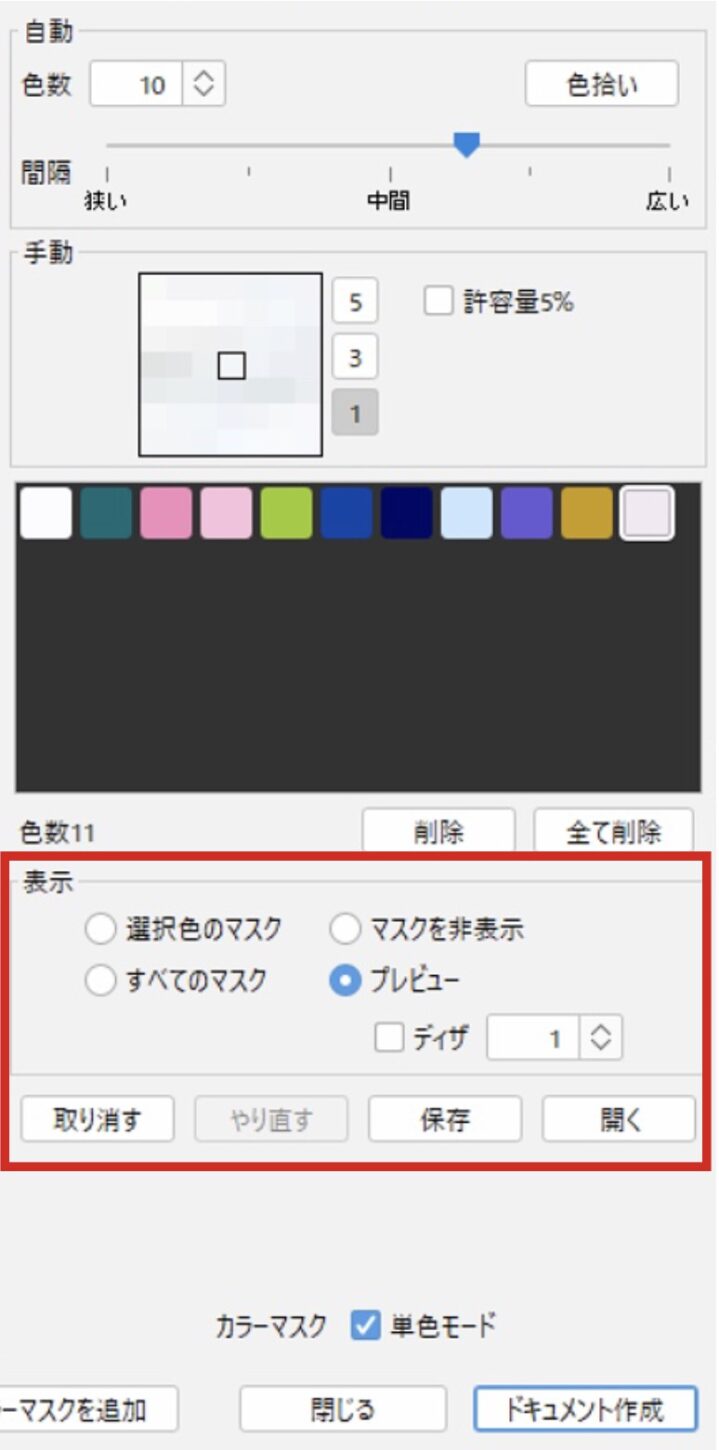
| 選択中のマスク | 選択している色のみマスクを表示します。 |
| すべてのマスク | 色拾いをした全てのマスク色を表示します。 |
| マスクを非表示 | 色まとめ前の画像を表示します。 |
| プレビュー | 色まとめ後の画像を表示します。 |
| ディザ | ディザで表現します。(1~10pixels) |
| 取り消す | 1つ前の作業に戻れます。 |
| やり直す | 元の作業に戻れます。 |
| 保存 | 色まとめした色の情報を保存(.4drc)します。 |
| 開く | 色まとめ作業の途中で保存したデータ(.4drc)を開きます。 |
ディザ色まとめ
ディザとは、限られた色数でより多くの色を表現する手法のことです。
複数のピクセルを混在させ、色まとめ前のフルカラー画像に近いイメージを表現します。
水彩画などのぼかした柄はディザ分離での表現が効果的です。
- 自動色まとめまたは 手動色まとめで色を拾います。
- 「ディザ」に ☑ を入れると、ディザ分離をした色まとめをします。
- 「ドキュメント作成」をクリックして色まとめを終了します。
意図しない色が混在してしまった場合は、指定色を設定してディザ分離をします。詳細は、レタッチ/指定色でディザ表現するを参照してください。
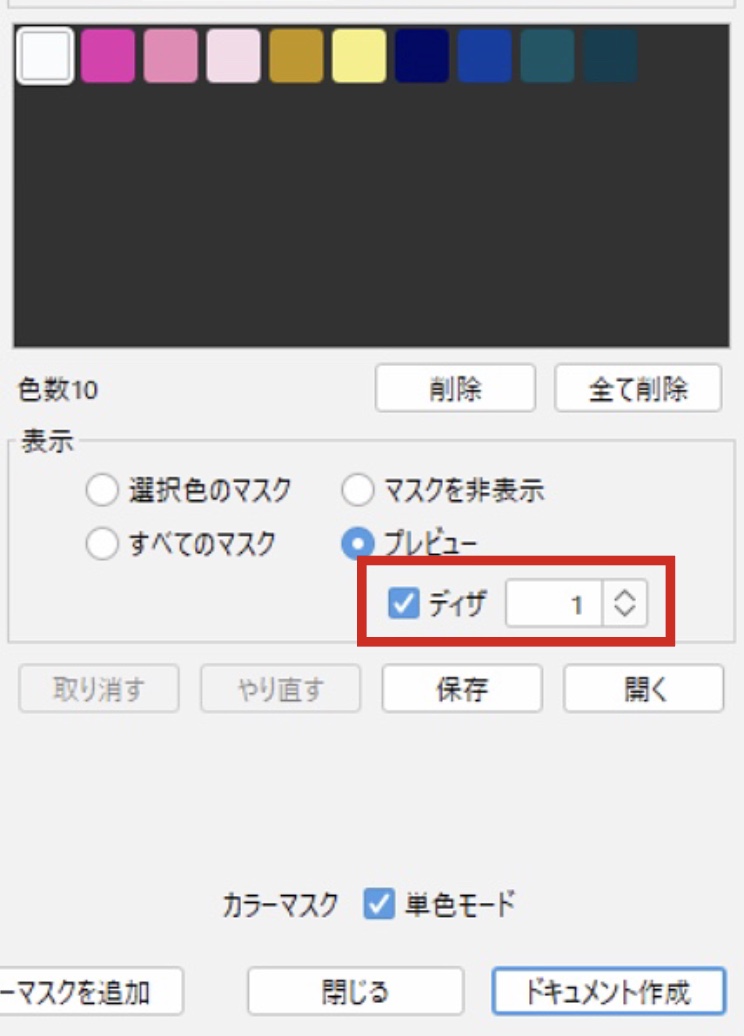


マスクの色を変更したい場合
色をダブルクリックするとダイアログが表示されます。マスクの色を変更して「OK」をクリックします。
デフォルトはシアンです。
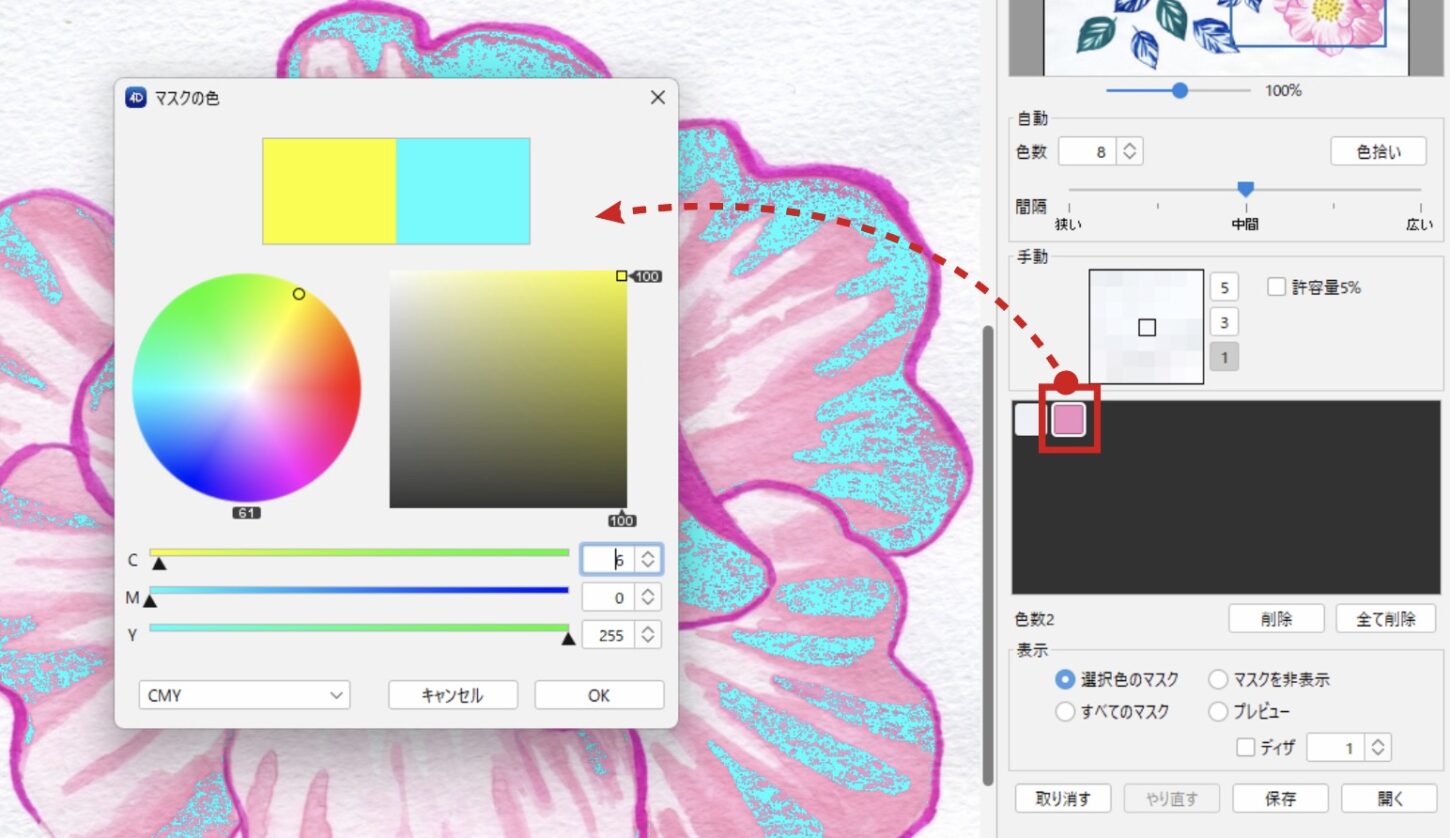
カラーマスクの色まとめ
RGBカラー画像のイメージを保持したままマスクを追加することで、色まとめすることが可能です。
インデックスカラーでは表現しにくい、製品写真やジャガード生地、刺繍等は、カラーマスクの作成が効果的です。
- RGBカラーの画像を開きます。
- 色を拾います。操作方法は、色まとめ(インデックスカラー)を参照してください。
下図では生地の糸色を拾うようにしました。 - カラーマスクの「単色モード」に ☑ が入っていると、色相を統一しながら色まとめされます。
- 「カラーマスクを追加」をクリックします。元画像にカラーマスクが追加され、カラーパネルに拾った色が表示されます。
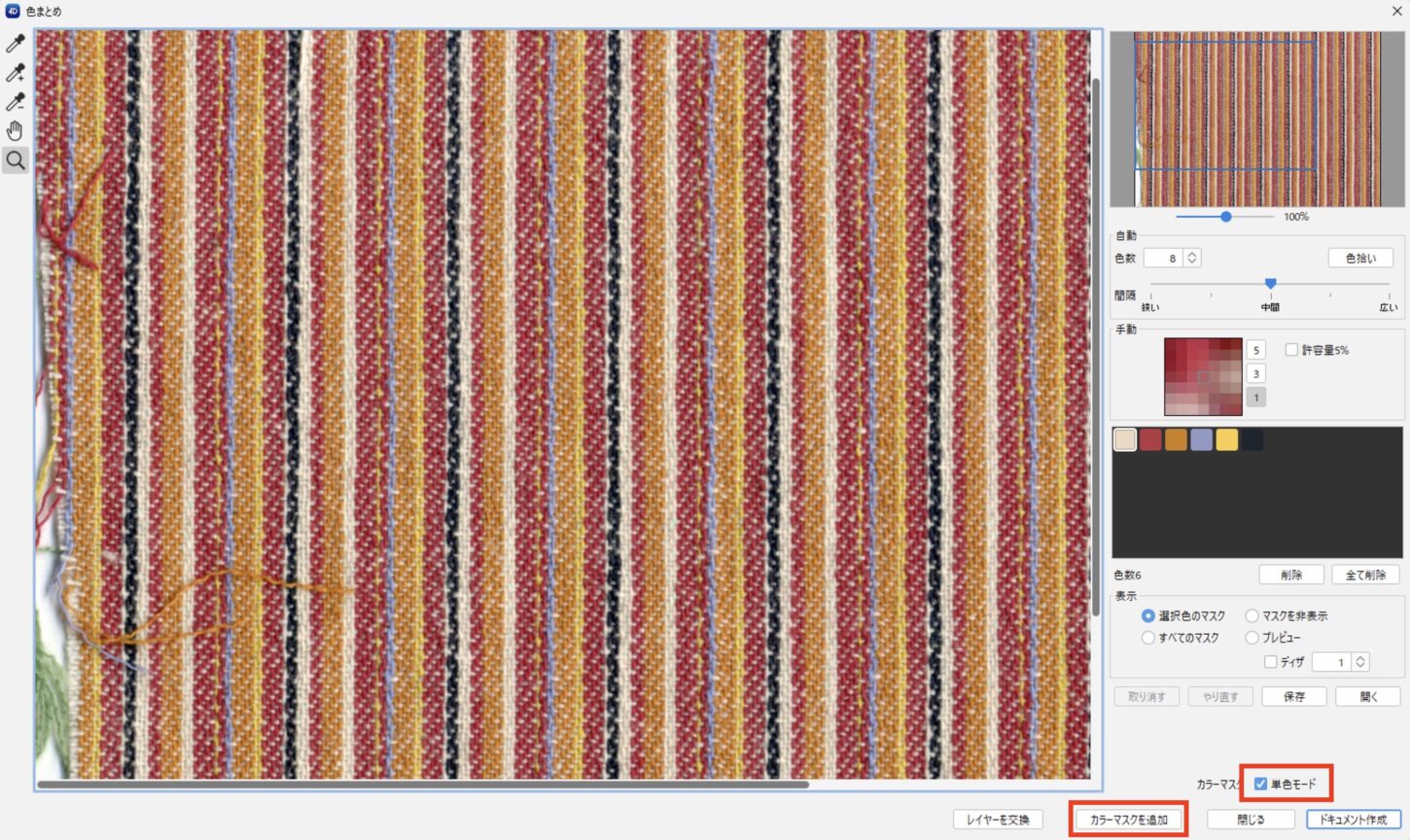
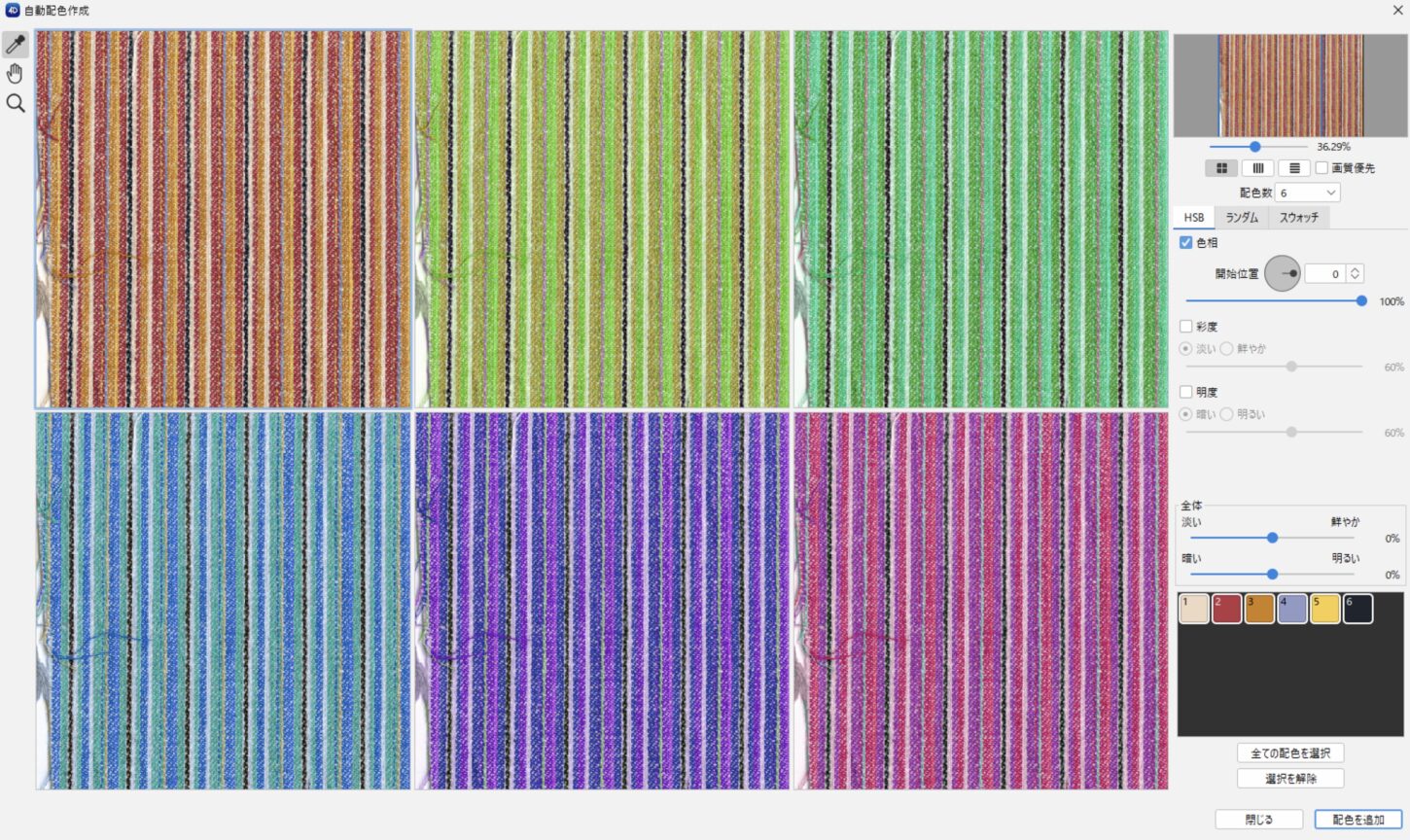
カラーマスクを解除・やり直す場合
レイヤーを右クリック>カラーマスクを削除、または、レイヤーメニュー>カラーマスクを削除 を選択します。
通常のRGBカラー画像に変換されます。
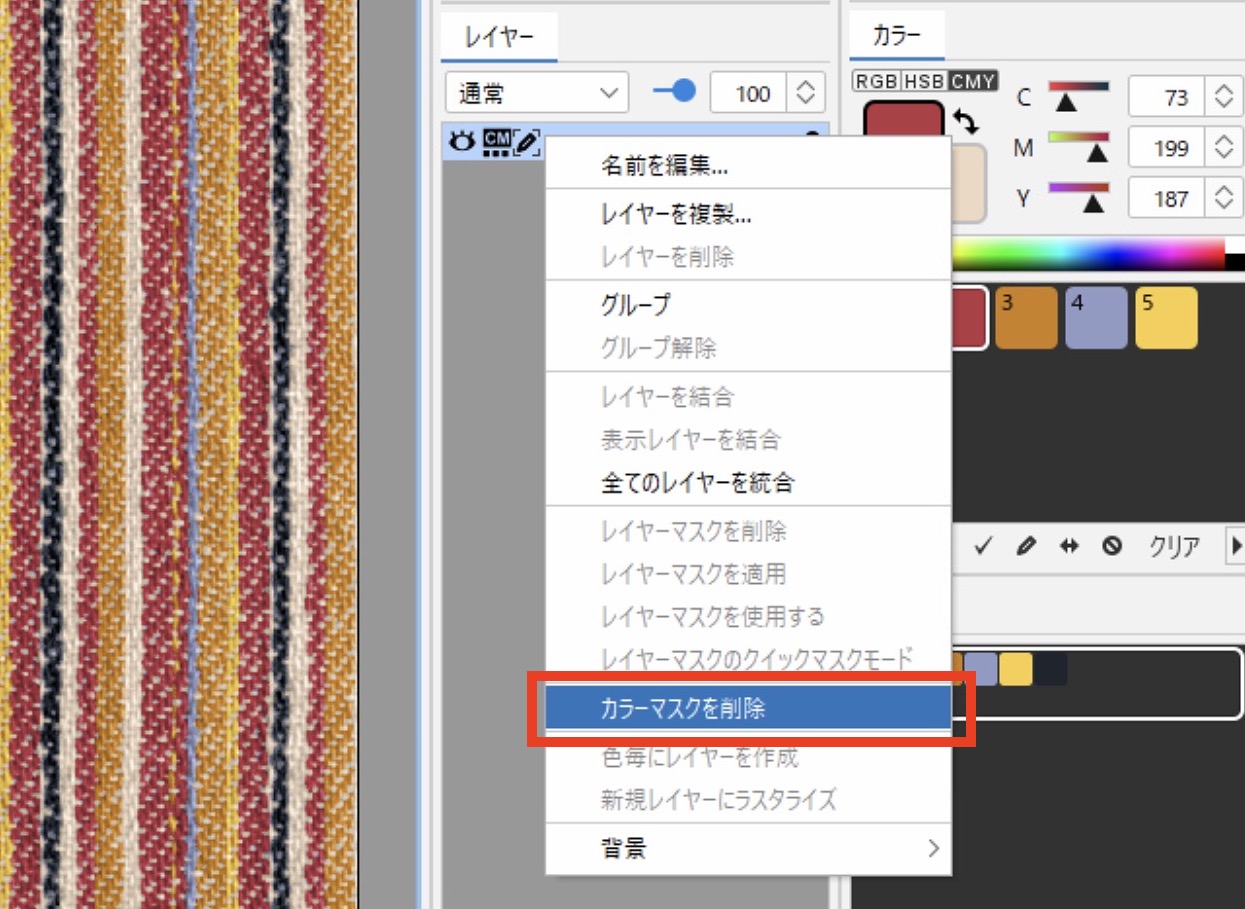
単色モード
RGBカラー写真の色変えは、単色モードを使うと比較的ハレーションの少ない状態で色変えできます。
左が単色モードON、右が単色モードOFFです。

レイヤー付き画像の色まとめ
レイヤー毎に色まとめをします。
PhotoshopからTIFF形式で書き出したレイヤー付きのデータなど、レイヤーを統合せずに色まとめが可能です。
- レイヤー付きのフルカラー画像を開き、色まとめをしたいレイヤーを選択します。
- モジュールメニュー>色まとめ を選択します。
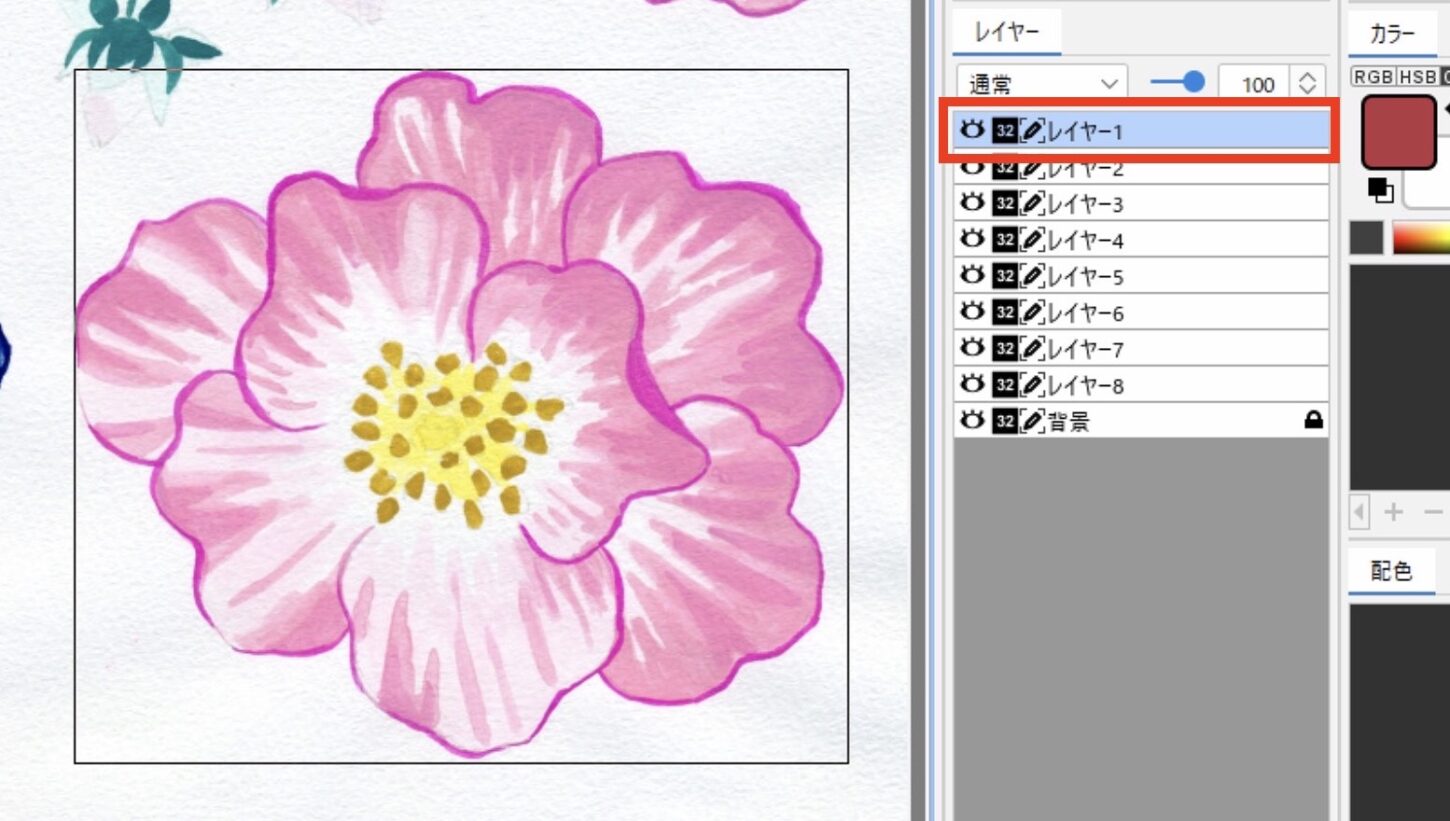
- 選択したレイヤーのみ表示されるので、色を拾います。
- 色拾いが完了したら「レイヤーを交換」をクリックします。
カラーマスクを作成する場合は「カラーマスクを追加」をクリックします。
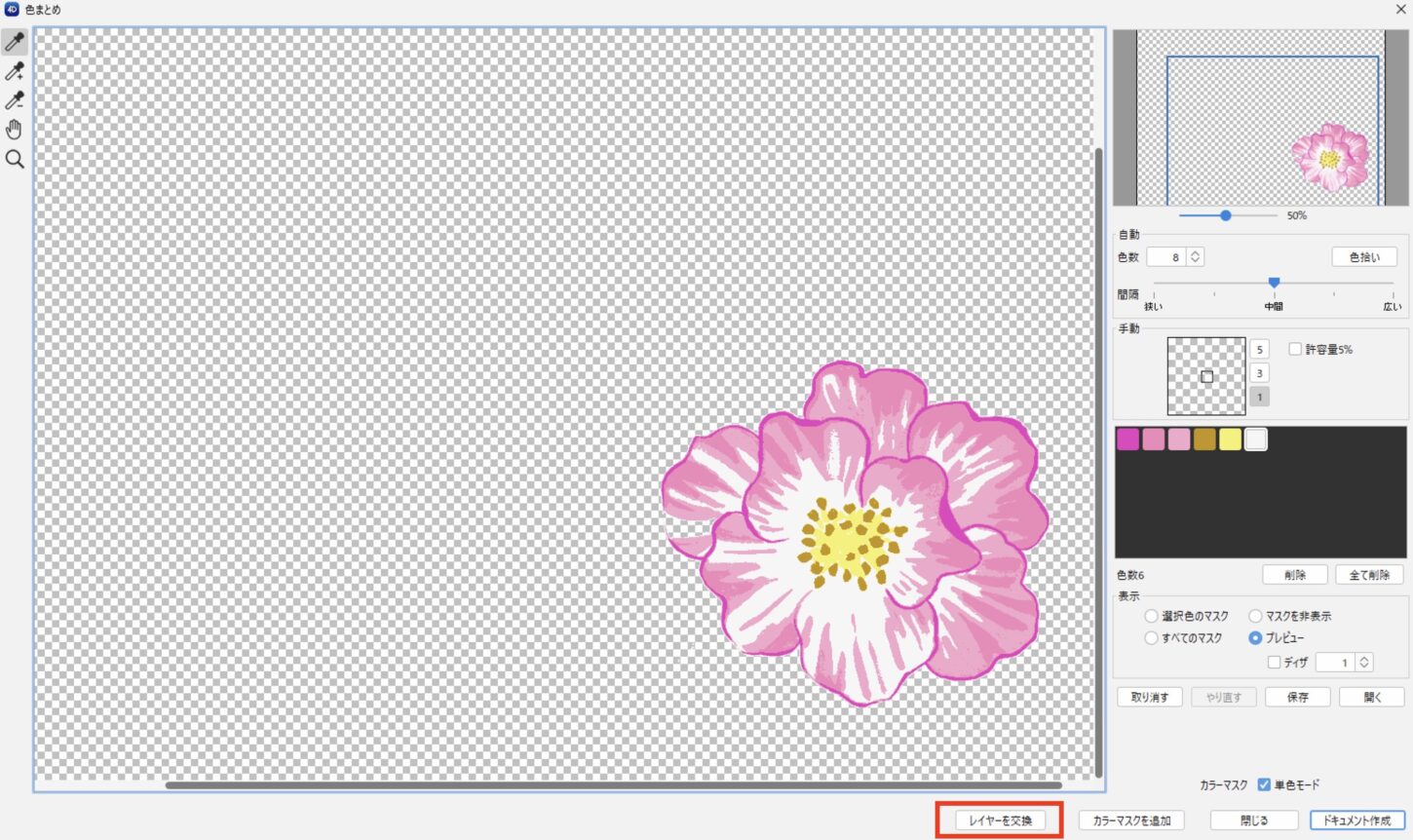
- メインの画面に戻り、レイヤーが分かれたままの状態で色まとめされたことが確認できます。
色まとめを行うとレイヤーが「8」に変更され、「32」は色まとめ前のレイヤーです。 - [1]〜[4]の操作を繰り返します。
2回目以降の色まとめでは、前回拾った色が残っています。必要に応じて削除してください。
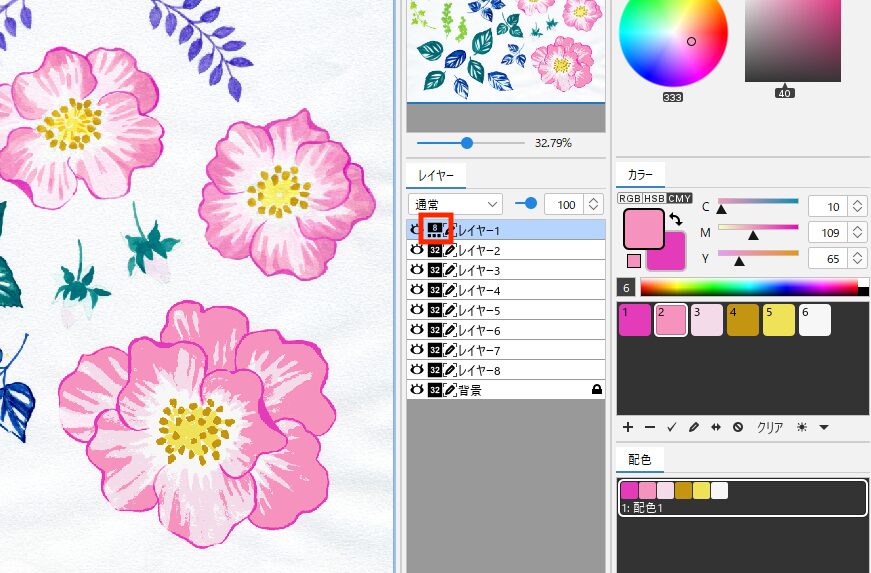
手順[4]の際に「ドキュメント作成」を選択すると、色まとめしたレイヤーのみが別ドキュメントで作成されます。