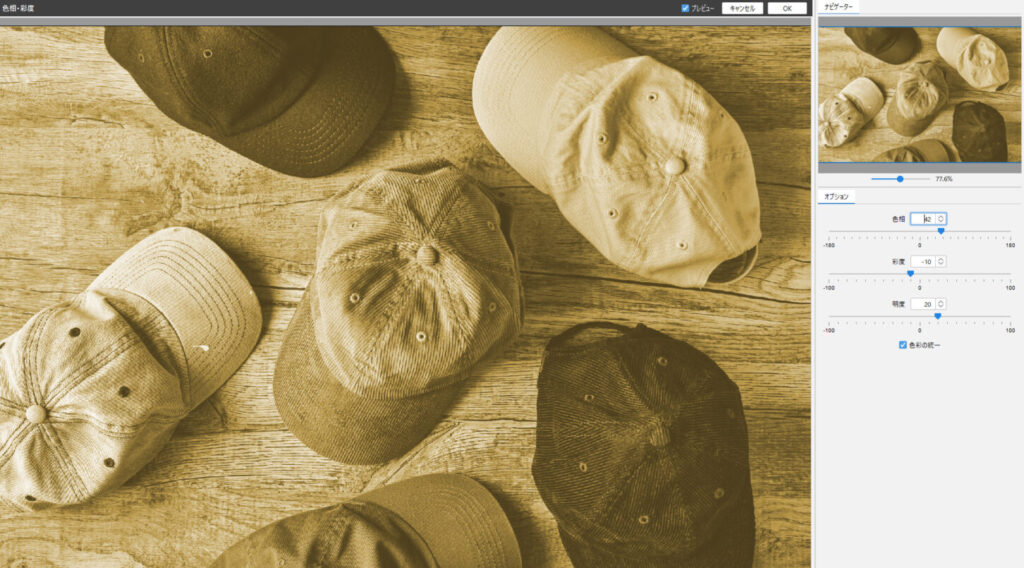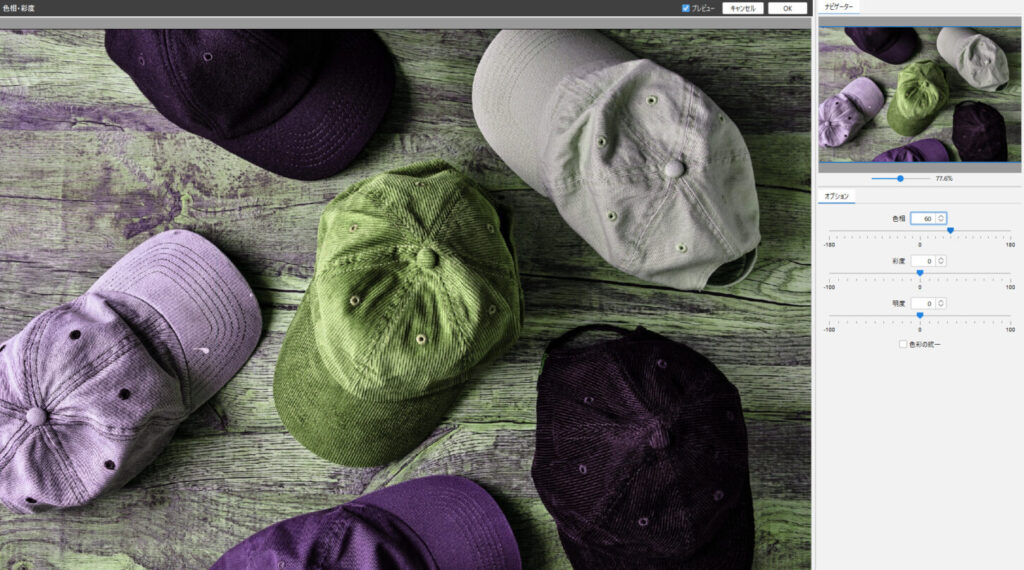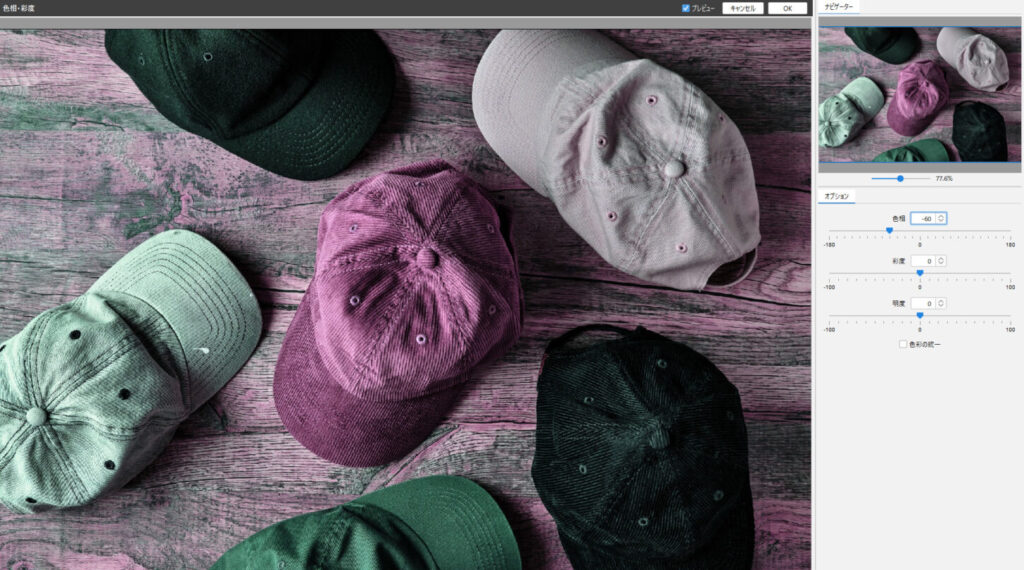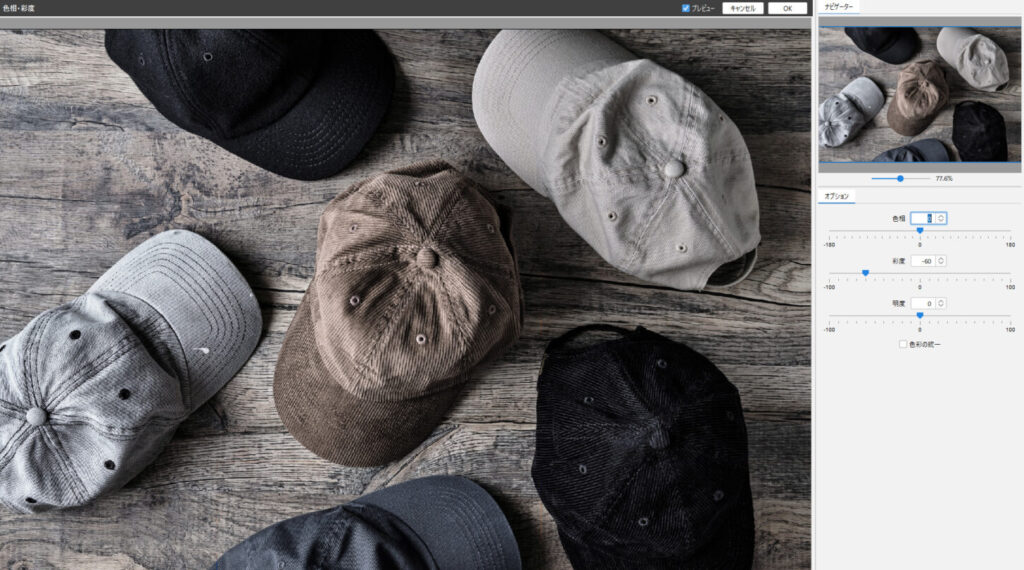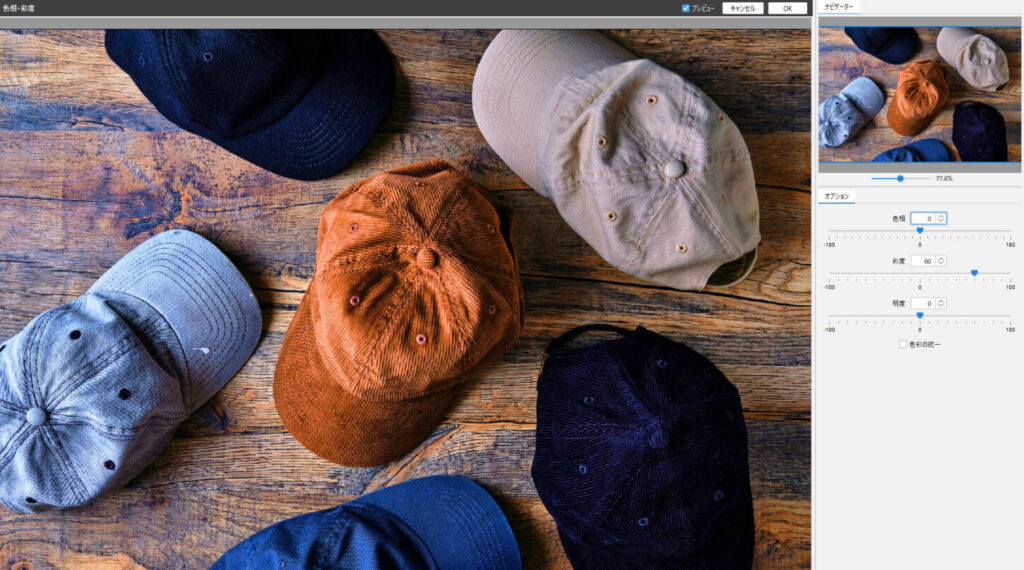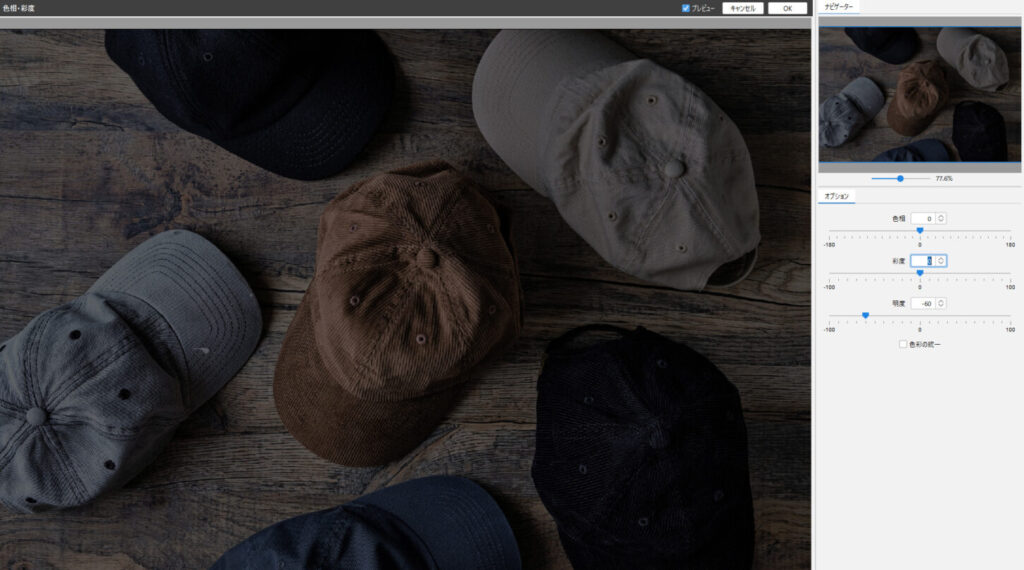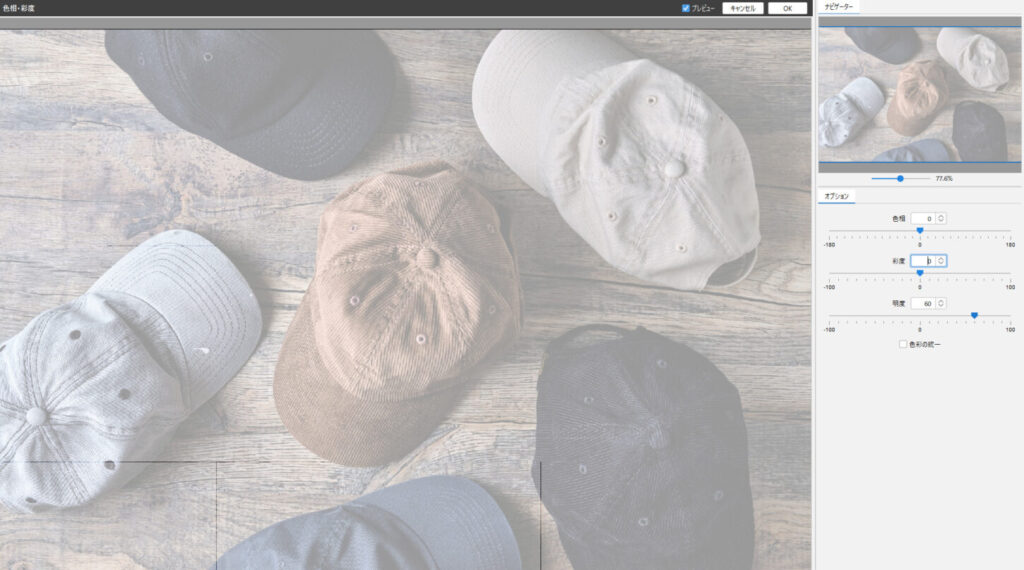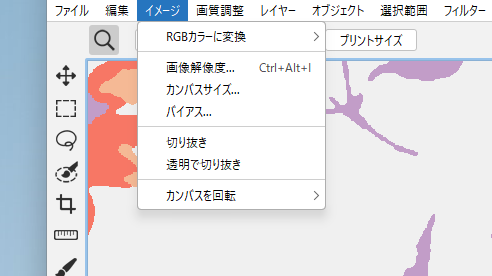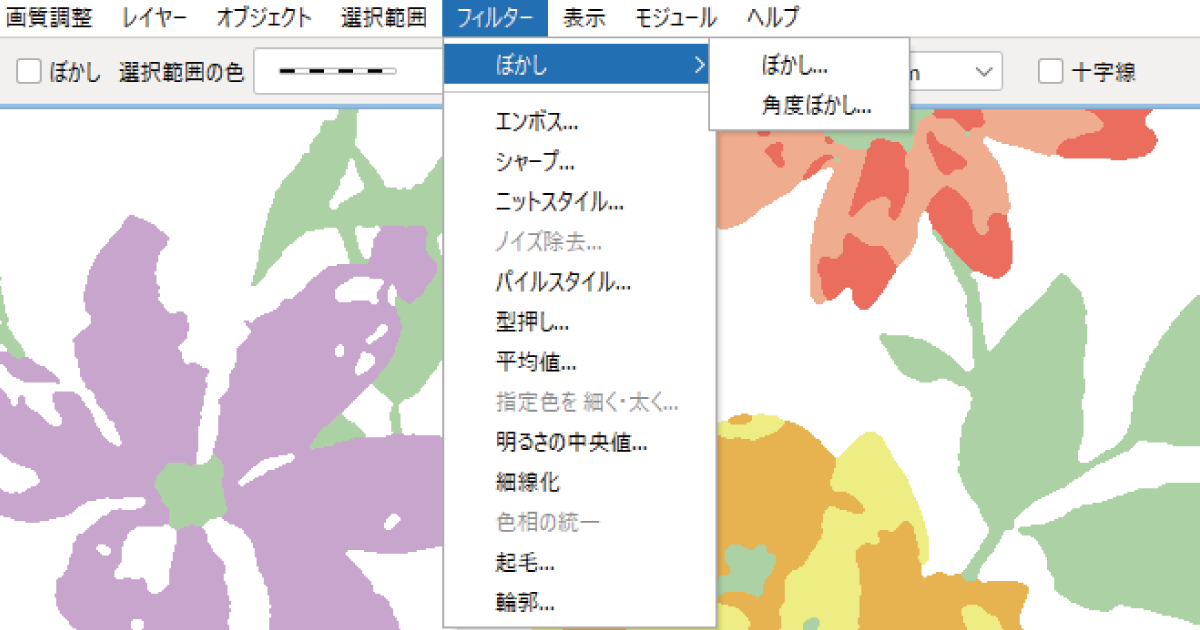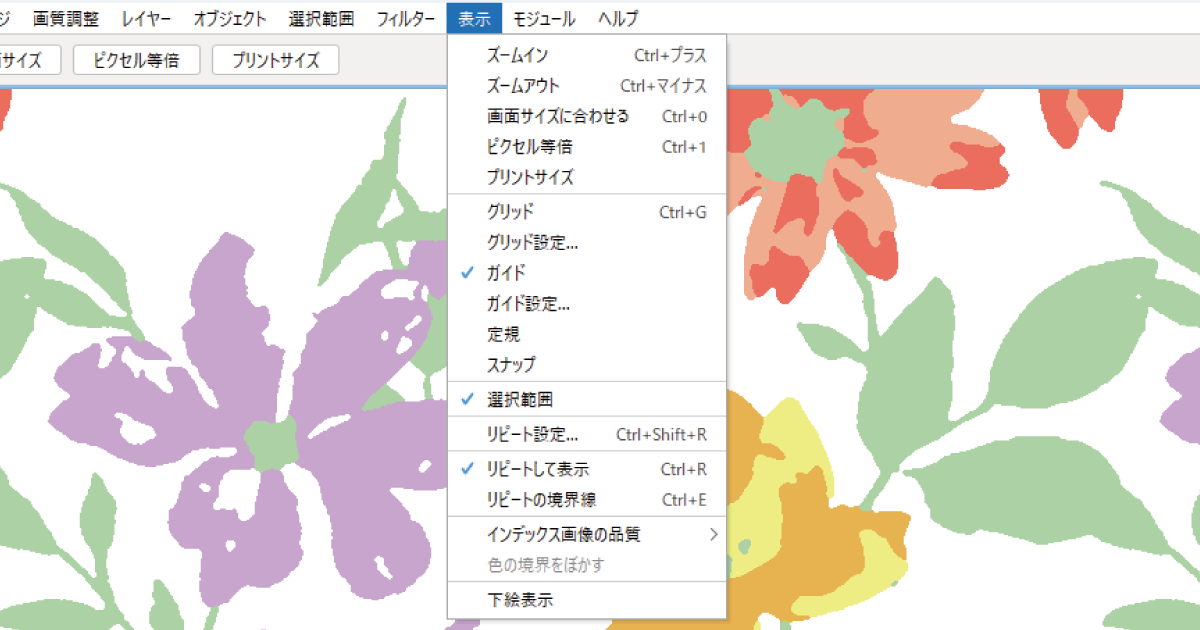画像の色の調整をします。
RGBカラーのみ対応しています。
共通操作
各画質調整のオプションパネルで設定します。
プレビュー状態のまま、手のひらツールやズームツールで画面の拡大/縮小や移動をして確認します。
確定するには「OK」をクリックします。
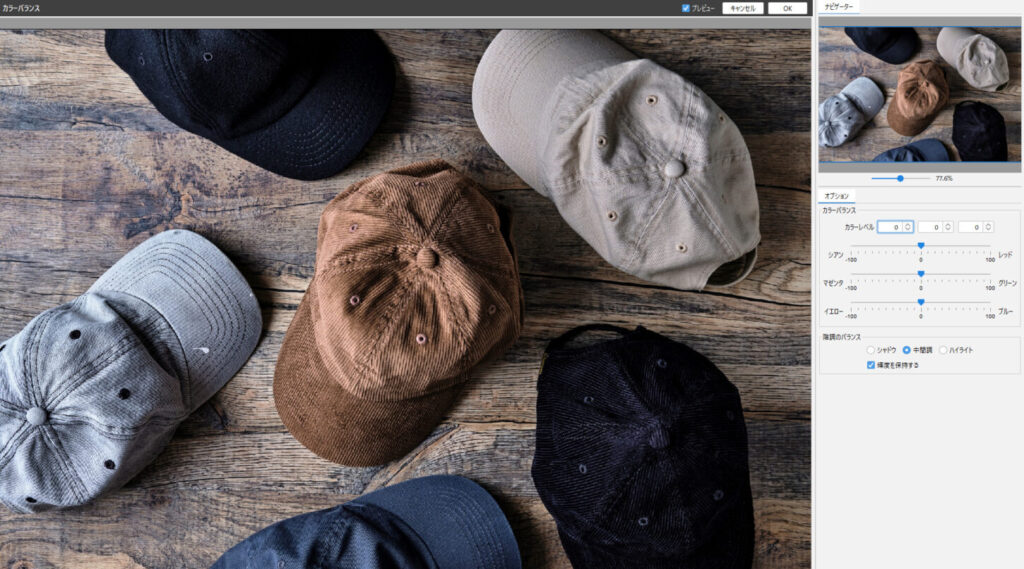
カラーバランス
Ctrl + B(Mac:⌘ + B)
色かぶりの修正や任意の色だけを強調するなどの目的に使用します。
シアン(C)とレッド(R)、マゼンタ(M)とグリーン(G)、イエロー(Y)とブルー(B)の補色バランスをスライダーをドラッグ(または数値入力)することによって、画像中の補色同士の混合比を変更する機能です。
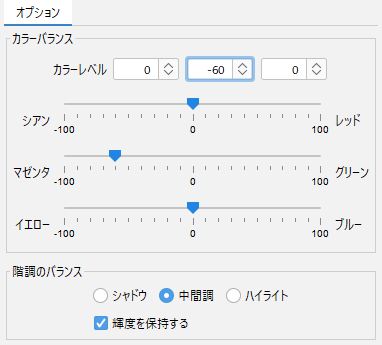
輝度を保持する:カラー調整を行うことによって生じる画像の明るさの変化を抑えます。
カラーレベルの調整例
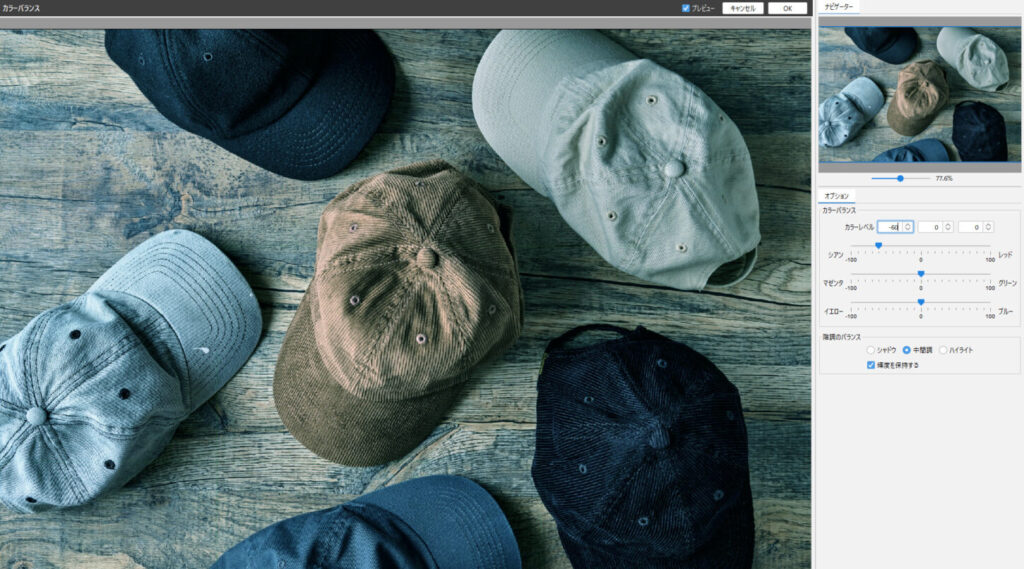
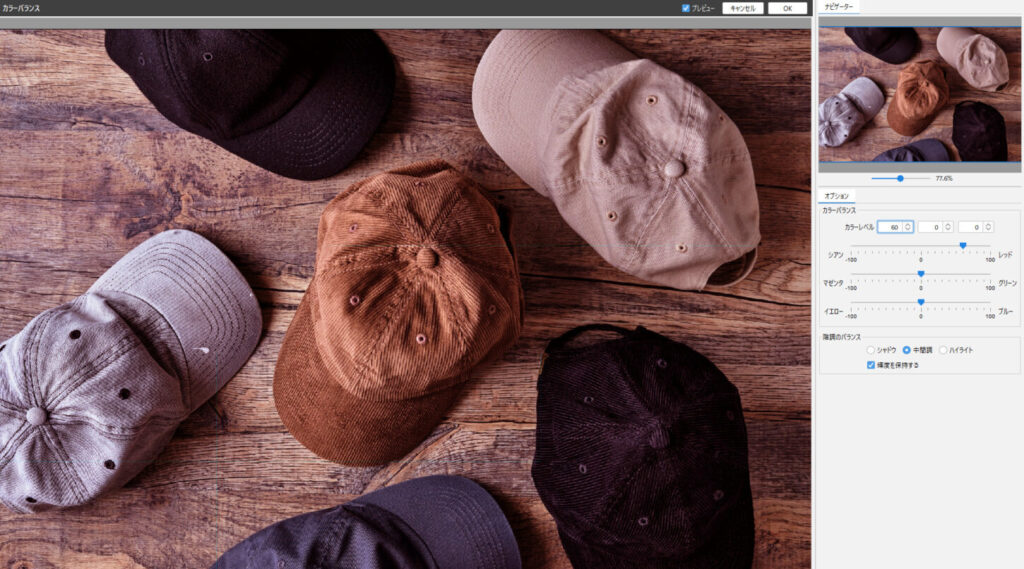
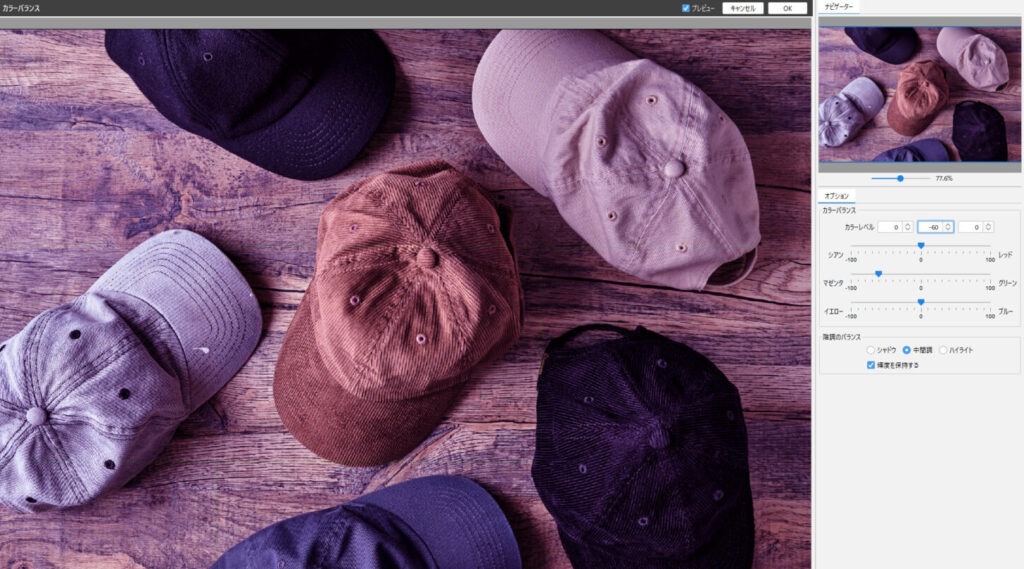
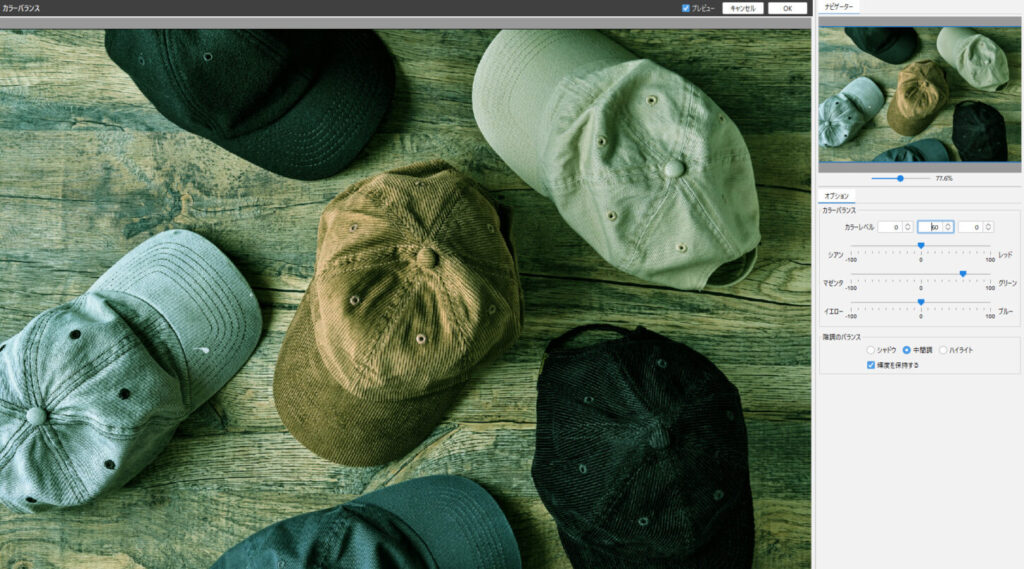
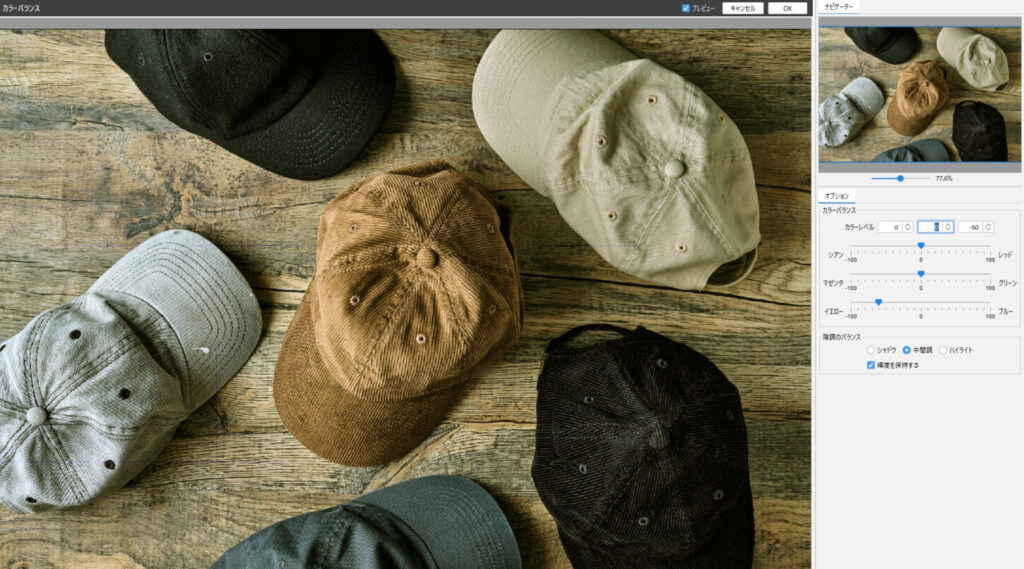
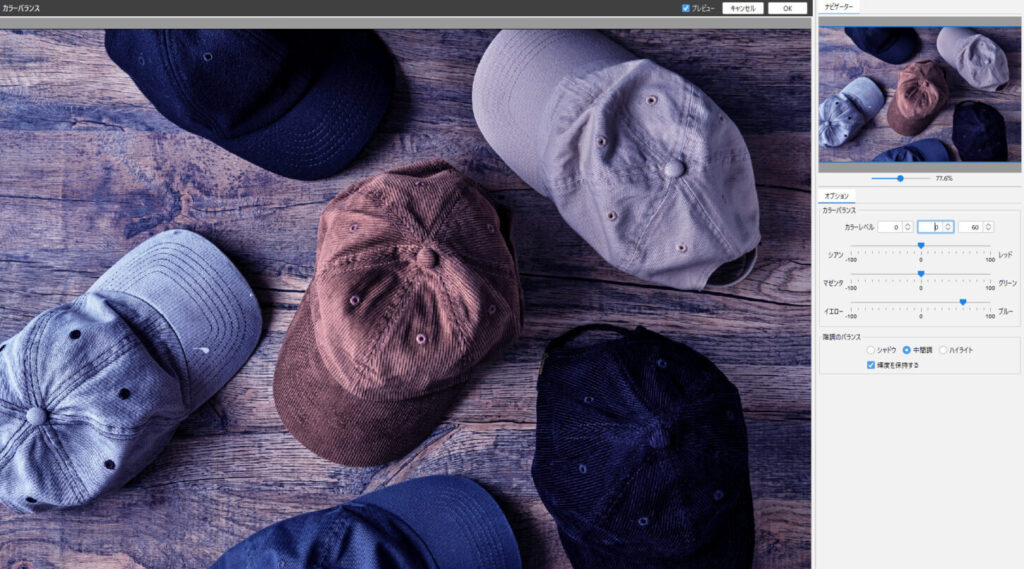
レベル補正
Ctrl + L(Mac:⌘ + L)
画像の明るさとコントラストを調整する機能です。
画像内の色情報をピクセル値の分布ヒストグラムで表示します。
各チャンネルと全体画像について、暗い色から明るい色へと変化する256階調の横軸にどれだけピクセルがあるかをグラフ化したものです。
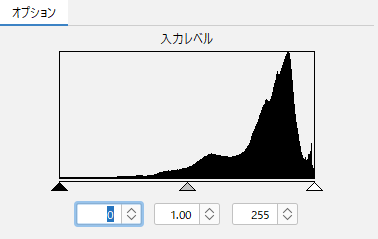
左の方に高い山がある画像は全体的に暗く、右の方に高い山がある画像は全体的に明るい画像になります。スライダーをドラッグ(または数値入力)で、画像の階調レンジを調整します。
左からシャドウ(▲)中間色(グレー三角)・ハイライト(△)の入力レベルを表示しています。
暗い画像のヒストグラム
暗い画像の場合「△」のスライダーを左にドラッグすると、輪郭が少し浮き出てきます。
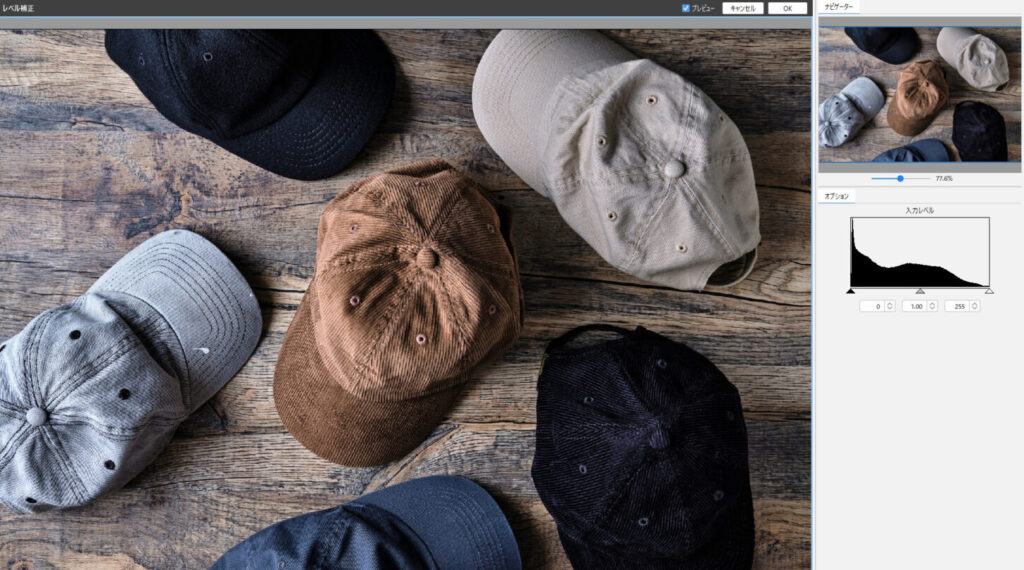
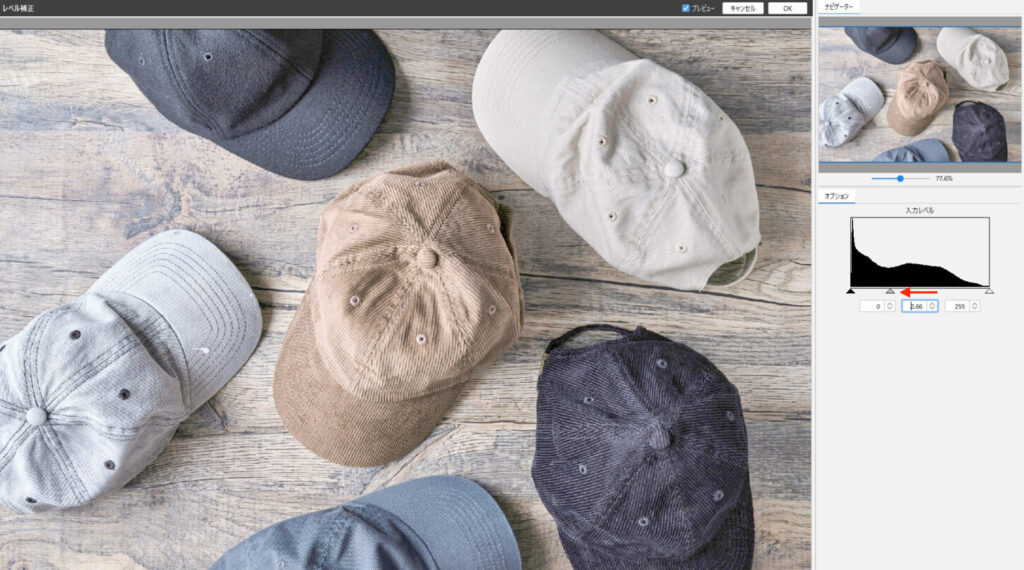
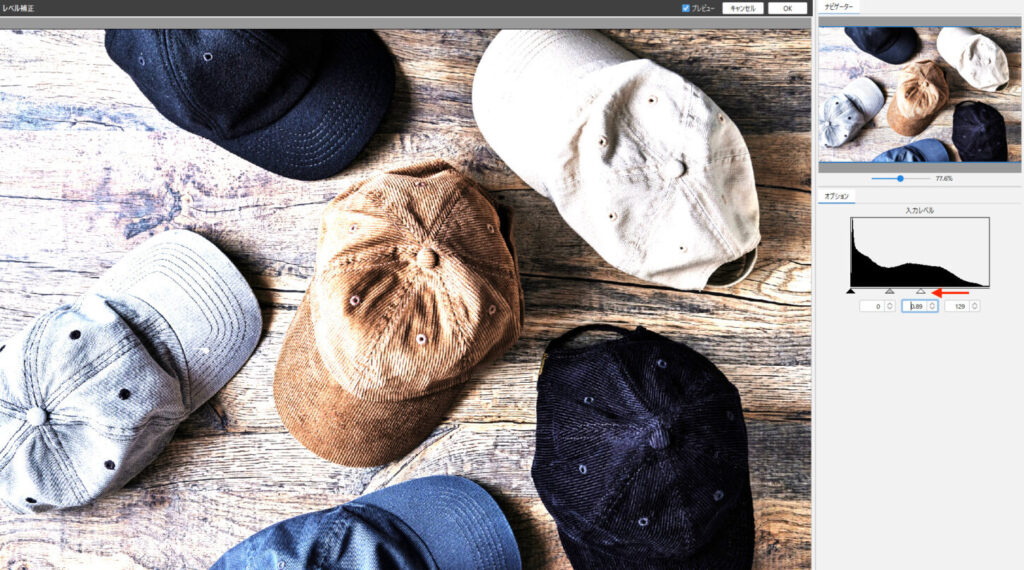
明るい画像のヒストグラム
明るい画像の場合 「▲」のスライダーを右にドラッグすると、輪郭が少しはっきりとした画像になります。
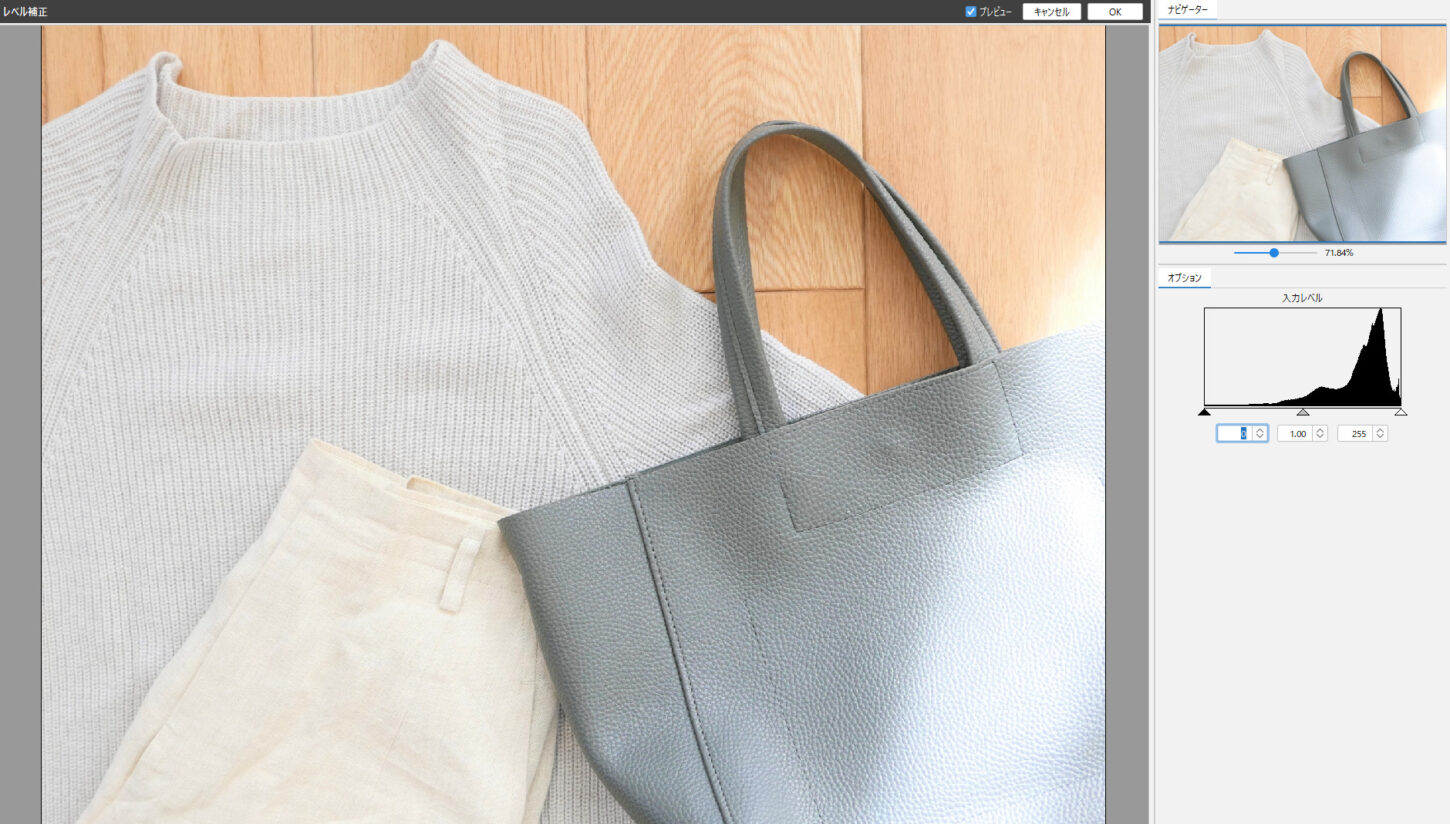
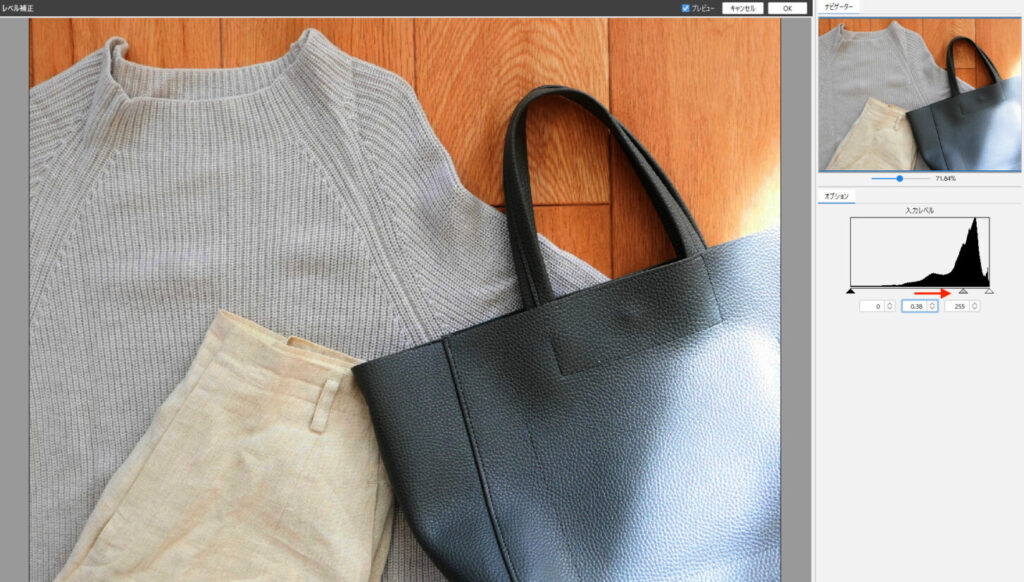
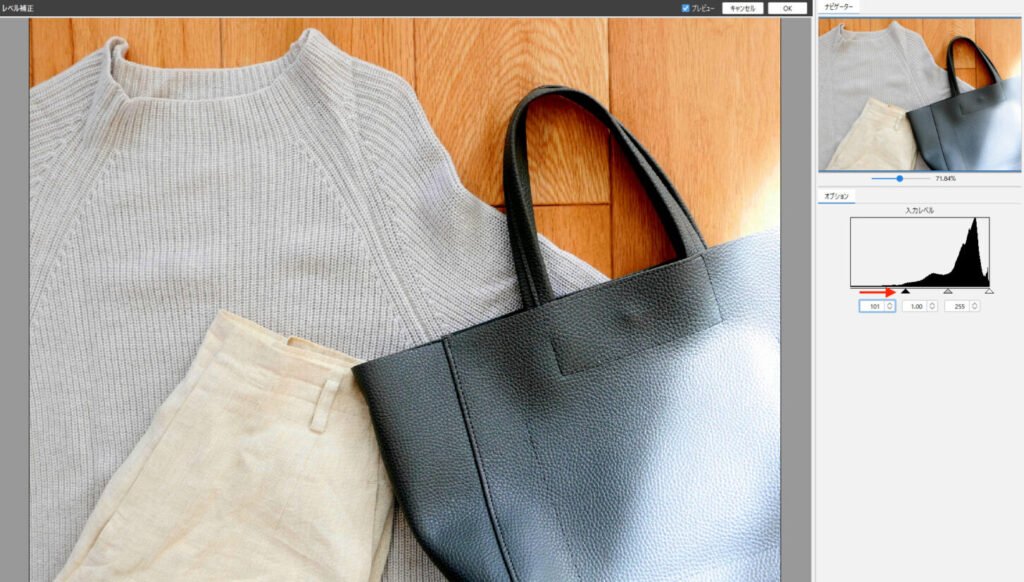
彩度を下げる
Ctrl +Shift + U(Mac:⌘ + Shift + U)
RGBカラーの画像をグレースケールの画像に変換します。

明るさ・コントラスト
画像の明るさとコントラストのバランスを、スライダー(−100~100)または数値入力で調整します。
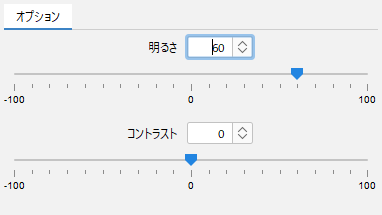
明るさ・コントラストの調整例
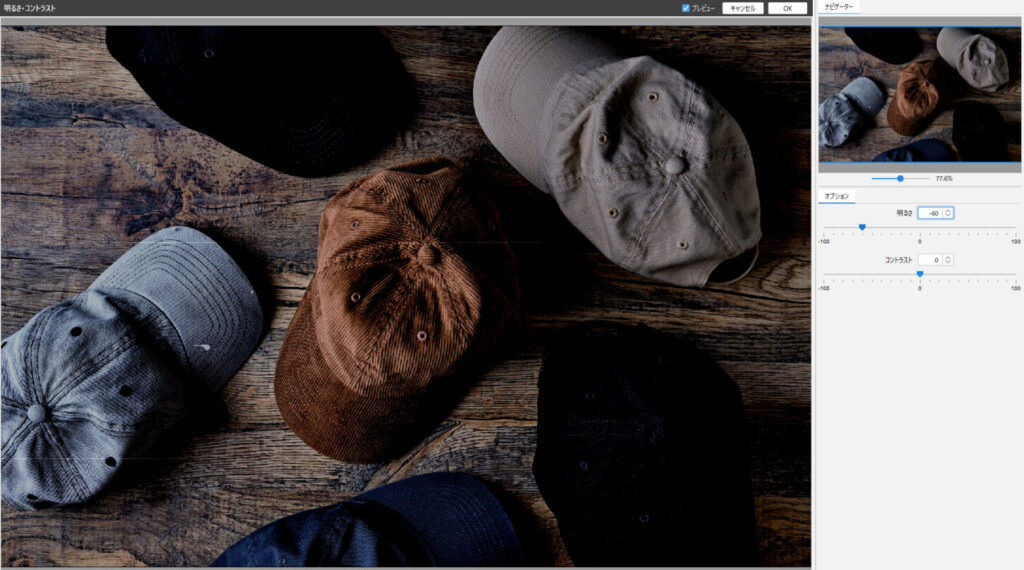
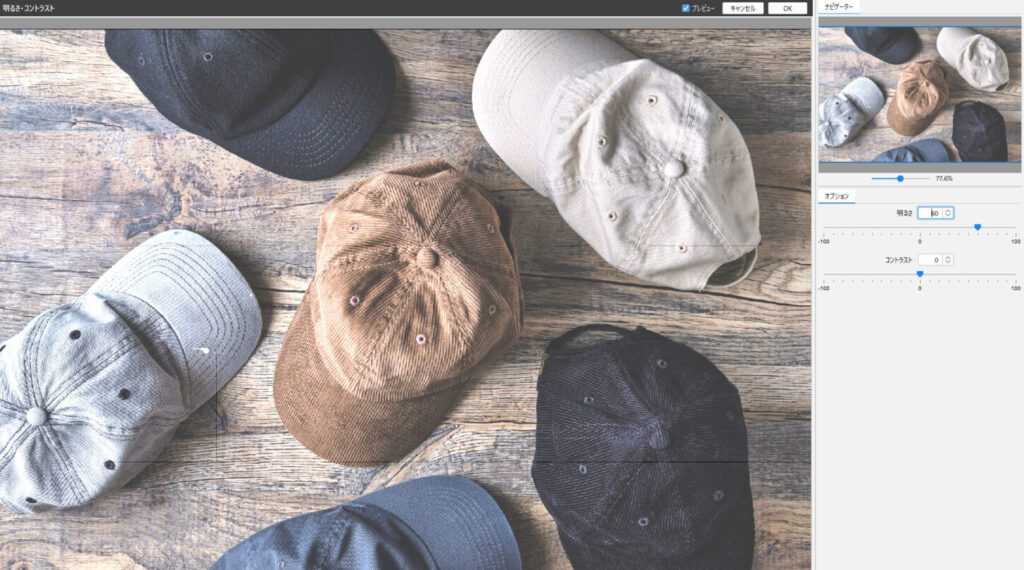
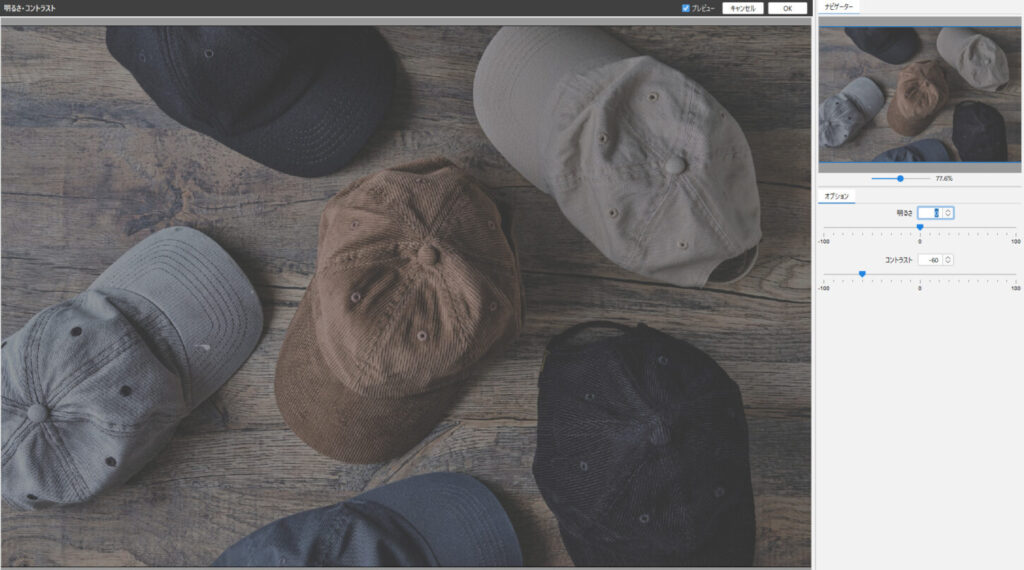
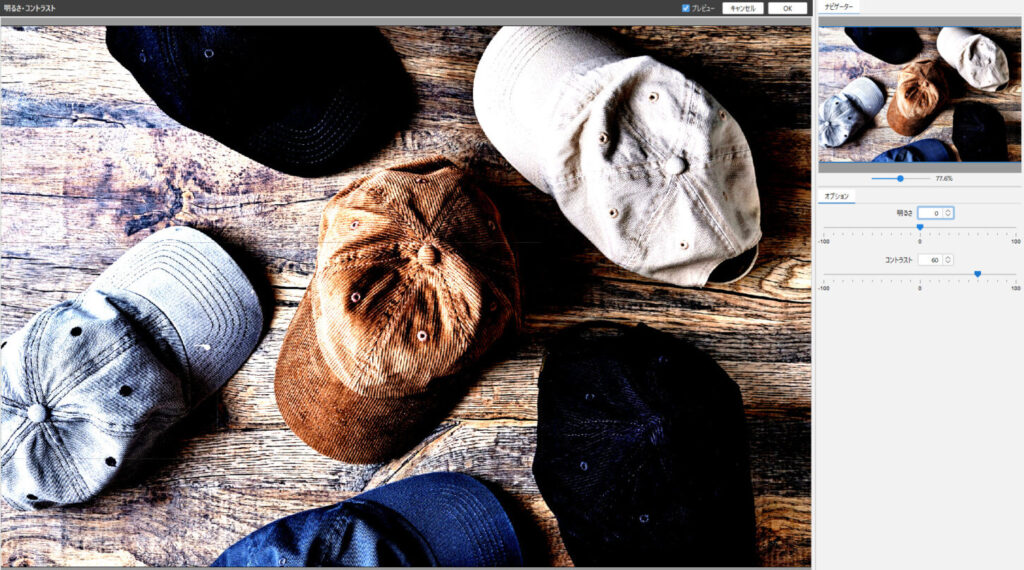
自動レベル補正
自動的にレベル補正を行います。
色相・彩度
Ctrl + U(Mac:⌘ + U)
画像の 色相・彩度・明度 を変更します。
複数のRGBカラーレイヤーを選択して同時に色変更をします。スライダ-(または数値入力)で編集します。
色彩の統一:元画像の色情報が破棄され、グレースケールの画像に 色相・彩度・明度 の設定が加えられます。
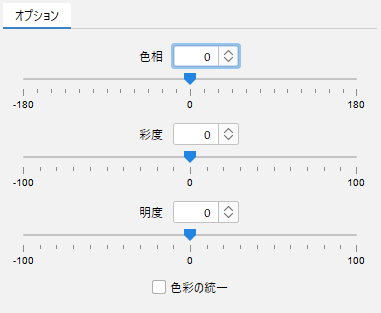
色相・彩度の調整例