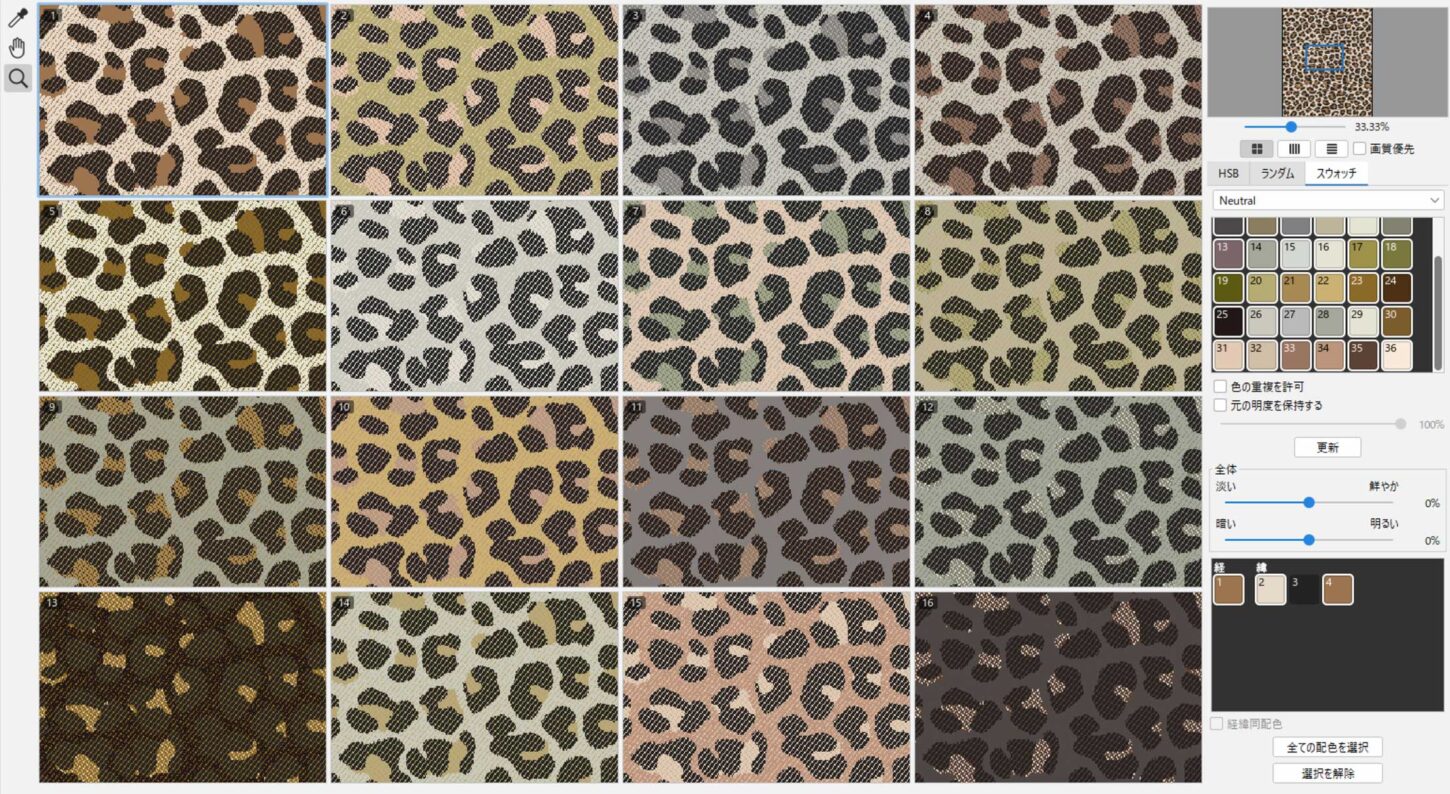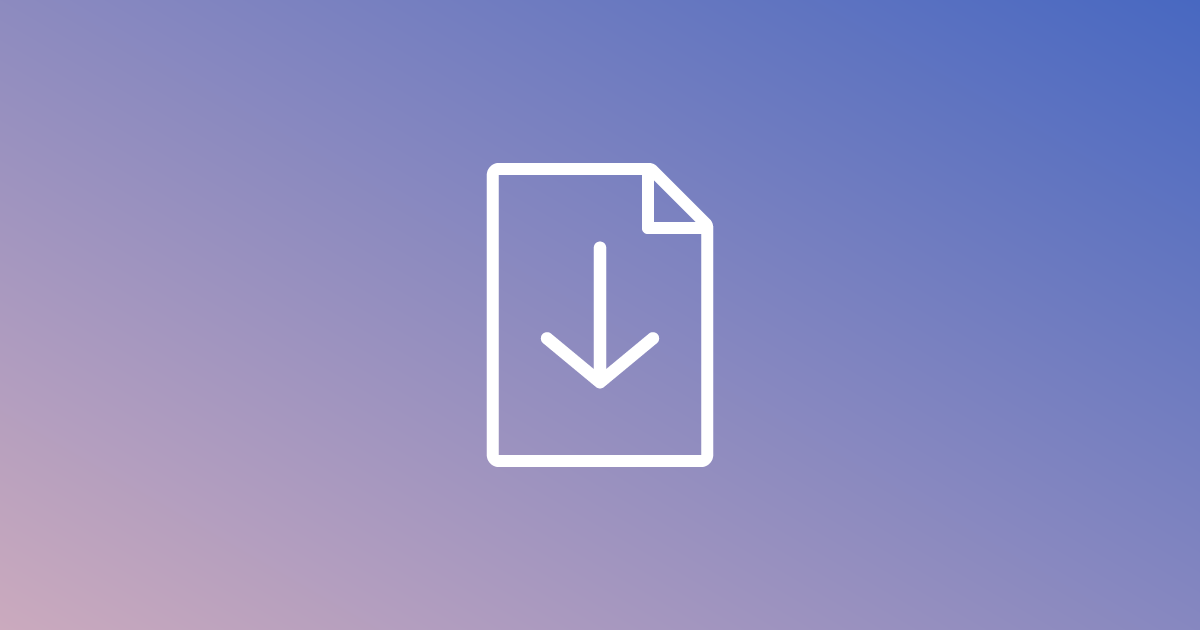色まとめ、モザイク、パターンペイントを使用してドビー組織を作成したものを、テキスタイルで活用します。
色まとめ、モザイク、パターンペイントまではDesignモジュールで、
テキスタイルの作成は、Textileモジュールのご契約が必要です。
1. 色まとめ
- ファイルメニュー>開く を選択し、組織図の元となる図案を開きます。
- モジュールメニュー>色まとめ を選択します。
使用している色をスポイトツールで拾います。
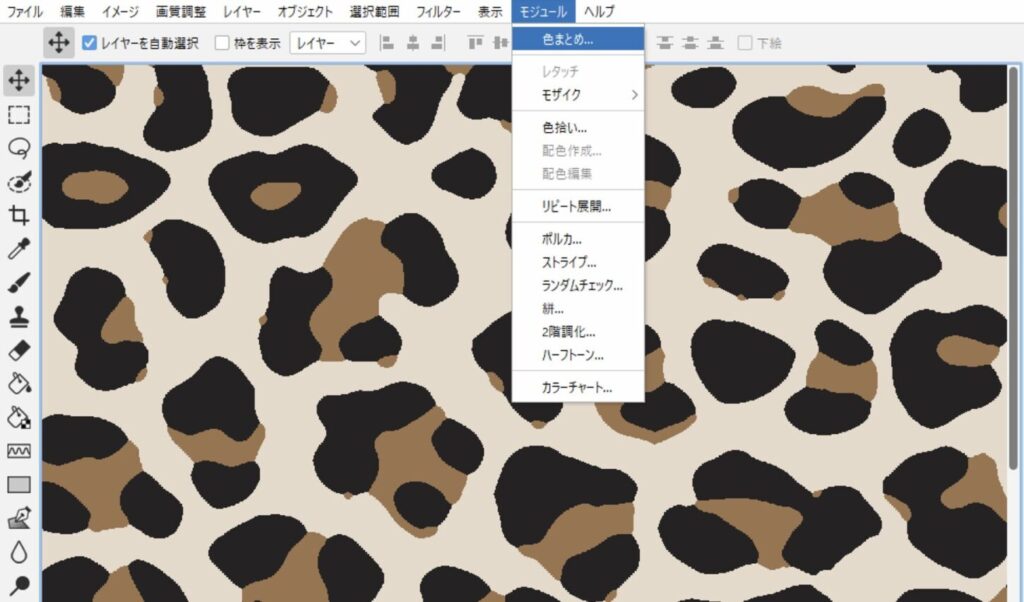
2. モザイク
- 色まとめされたデータで、モジュールメニュー>モザイク>モザイク作成 を選択します。
- 「密度」タブをクリックし、経・緯 /inch を入力して「作成」をクリックします。
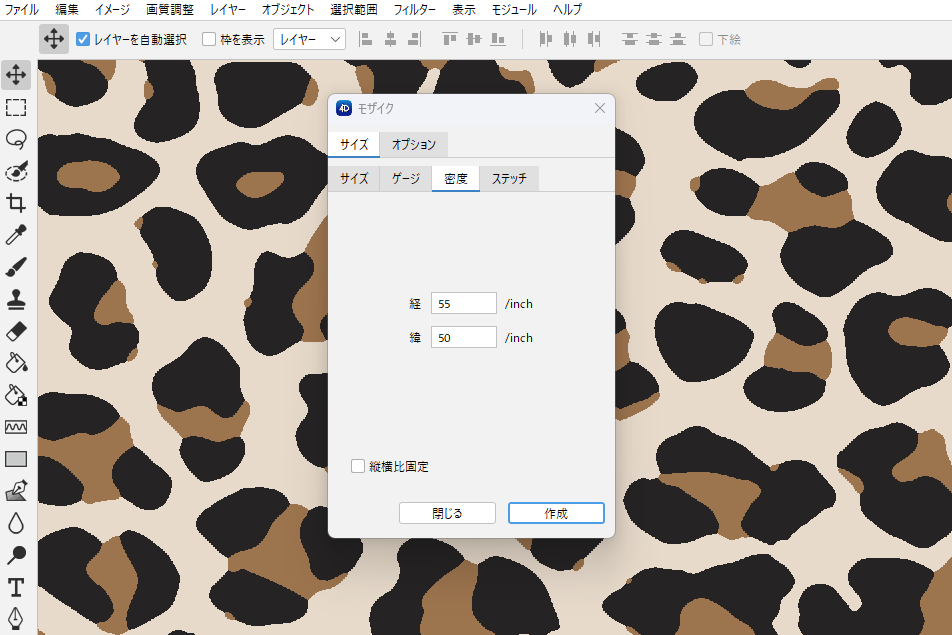
ポイント
密度に入力した経・緯/inch の数値をメモしておきます。
- 表示メニュー>グリッド設定 を選択します。
グリッド線の間隔:1pixels
分割数:1
と設定して「OK」をクリックします。
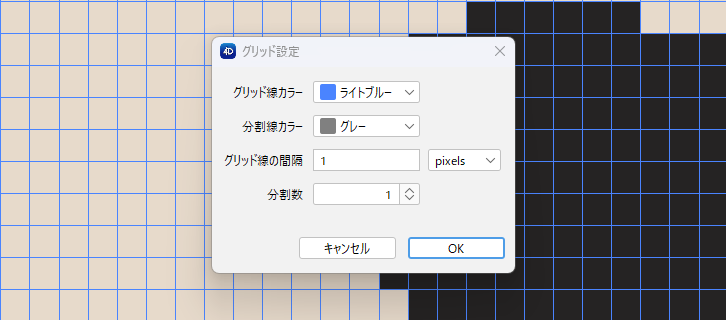
一度設定したら次回以降は、表示メニュー>グリッド を選択してグリッド線を表示します。
マス目の1列が糸1本分の表現です。
- 表示メニュー>リピート設定 を選択して、図案の送りを確認できます。
ブラシなどの描画系ツールを使用して修正できます。参照:リピート描画

3. 組織の流し込み
- モザイク作成したデータに、パターンペイントを使用して組織を流し込みます。
- パターン塗りつぶしツールをクリックし、組織パネルから組織を選択します。
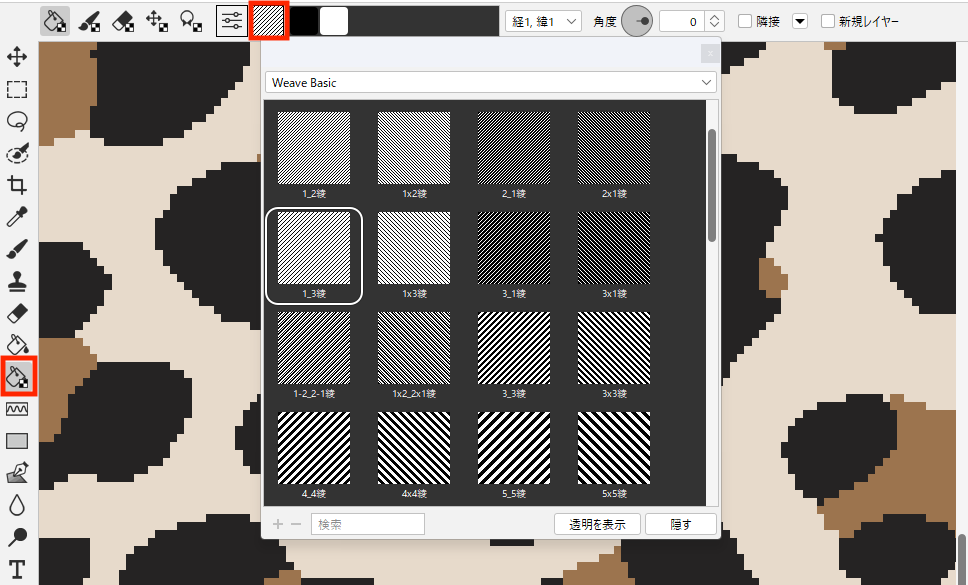
- 1層目の組織を塗りつぶします。
「経1, 緯1」を選択した状態で組織を選択し、パターン塗りつぶしツールで組織を流しこみます。
※オプションバーの「隣接」の ☑ を外すと、離れた近似色の領域も塗りつぶします。
組織を流しこむとカラーパネルにカラーが追加されます。
「○」ボタンで確定します。
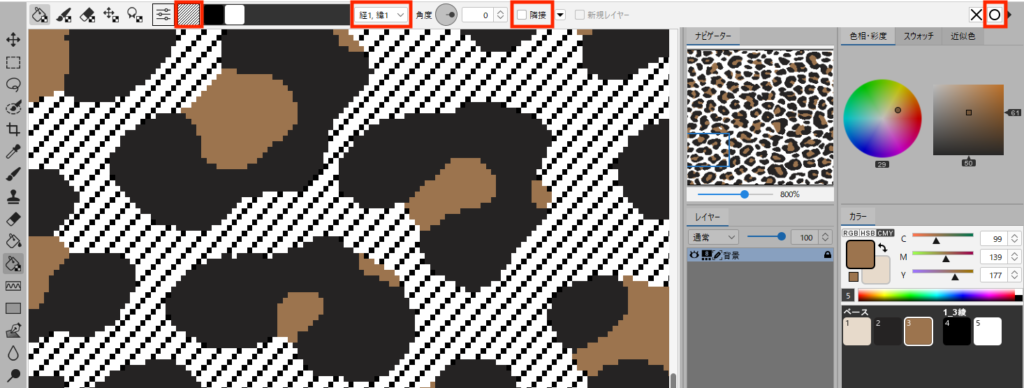
- 2層目の組織を塗りつぶします。
「経2, 緯2」を選択して、パターン塗りつぶしツールで組織を流しこみます。
「○」ボタンで確定します。

ポイント
経糸が1色の場合は 「経1,緯2」「経1,緯3」…を選択して流しこむことで経糸が1色の表現になります。
- 3層目の組織を塗りつぶします。
「経3, 緯3」を選択して、パターン塗りつぶしツールで組織を流しこみます。
「○」ボタンで確定します。

- 組織の流し込みが完了したら、
イメージメニュー>画像解像度 を選択し、ピクセル数の幅・高さをメモしておきます。
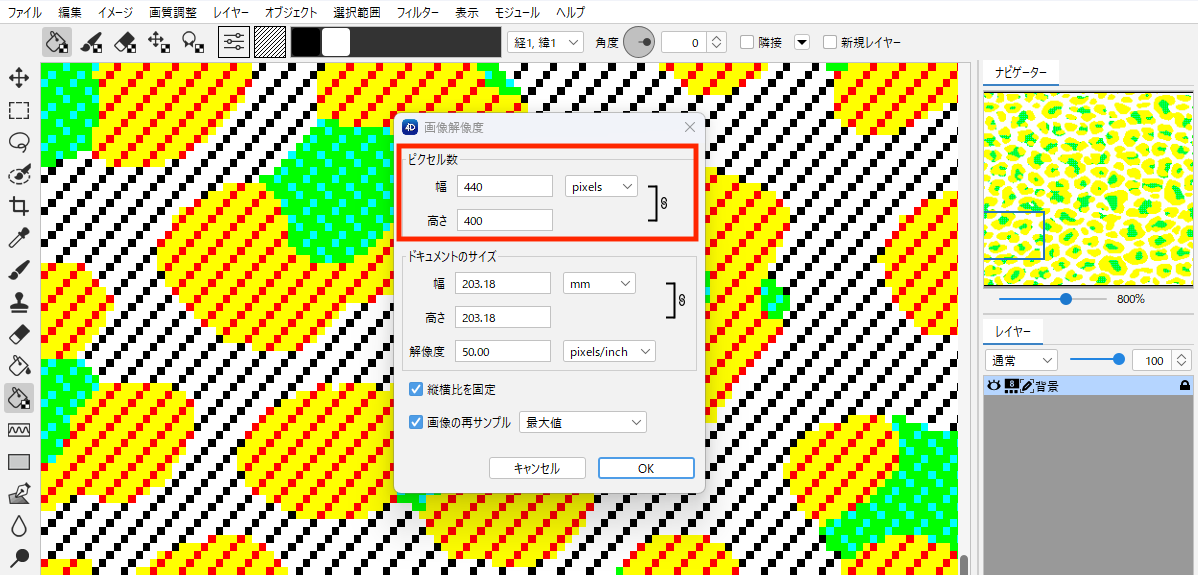
ジャガード織り(ドビー組織)のサイズ制限
ジャガード組織の最大サイズは、2,048 × 2,048 pixels 以下です。
- ピクセル数を変更する際は、
イメージメニュー>カンバスサイズ>単位を(pixel)に変更して数値を入力してください。 - 編集メニュー>コピー を選択します。
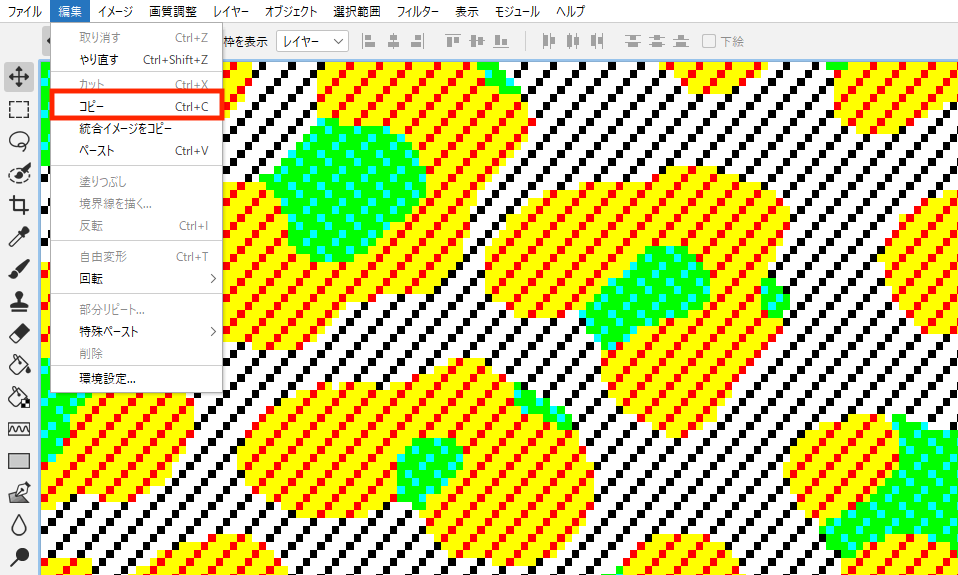
4. テキスタイルで縞入力
- ファイルメニュー>新規>テキスタイル>組織タイプ「ドビー」を選択して「OK」をクリックします。
- 「ドビー組織」タブをクリックします。
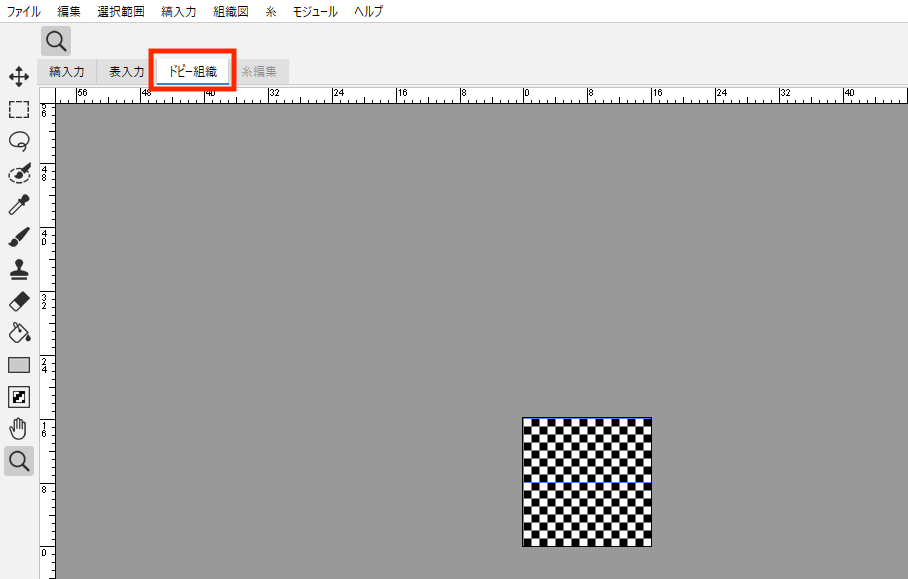
- 組織図メニュー>ジャガード組織のペースト を選択します。
- コピーしたジャガード組織がペーストされます。
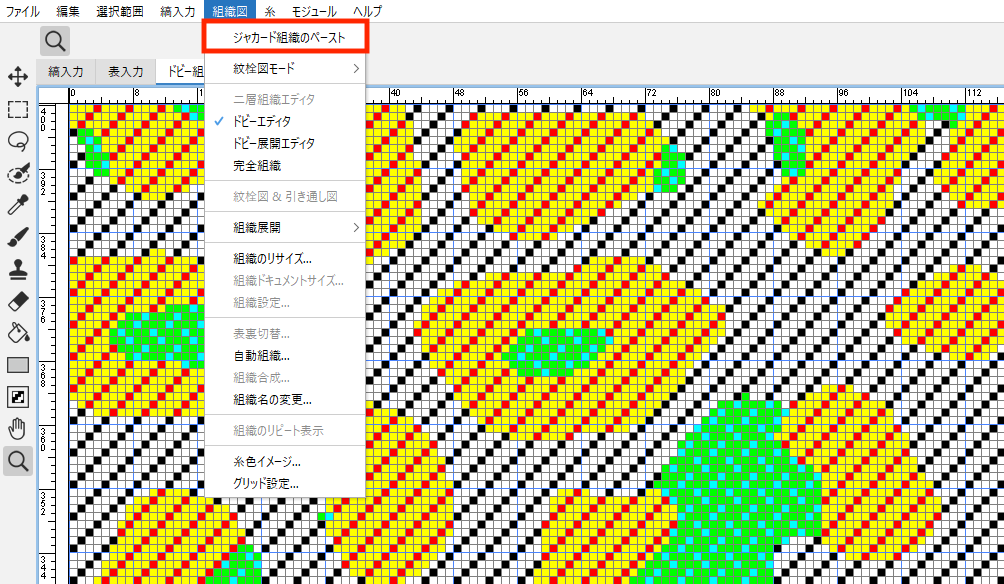
- 「縞入力」タブをクリックし、経緯の糸を揃えます。
2.モザイク でメモした数値に近い密度の糸を設定するとサイズ調整がしやすくなります。
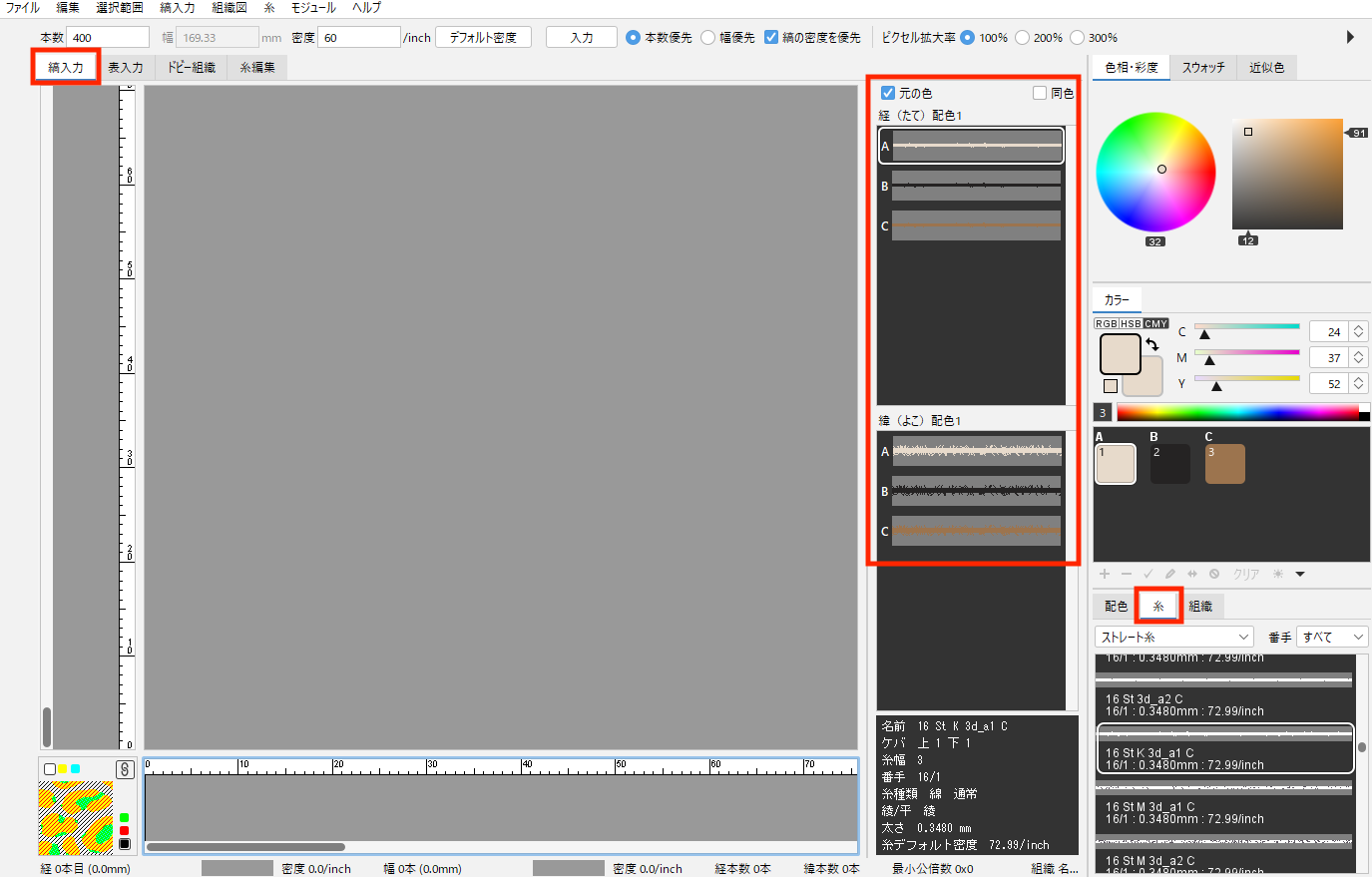
- 画面左下に組織図と同じカラーのボタンが表示されるので、1層目の縞を入力します。
縞の入力方法は、ドビー織り を参照して、全ての階層に縞入力します。
1層目のみ、必ず組織サイズ(3.組織の流し込み – 手順.6で控えた数値)と同じ糸本数を入力してください。
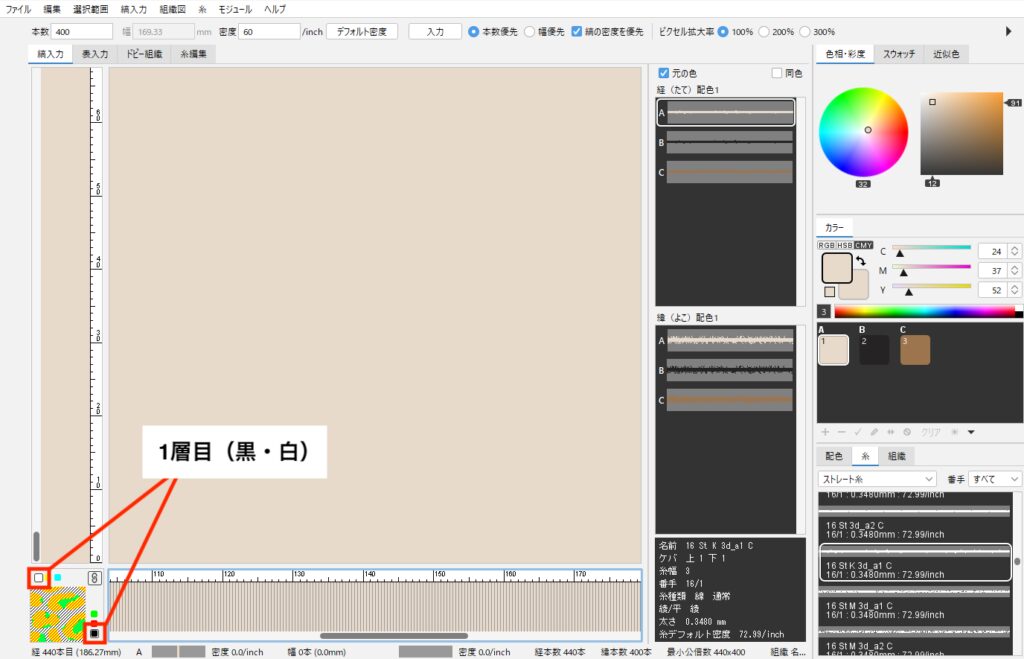
- すべての階層に縞入力することで、織り上げのシミュレーションが表示されます。
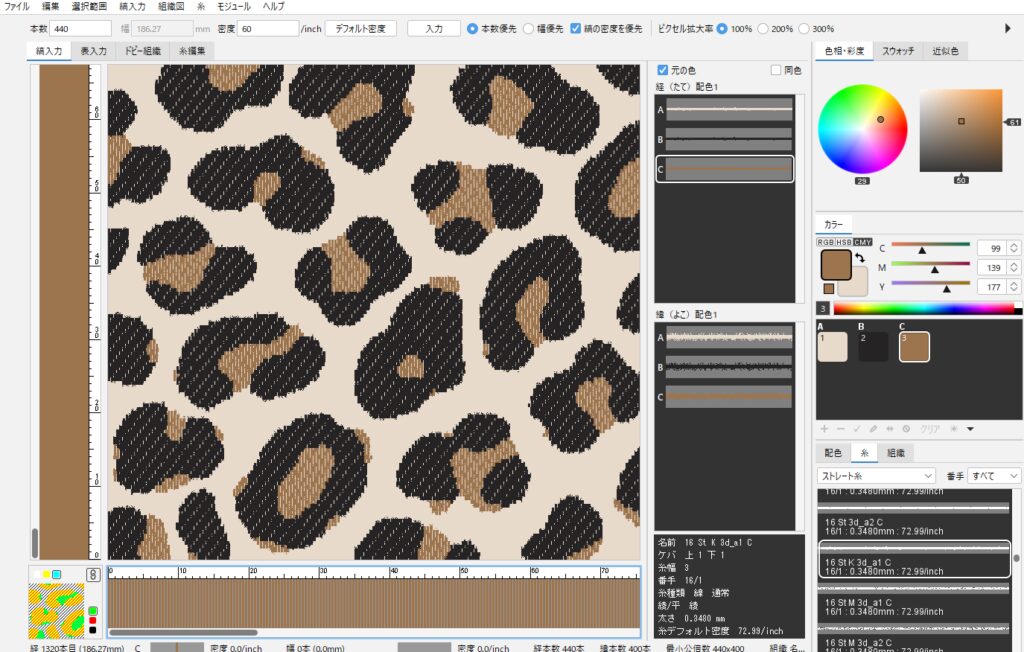
- 縞入力メニュー>かぶり効果の設定、起毛設定 を使用すると素材感が加えられます。
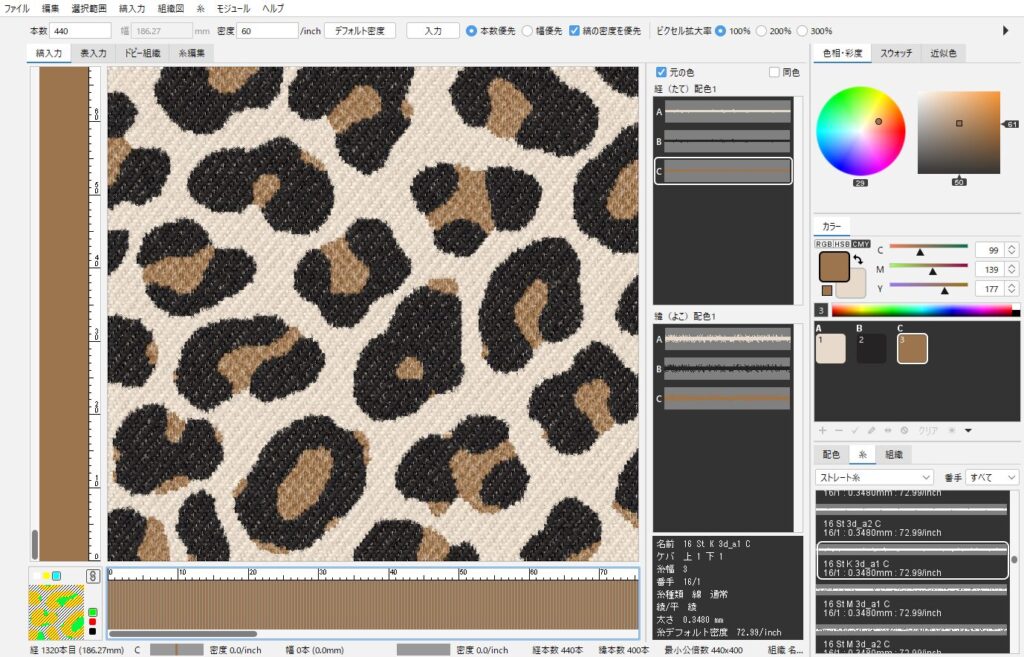
5. その他の操作
作成したデザインの配色は、縞入力メニュー/配色作成(手動)以降の手順を参照してください。
印刷する場合は、印刷(テキスタイル)をご確認ください。
データの保存は、保存(テキスタイル) をご確認ください。