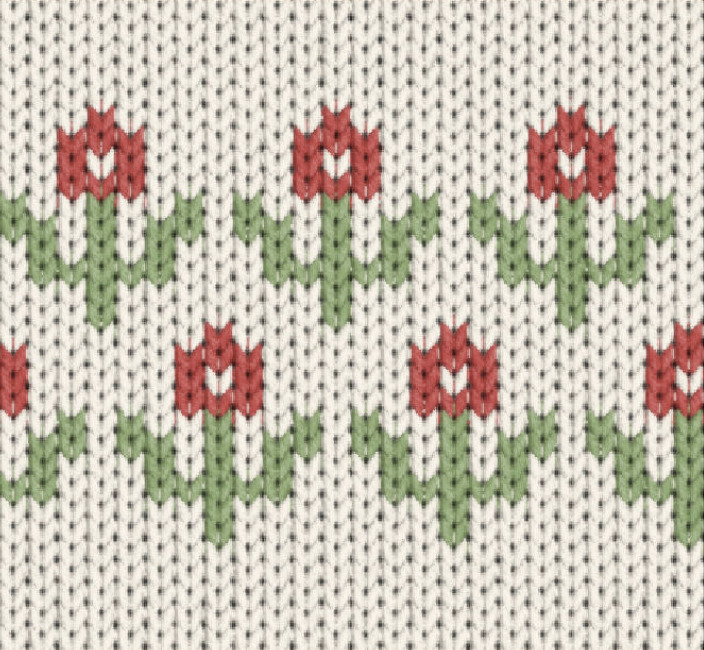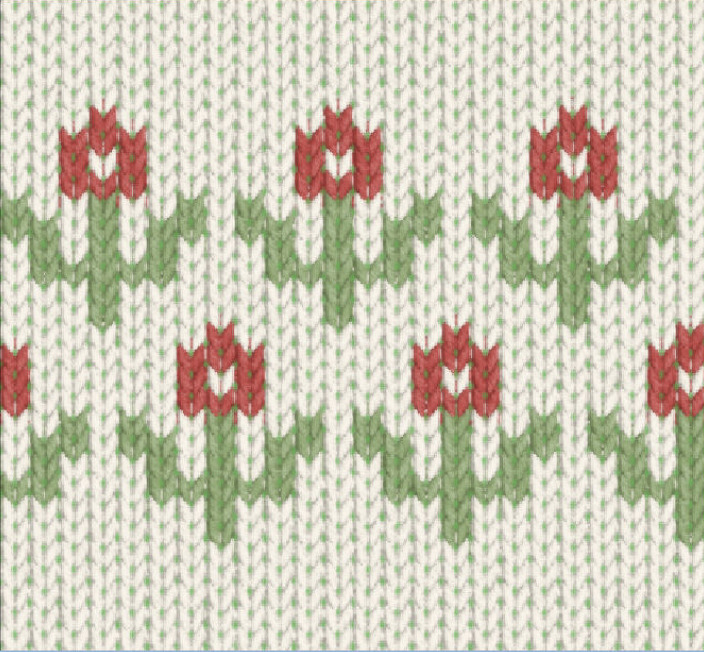使用するタブ項目「ステッチ・記号・編み上げ」によって、オプションメニューの中で使用できるコマンドが異なります。
サイズを変更してペースト
「ステッチ」タブを選択している場合のみ対応しています。
イメージで作成したモザイク画像を、サイズを設定することなくニットのステッチ画にペーストします。
- イメージで作成したモザイク画像(範囲)を選択して、編集メニュー>コピー を選択します。
- ニットの「ステッチ」タブの状態で、オプションメニュー>サイズを変更してペースト を選択します。
- モザイクで設定したサイズやゲージ情報を保持したまま、ニットのステッチ画に変換します。

・モザイク画像は、インデックスカラーに変更してください。(色まとめされた画像のみ対応)
・モザイクのゲージは50/inch 以下に設定してください。
記号リピート
「記号」タブを選択している場合のみ対応しています。
選択した範囲の編み目記号のリピートをします。
詳細は、記号/記号のリピートを参照してください。
全体入力
「記号」タブを選択している場合のみ対応しています。
指定した編み目記号を全体に入力します。詳細は、記号/全体入力を参照してください。
画像を開く/ステッチに変更
「ステッチ」タブを選択している場合のみ対応しています。
色まとめをしたインデックスカラー画像(.4di/.png)ファイル形式を、設定したゲージの大きさに合わせてステッチ処理します。
色まとめ後に作成した配色データは保持されます。
レイヤーを保持しているインデックスカラー画像は開くことができません。
レイヤーを統合してからご利用ください。
色まとめ画像を利用する場合
- オプションメニュー>画像を開く を選択し、色まとめをした画像(.4di/.png)ファイル形式を開きます。
- 元画像画面(左画面)に表示されます。
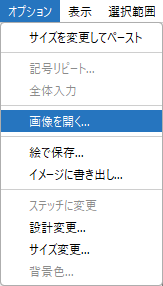
- オプションメニュー>ステッチに変更 を選択します。
- ステッチ処理されます。
※ステッチ処理後、画像とステッチの大きさが合わない場合は、オプションメニュー>設計変更 から再設定してください。再設定後、ステッチに変更し直します。
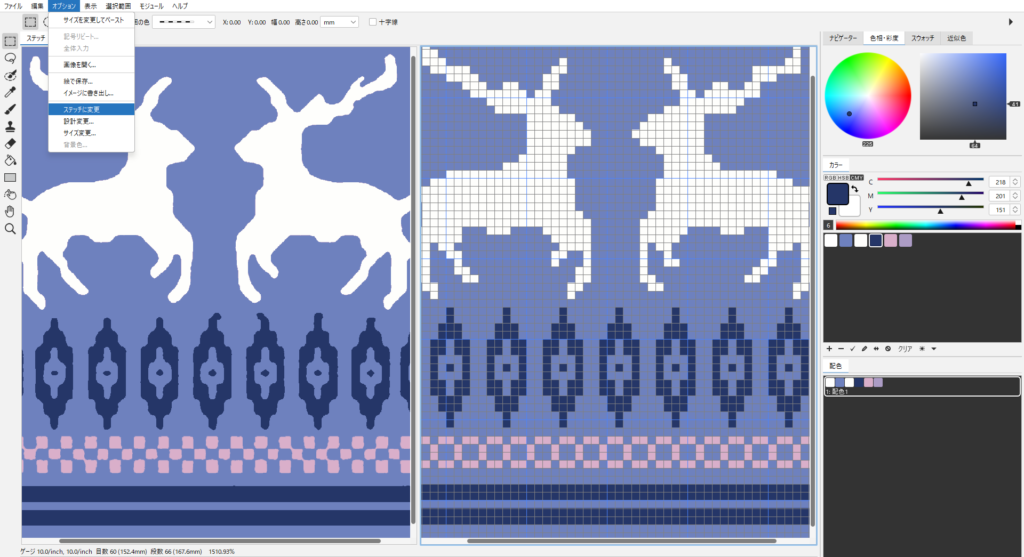
画像の一部を選択し、ステッチに変更する場合
- 選択範囲系ツールで、ステッチ処理する範囲を選択します。
- オプションメニュー>ステッチに変更 を選択します。
- ステッチ処理されます。
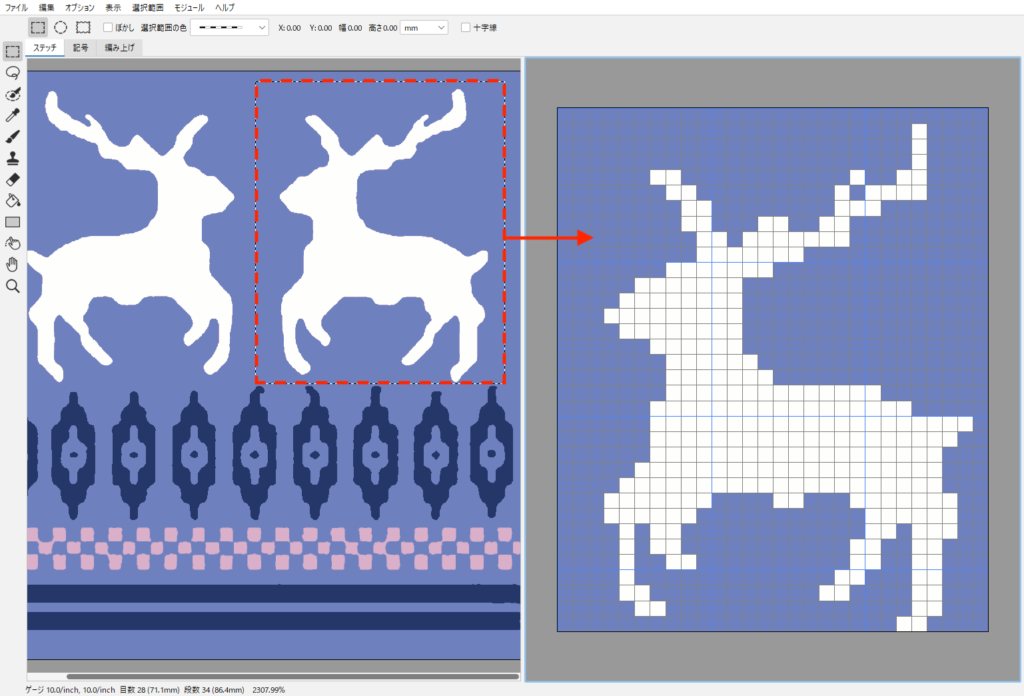
RGBカラー画像を利用する場合
RGBカラー画像(.4di/.png/.jpg/.bmp)ファイル形式を利用する場合は、色まとめの処理をしてインデックスカラー画像に変換後、設定したゲージの大きさに合わせて画像をステッチ処理します。
レイヤーを保持しているRGBカラー画像は開くことができません。
レイヤーを統合してからご利用ください。
- オプションメニュー>画像を開く を選択し、RGBカラー画像(.4di/.png/.jpg/.bmp)ファイル形式を開きます。
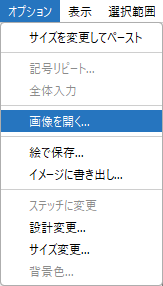
- 「RGBカラー画像です。色まとめをしてください。」のメッセージダイアログが表示されます。
「OK」をクリックします。
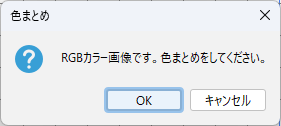
- 色まとめのダイアログが表示されます。
色まとめ方法については、色まとめを参照してください。
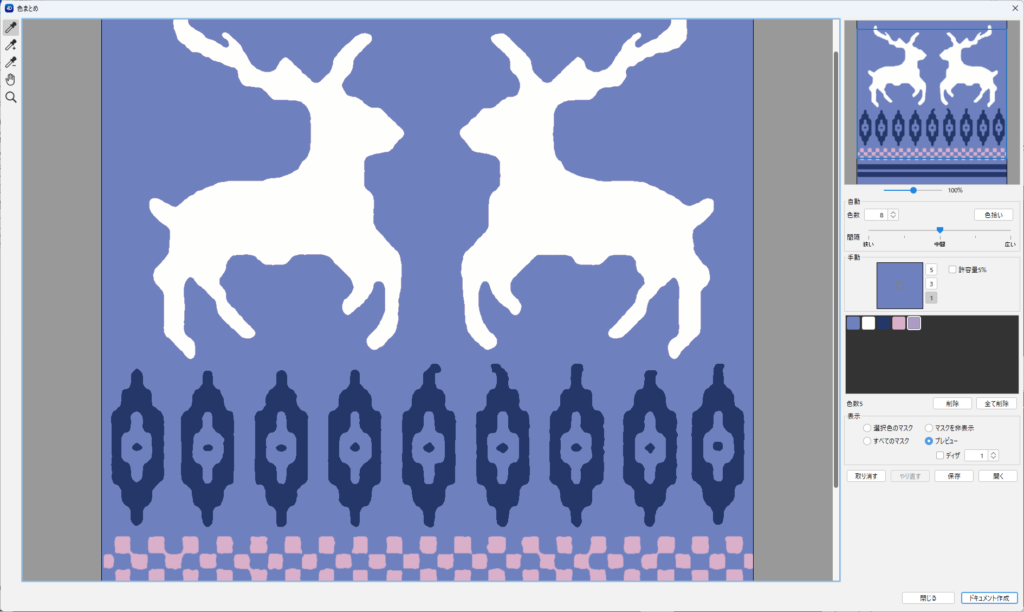
- ステッチ画面の左側に、色まとめをした画像が表示されます。
- オプションメニュー>ステッチに変更 を選択します。
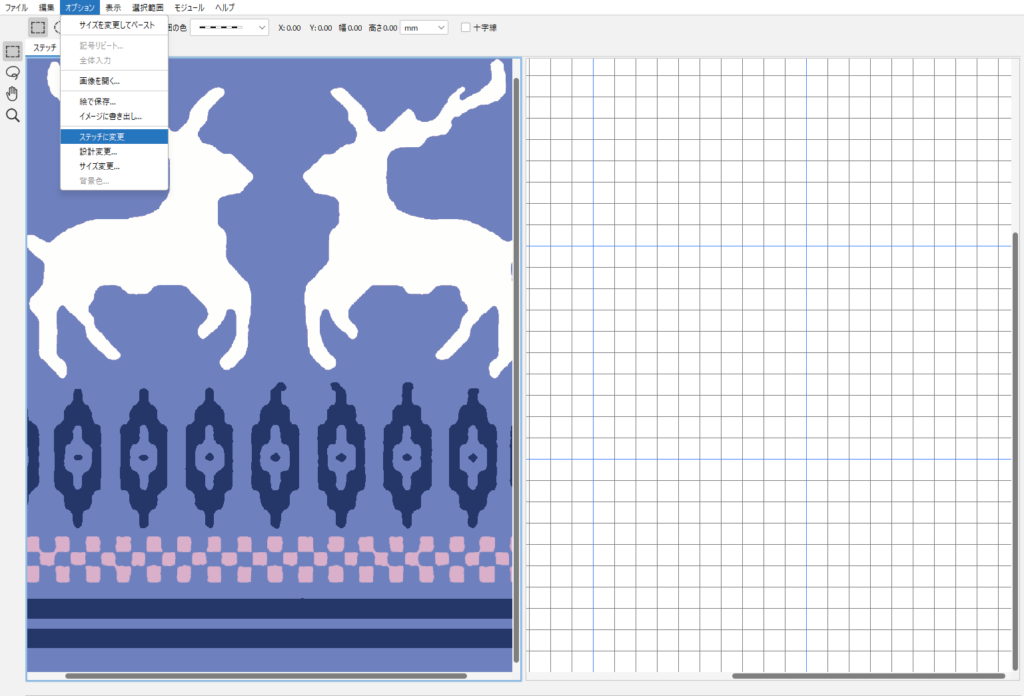
- 画像がステッチ処理されます。
- 表示メニュー>元画像の表示 を選択すると、左画面の元画像が非表示となり、ステッチ画面を大きく表示します。
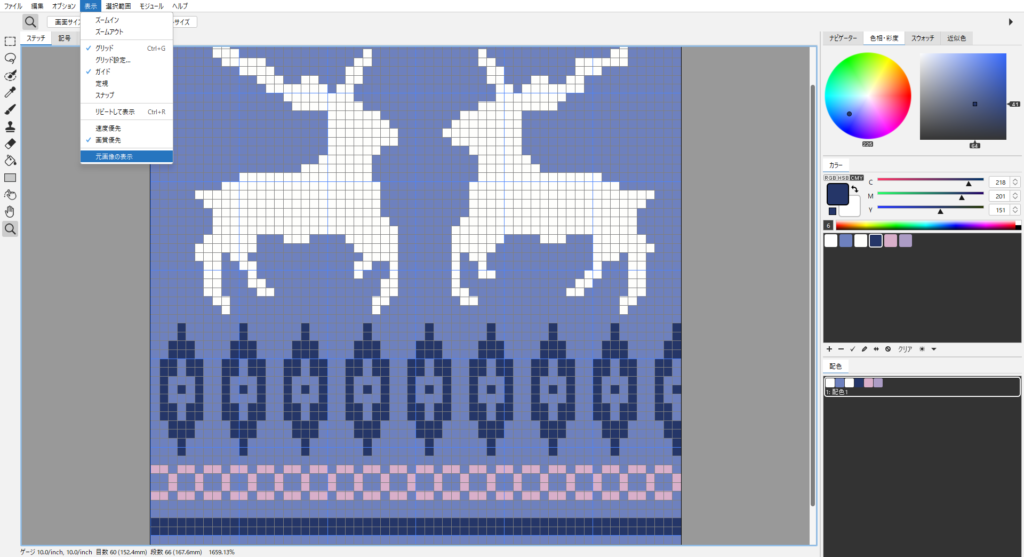
ステッチ処理後は、各ツールを利用してステッチ画を仕上げます。
各ツールの詳細は、ステッチ/ツールを参照してください。
絵で保存
「ステッチ/記号/編み上げ」で作成したものを、絵(画像)の状態にして保存します。
詳細は、保存(ニット)/絵で保存を参照してください。
イメージに書き出し
「ステッチ・記号・編み上げ」で作成したものを絵(画像)の状態にして書き出します。
詳細は、保存(ニット)/イメージに書き出しを参照してください。
設計変更
作成したデータのゲージや編み上げサイズ等を変更します。
- オプションメニュー>設計変更 を選択します。
- 「ゲージ」「目数・段数」「編み上げサイズ」が変更できます。
入力したい項目が「固定」されて入力できない場合は、他の項目の「固定」をクリックします。 - 「OK」で変更できます。
詳細は、ニットの設計を参照してください。

サイズ変更
ステッチに余白を追加したり、不要な部分を削除する場合に使用できます。
- オプションメニュー>サイズ変更 を選択します。
- 「目数・段数」または「編み上げサイズ」を入力します。
- 編み上げサイズを設定します。
- 基準位置を設定します。
- 「OK」をクリックします。
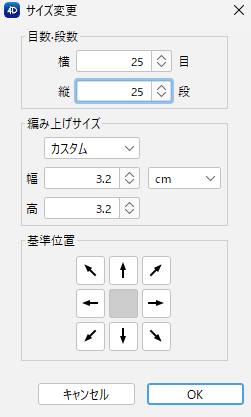
背景色
「編み上げ」タブを選択している場合のみ対応しています。
編み上げの背景色を変更します。詳細は、編み上げ/背景色を参照してください。