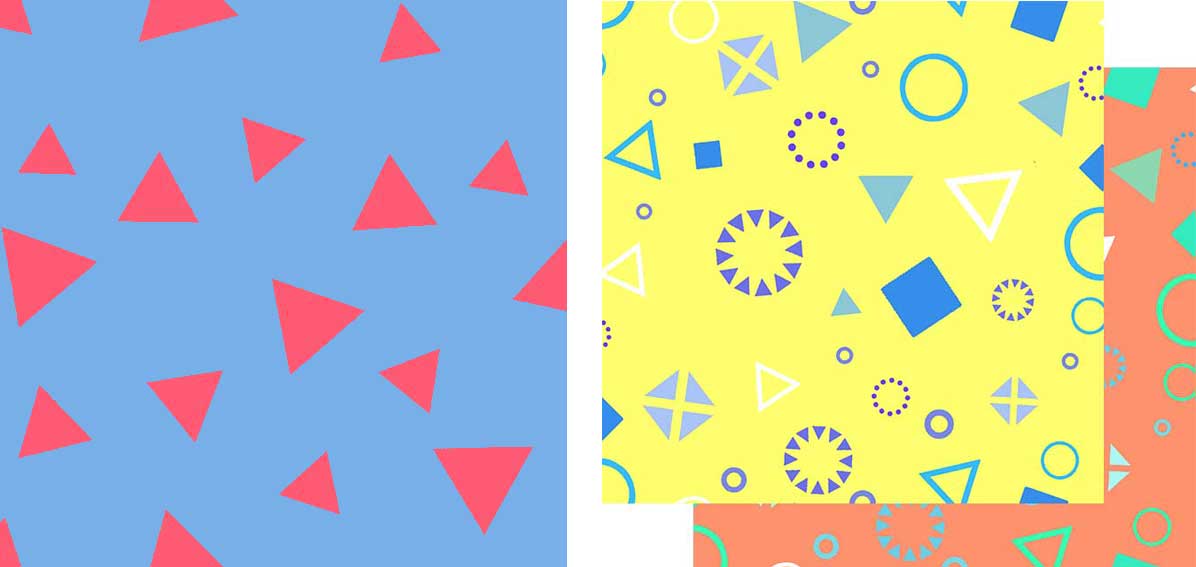パターンペンツールでは様々なモチーフを散布しながら描画します。
RGBカラー/インデックスカラーともに対応しています。
パターンペン
シングル
1種類のモチーフを描画できます。
- ファイルメニュー>新規>イメージ、またはファイル>開く から任意のデータを開きます。
- パターンペンツールを選択し、「シングル」を選択します。
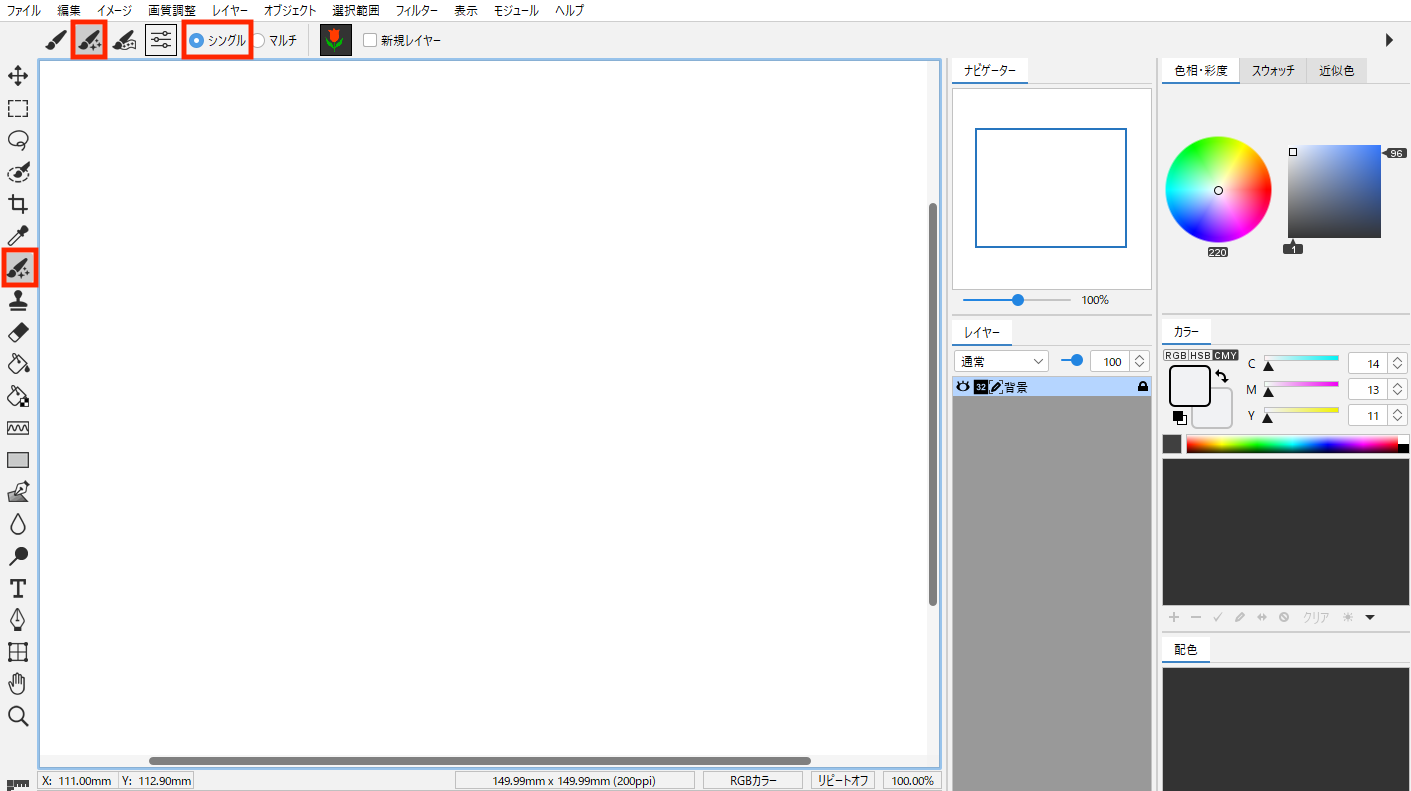
- 「モチーフリスト」をクリックします。
- 「∨」プルダウンメニューには、種類別に分けられたモチーフグループが存在します。使用するモチーフを選択します。モチーフリストを閉じるには「隠す」をクリックします。
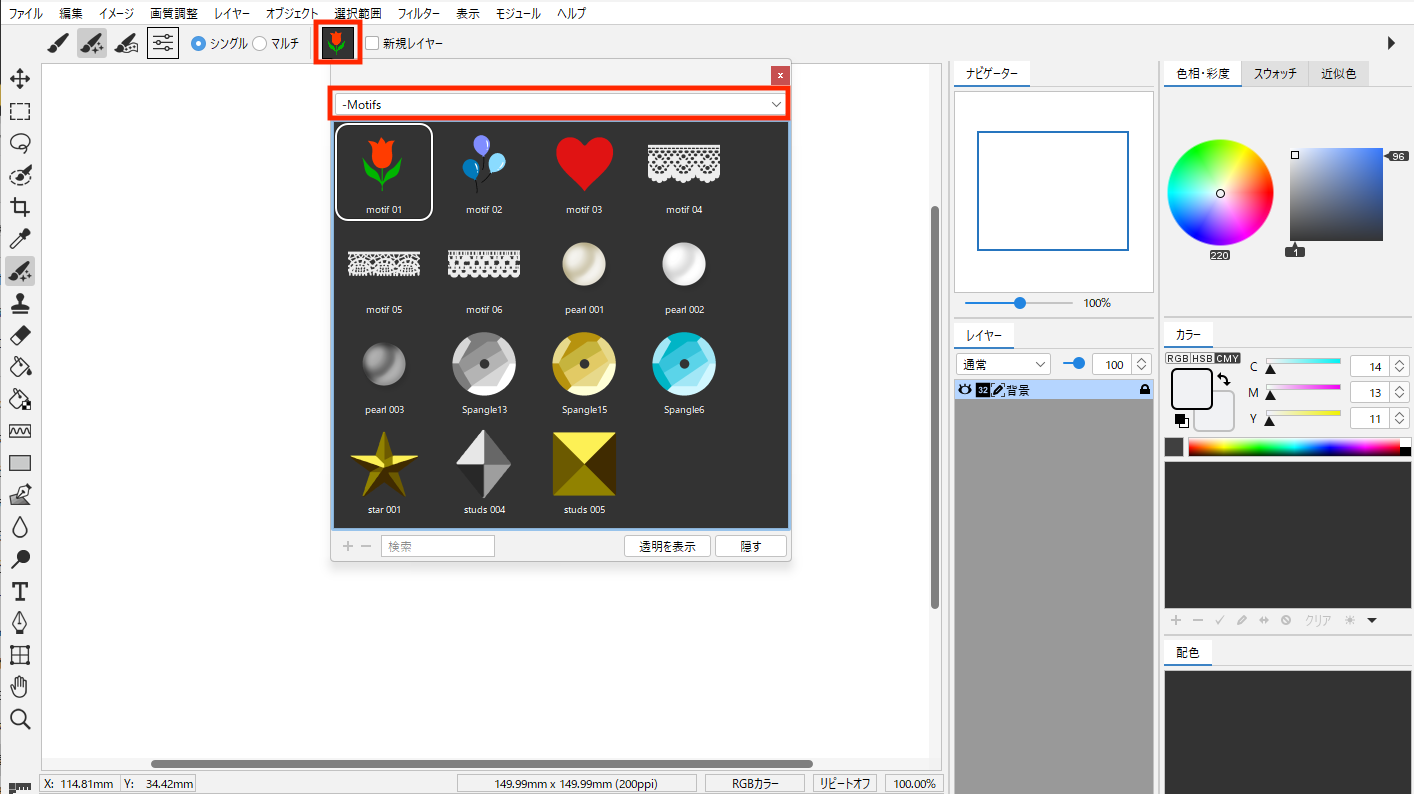
- イメージの上をドラッグするとモチーフが描画されます。
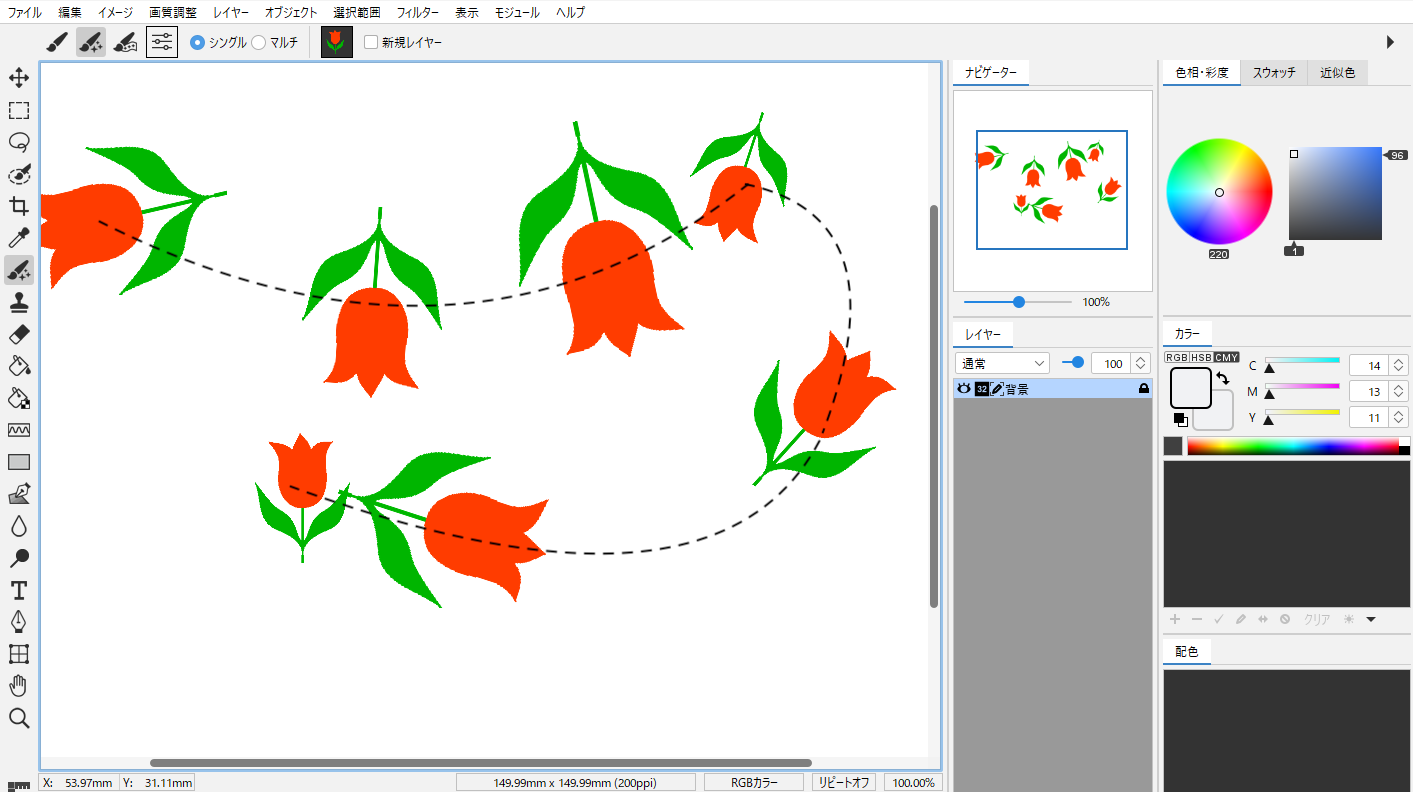
- オプションバーの「新規レイヤー」に ☑ を入れると、描画するごとに新規のレイヤーが作成されます。
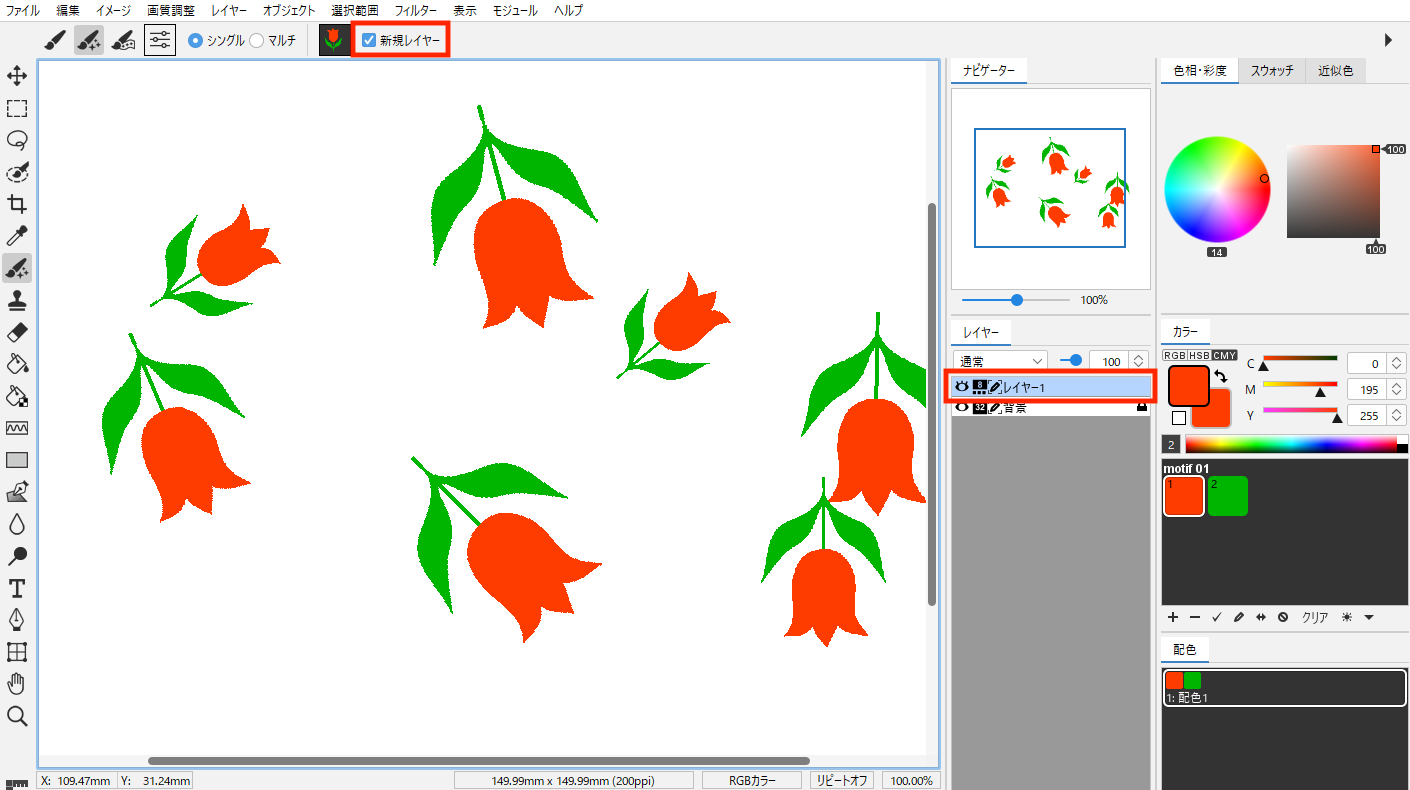
- 「パターンペン設定」をクリックします。
スライダーをドラッグして、モチーフの大きさや角度、間隔等を設定します。
初期設定では全ての設定が「ランダム」になっています。
「全てのランダムをオフ」すると任意の設定が可能です。
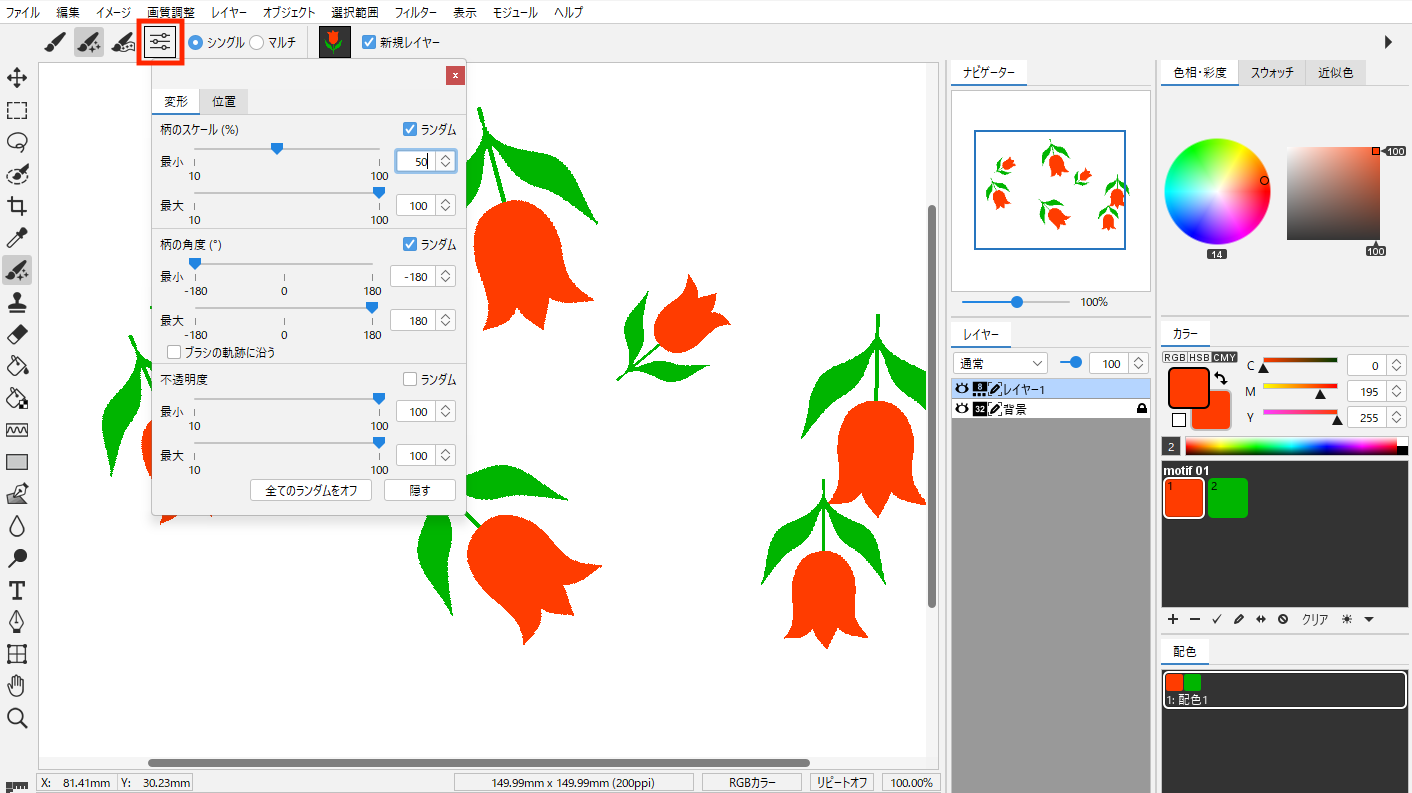
各種設定
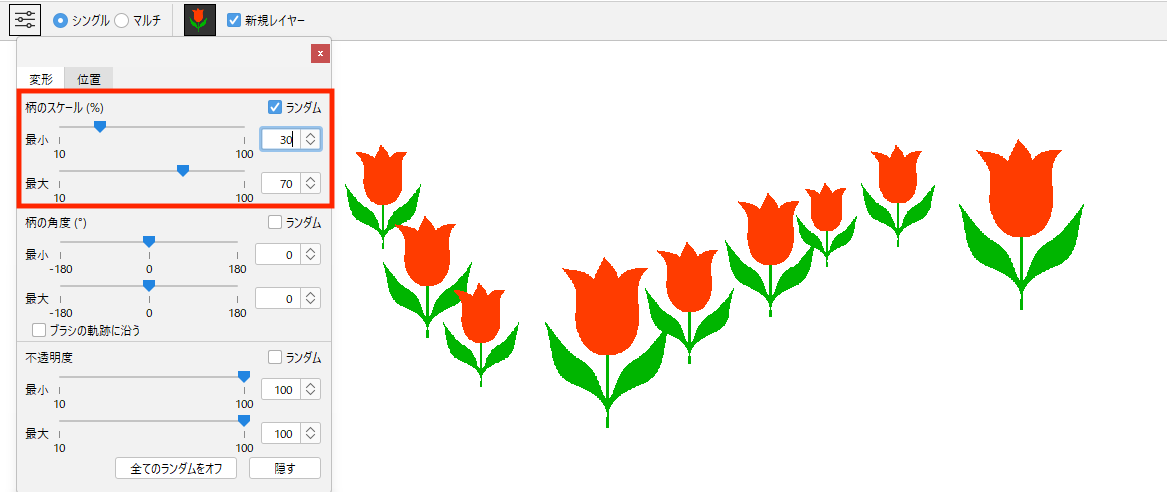
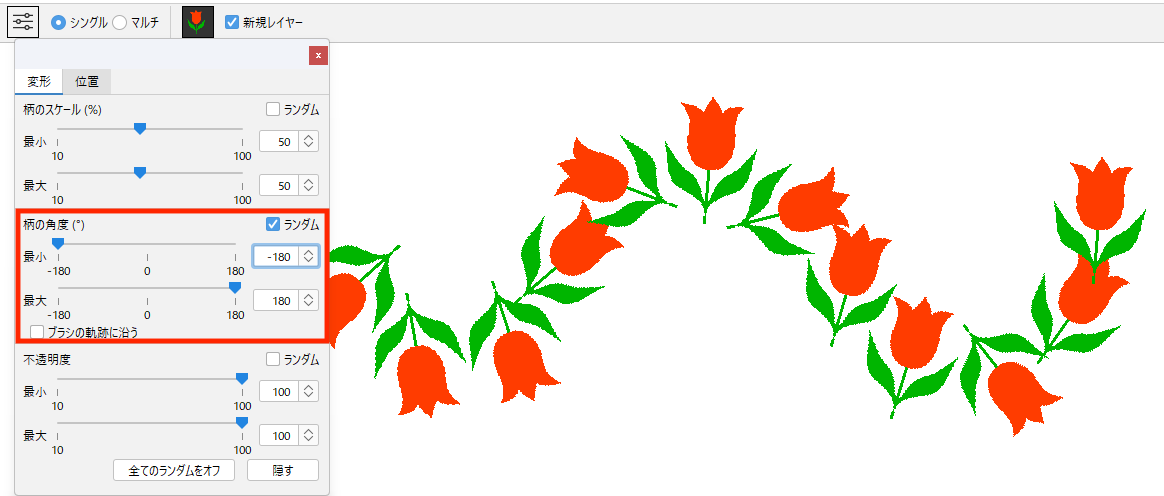
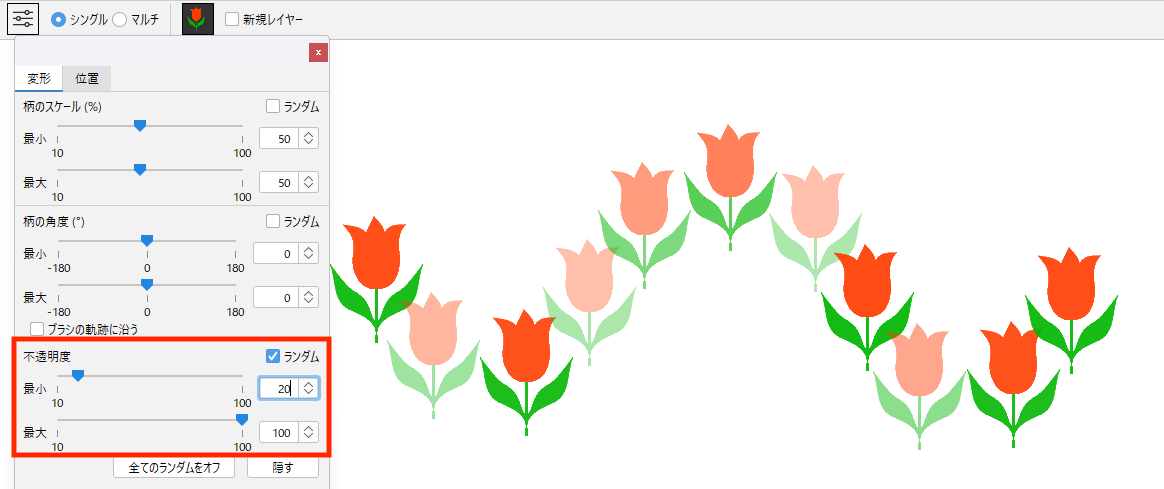
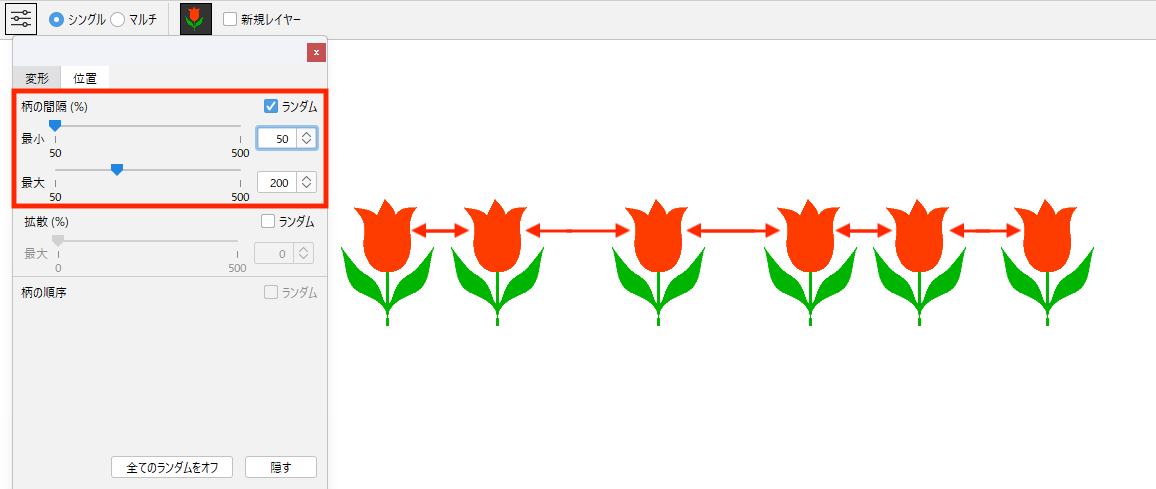
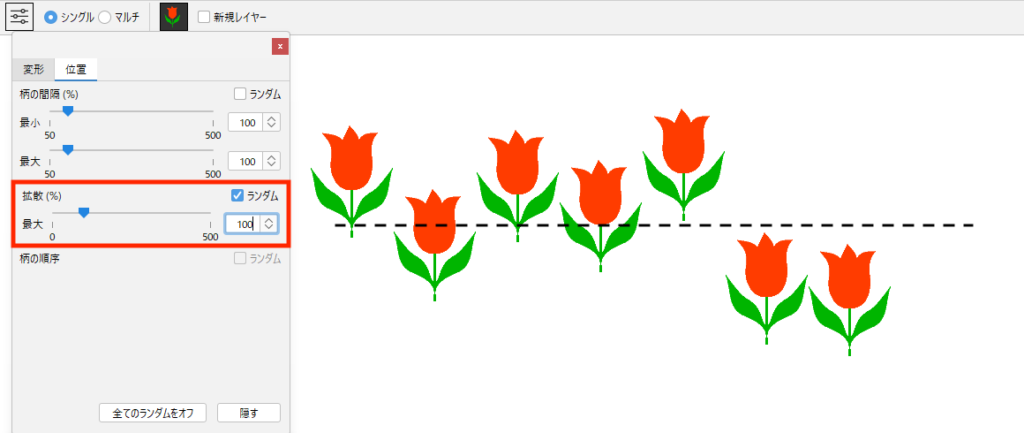
描画した軌跡に対しての拡散率を設定します。
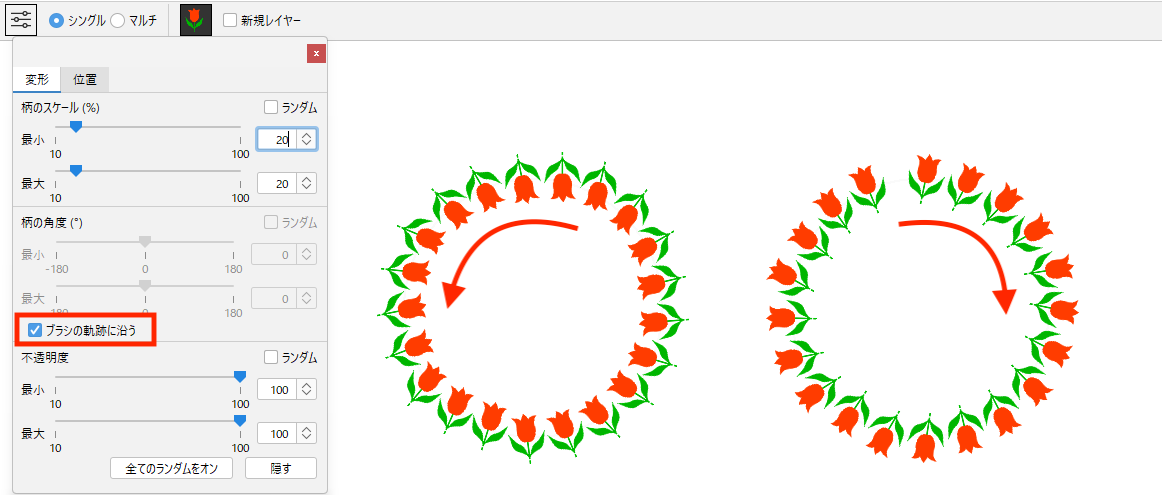
軌跡に沿って角度を変えて描画します。
マルチ
複数のモチーフを描画できます。
- ファイルメニュー>新規>イメージ、またはファイル>開く から任意のデータを開きます。
- パターンペンツールを選択し、「マルチ」を選択します。
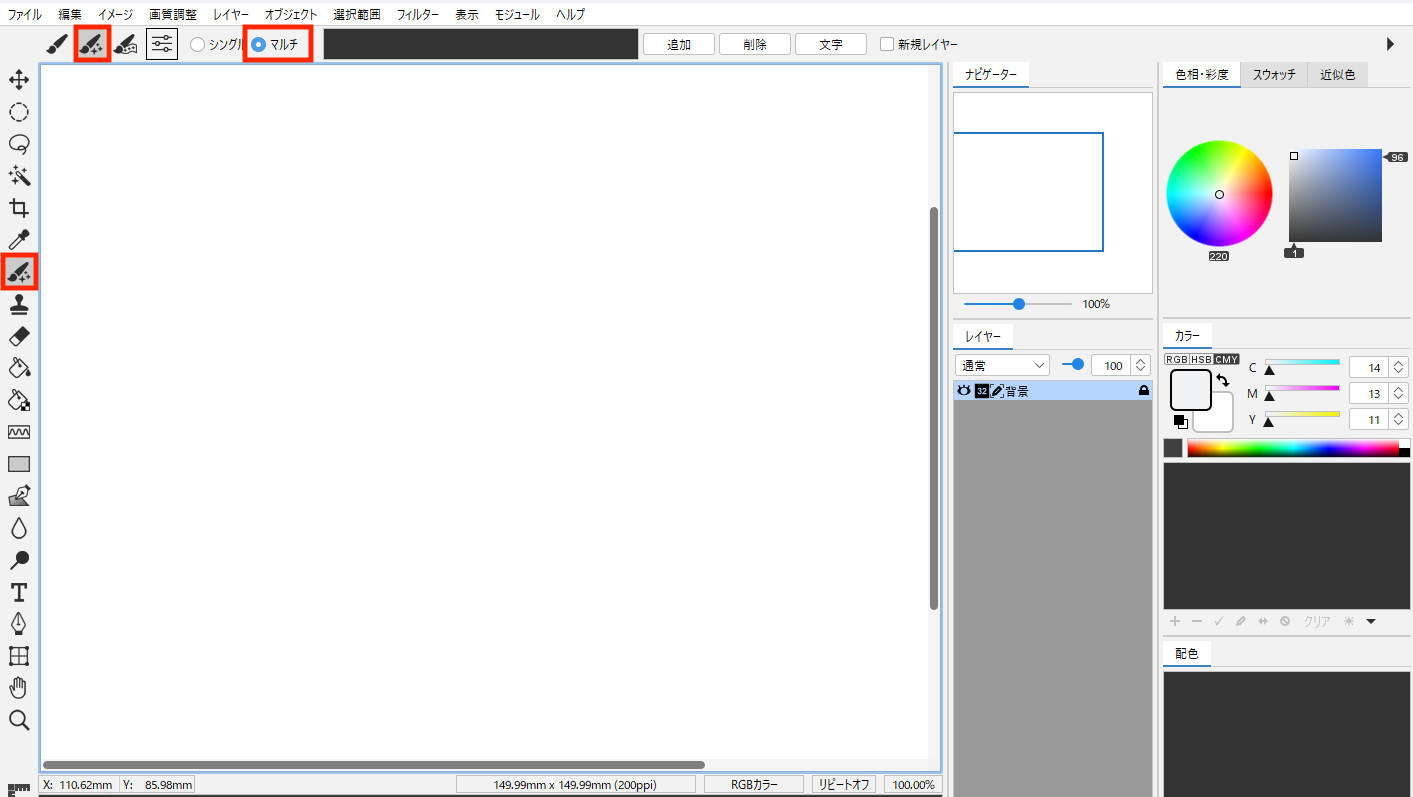
- オプションバーの「追加」をクリックします。
- 必要なモチーフを複数選択します。
- 連続選択:Shift + クリック
- 任意選択:Ctrl(Mac:⌘)+クリック
- 「追加」をクリックします。
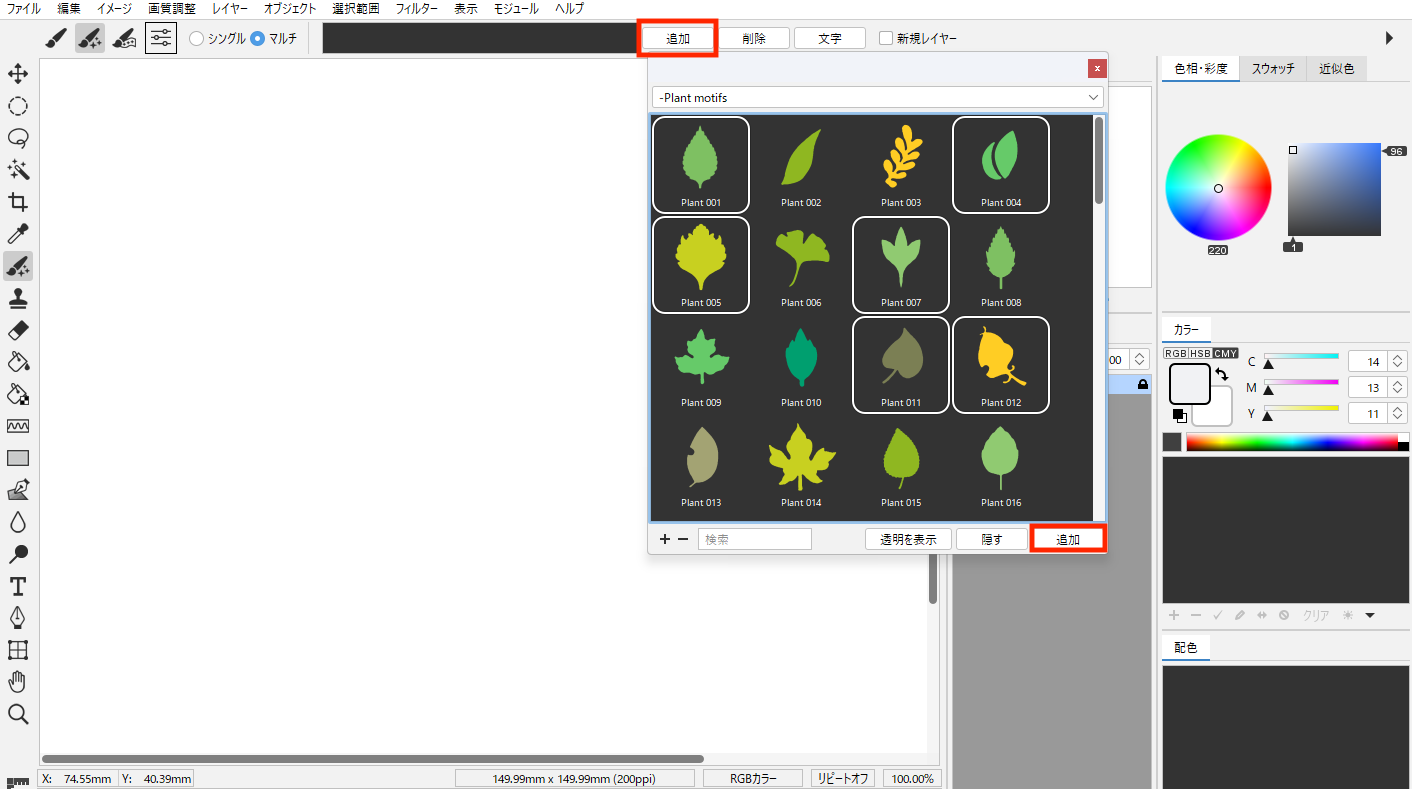
- 選択したモチーフが枠に表示されます。モチーフリストを閉じるには「隠す」をクリックします。
- イメージの上をドラッグすると、設定した複数のモチーフが描画されます。
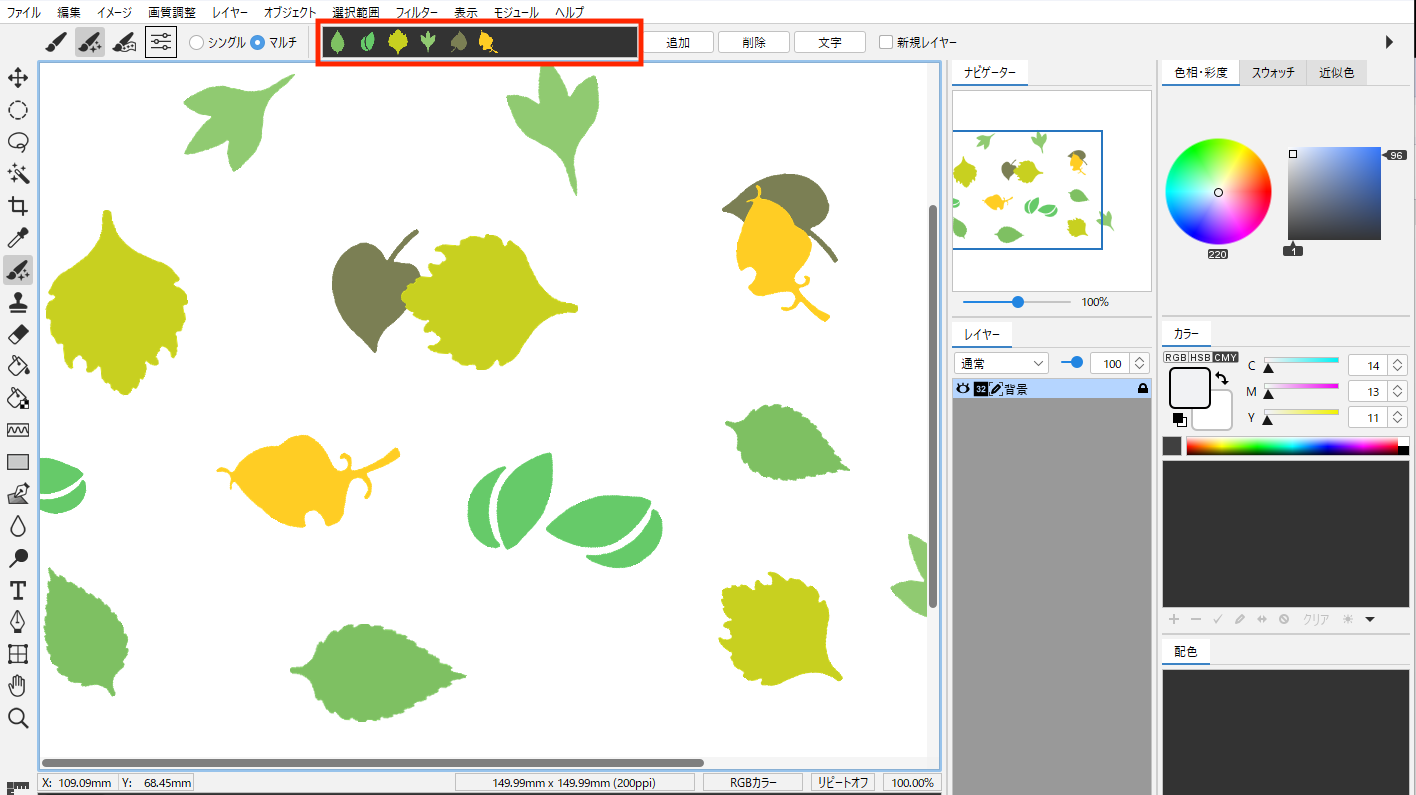
- オプションバーの「新規レイヤー」に ☑ を入れると、描画するごとに新規のレイヤーが作成されます。
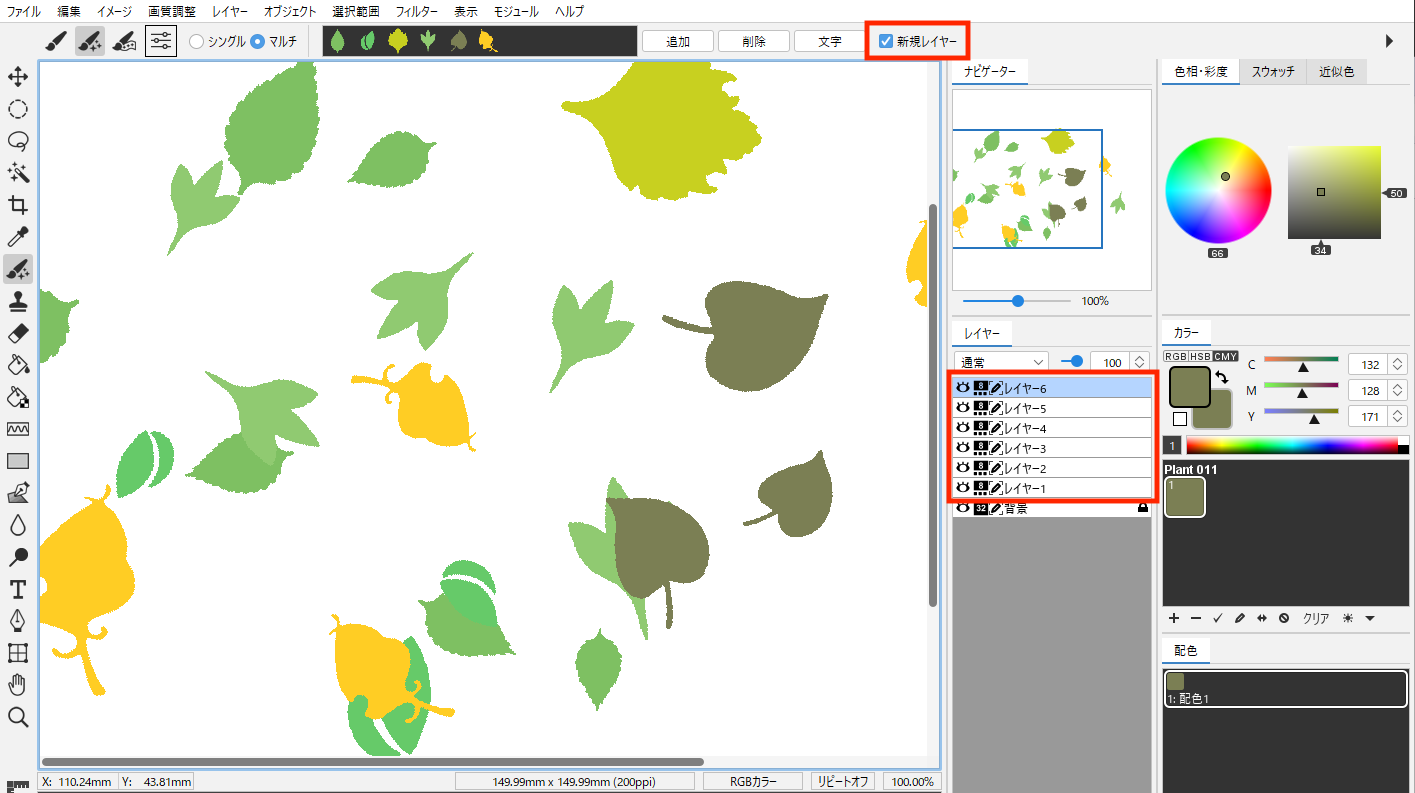
- 「パターンペン設定」でモチーフのサイズや角度を設定します。>設定例
「位置」タブにある「柄の順序」のランダムに ☑ を入れると、追加した順序に関係なく描画されます。
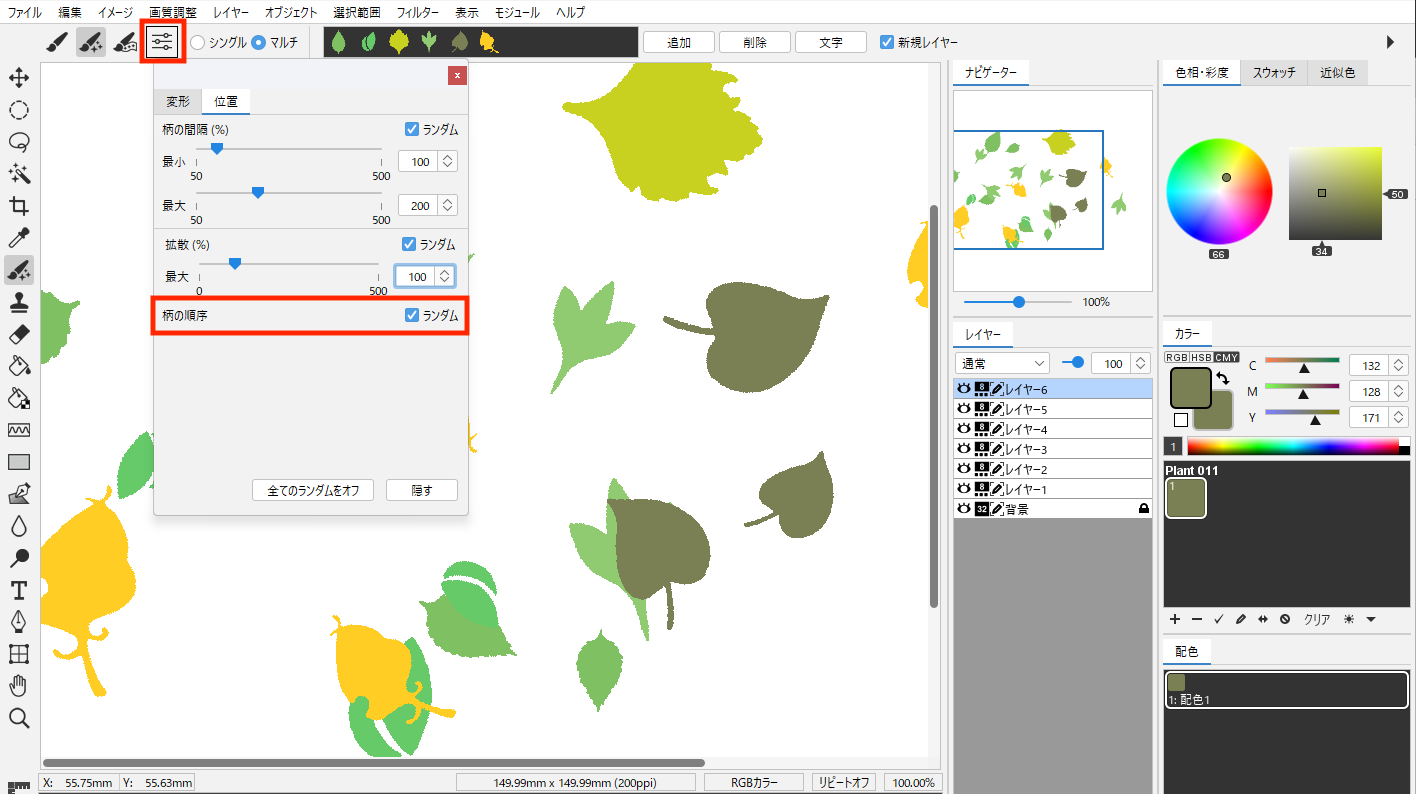
- 追加したモチーフを削除するには、モチーフを選択し「削除」をクリックします。
- 再びモチーフを追加するには、オプションバーの「追加」をクリックして[3]〜[5] の手順を繰り返します。
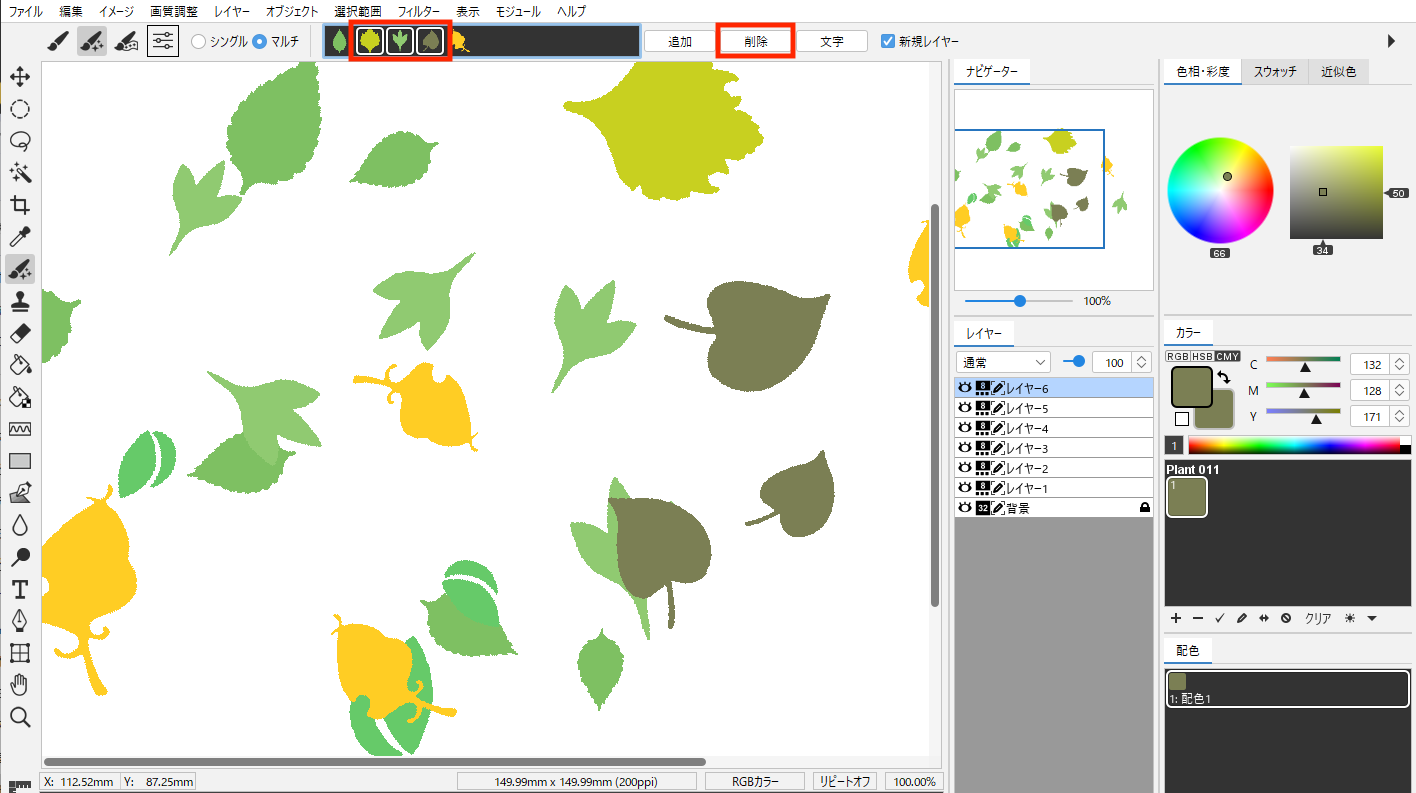
ランダムポルカ(水玉)の作成
パターンペンツールでランダムなドット柄を作成します。
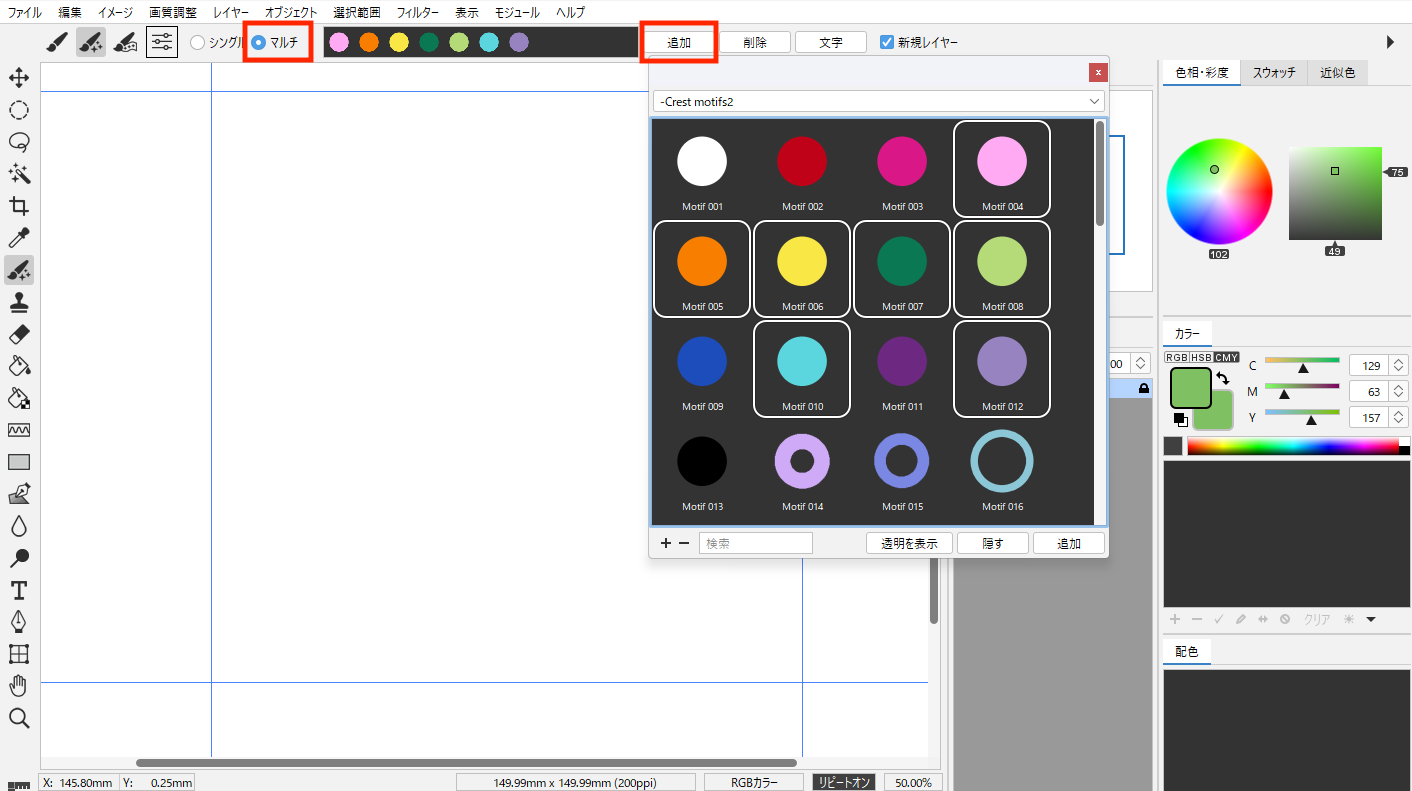
- 「パターンペン設定」をクリックして、各設定をします。
- 送り(柄のつながり)を付けた状態でモチーフが描画できます。
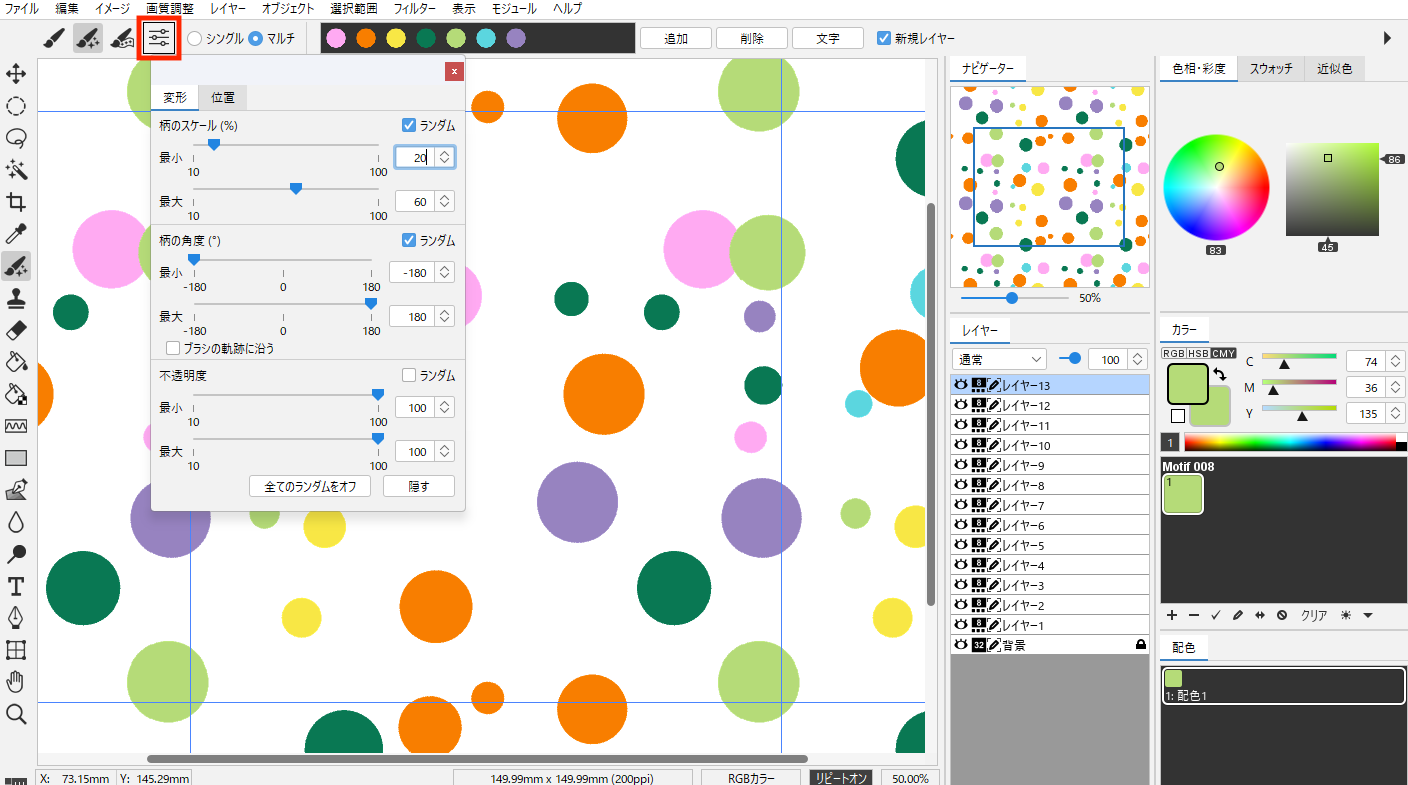
テキストパターン
- パターンペンを選択し「マルチ」を選択します。
- オプションバーの「新規レイヤー」に ☑ を入れます。
- 「文字」をクリックし、イメージタイプを選択して「OK」をクリックします。
※インデックスカラーの場合は表示されません。
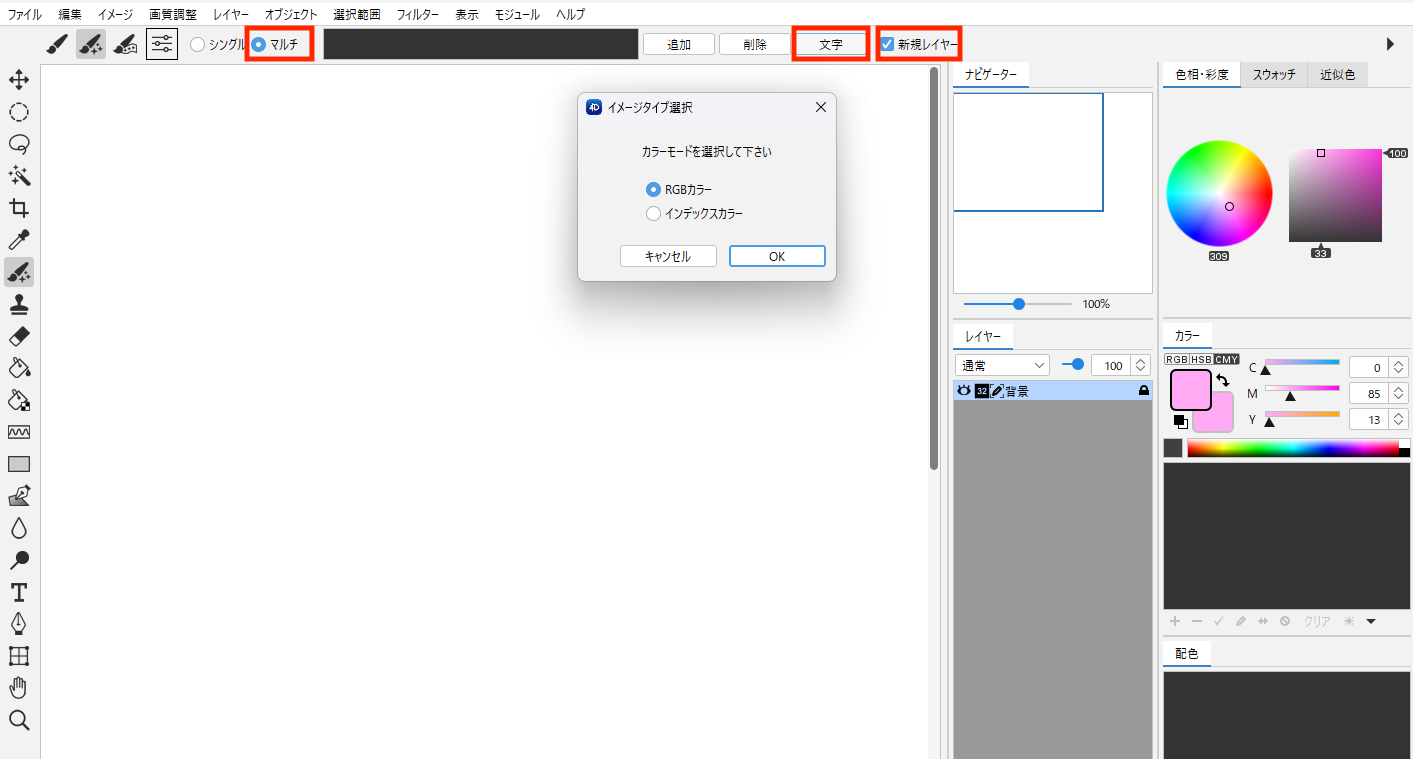
- テキストダイアログで、フォント、サイズ、文字色などを設定し、テキストに文字を入力し「OK」をクリックします。
※詳細は、ツールパネル/テキストツール を参照してください。
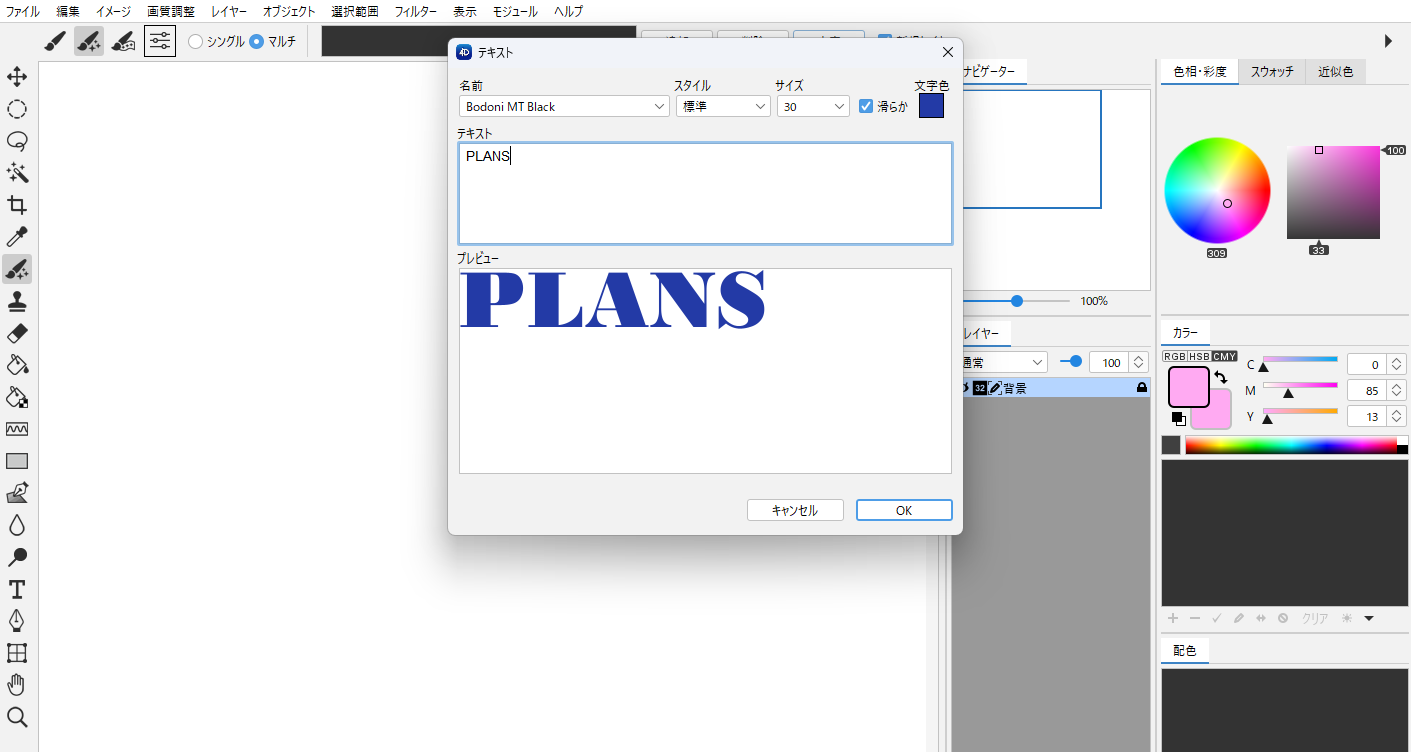
- 「パターンペン設定」をクリックして各設定をします。パターンペンツールで描画します。
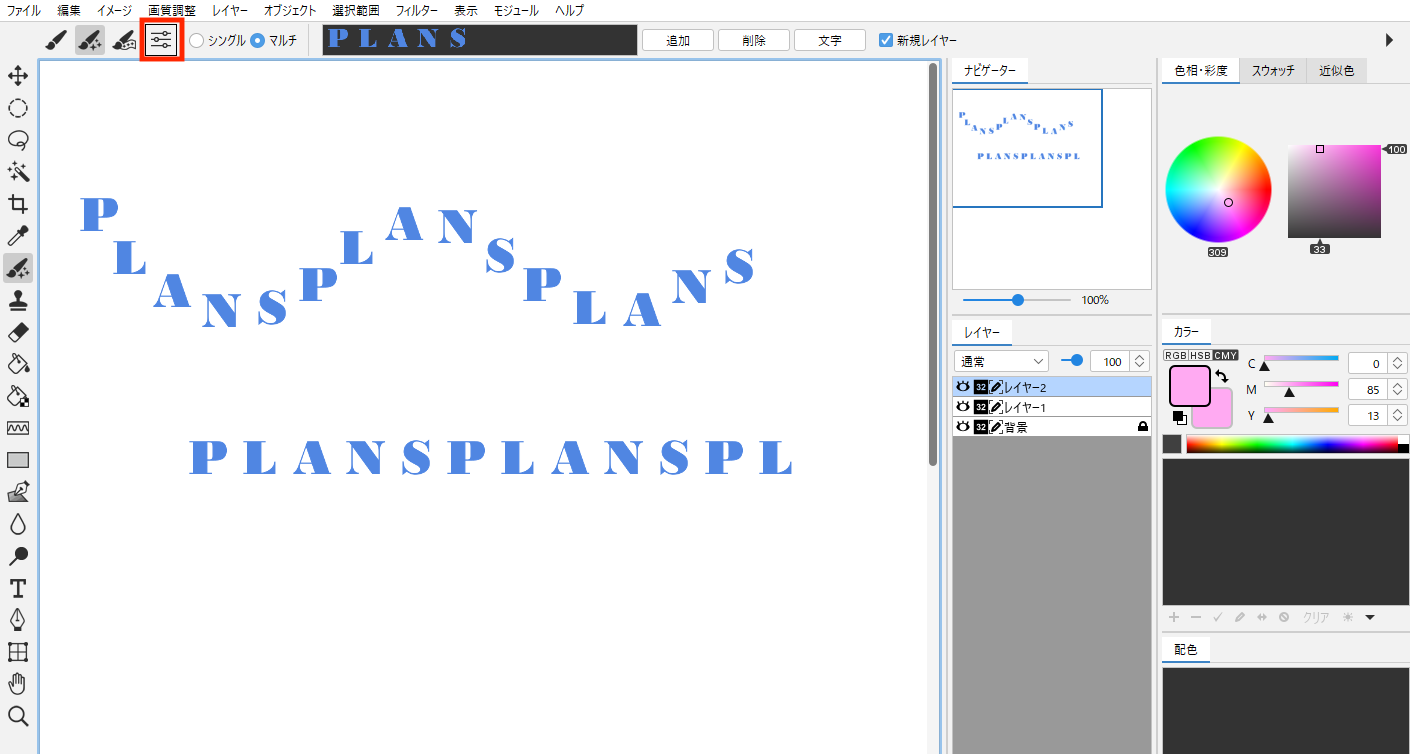
一文字ずつ色を変えて追加することでカラフルなテキストも描画できます。
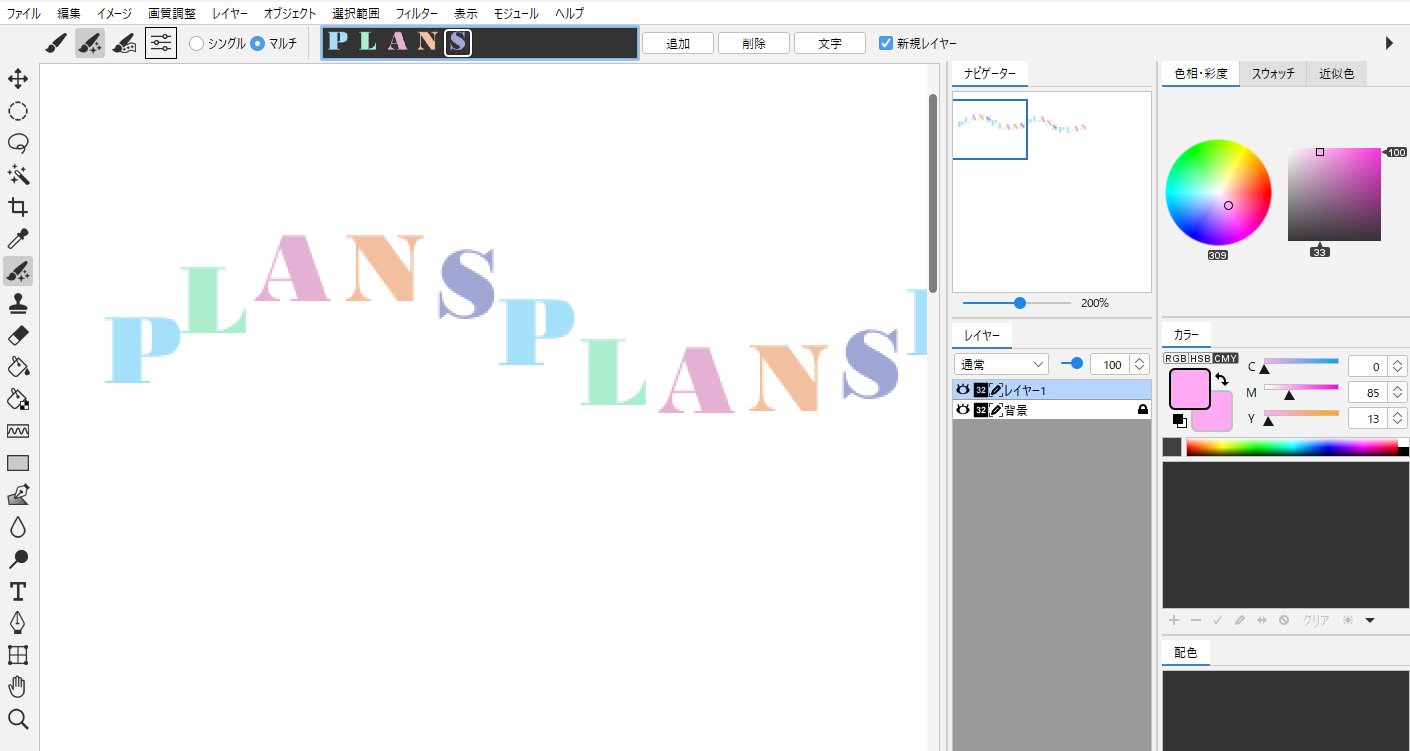
パターン流し込みペン
クリックしながらフレームを作成し、連続したモチーフを作成します。
宝飾やレースなどのモチーフを連続して並べるのに効果的です。
- ファイルメニュー>新規>イメージ を作成します。
- パターン流し込みペンツールを選択し、「新規レイヤー」に ☑ を入れます。
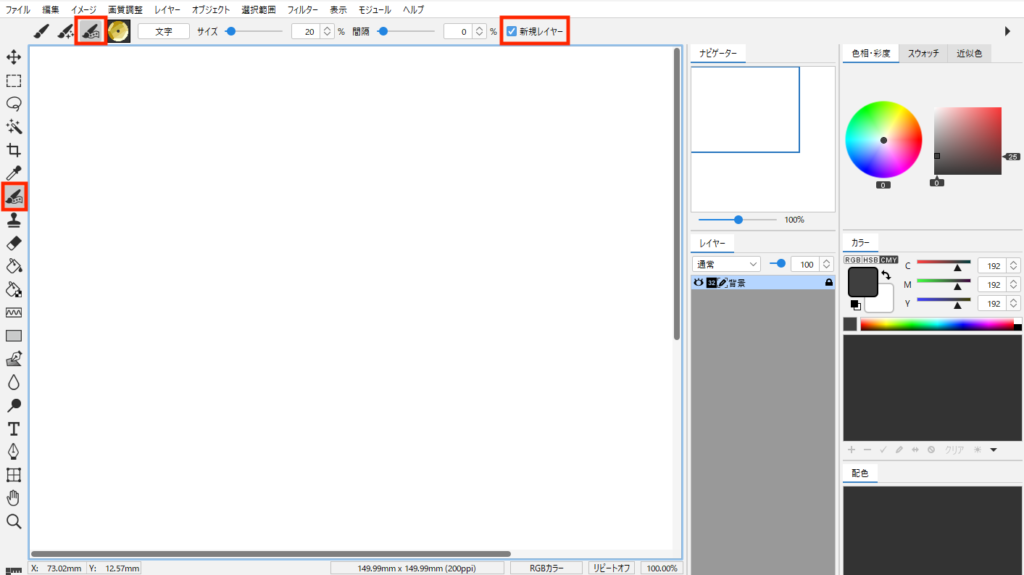
- 「モチーフリスト」をクリックし、モチーフを選択します。
- モチーフのサイズ(10~100%)、間隔(-50~400%)を設定します。
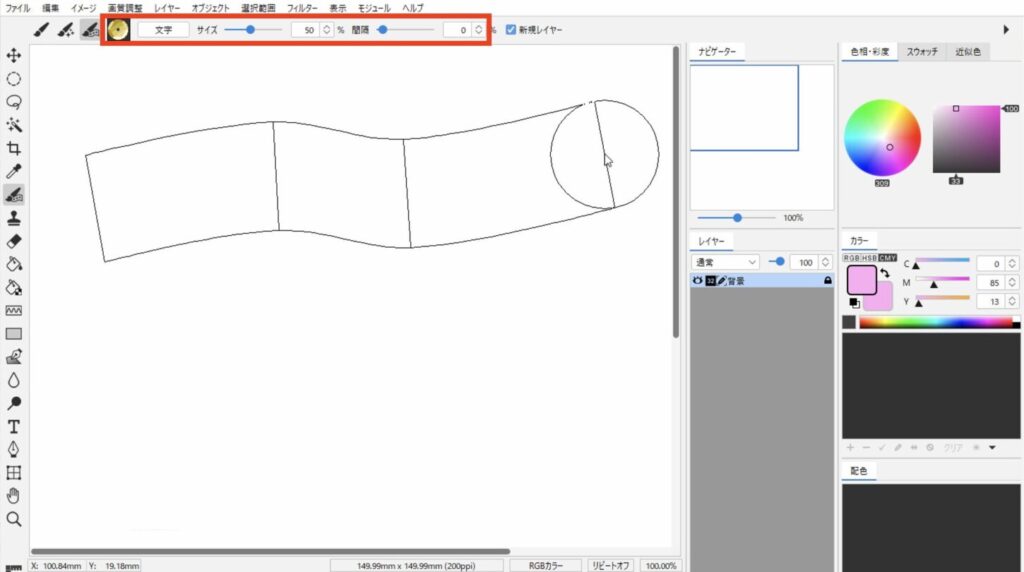
間隔を変更したイメージ
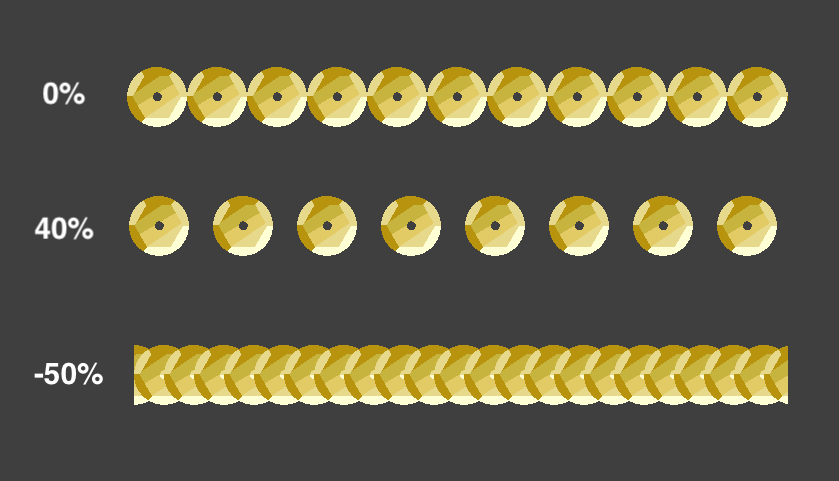
- 画面上でクリックしながらフレームを作成し、最後にダブルクリックで確定します。
- 直線で結ぶ:Ctrl(Mac:⌘)+ クリック
- 角度を45度単位に固定:Shift + ドラッグ
- 作成中1つ前の作業に戻る:Delete
- キャンセル:Esc(Mac:esc)
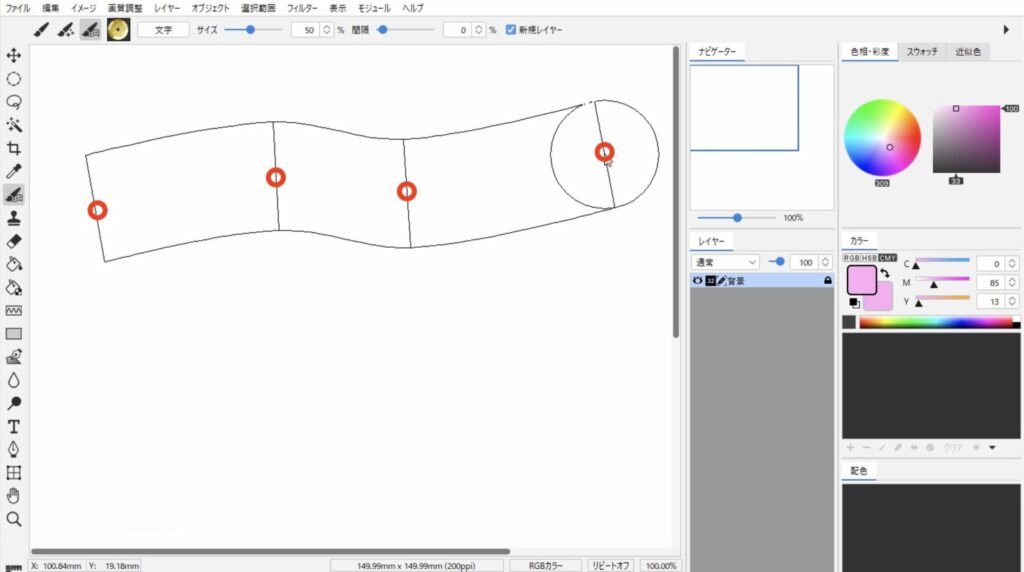
描画後の編集はできません。
編集メニュー>取り消し を選択、またはレイヤーを削除してください。
例:帽子の縁にレースを装飾
- 写真を開き、パターン流し込みペンツールを選択します。
- モチーフ選択ボタンをクリックして、「∨」プルダウンメニューから「例:Lace motifs」を選択し、使用するレースを選択します。
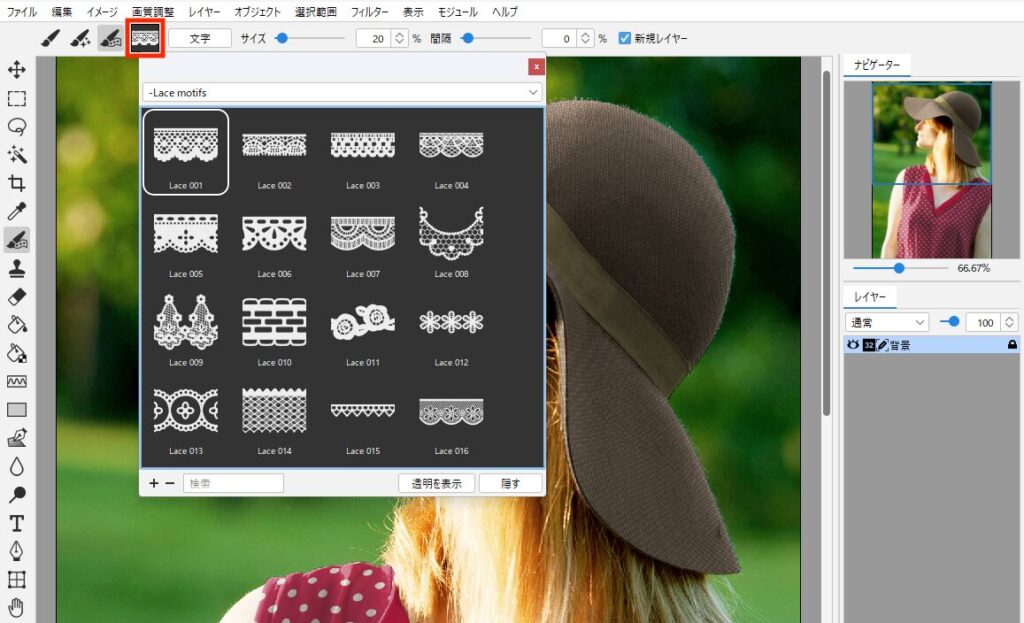
- 帽子の縁に沿ってクリックしながらフレームを作成し、最後にダブルクリックで確定します。
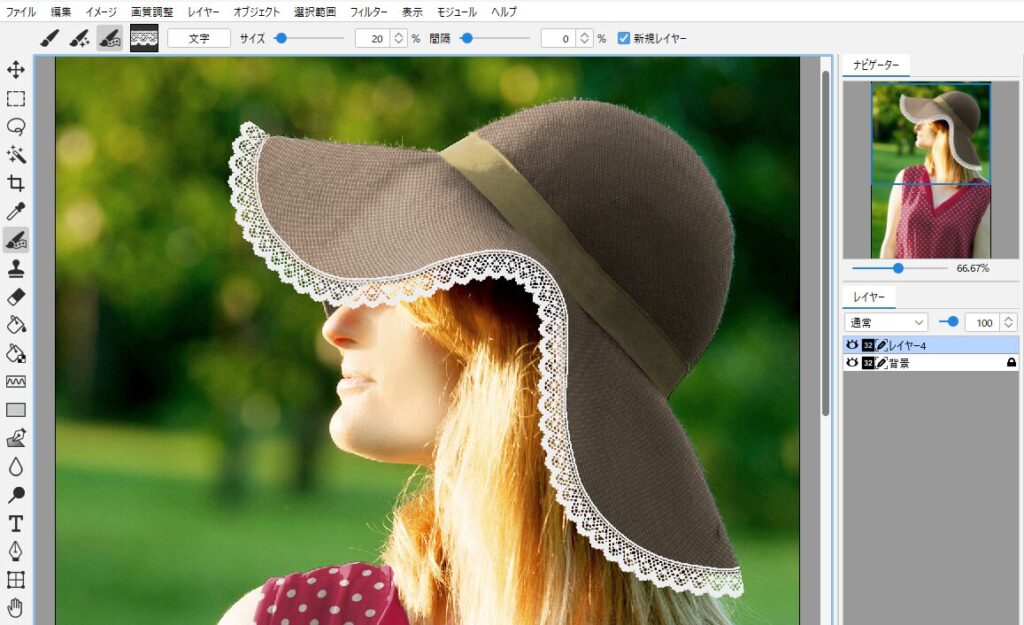
テキストパターン
- パターン流し込みペンツールを選択します。
- オプションバーの「新規レイヤー」に ☑ を入れます。
- 「文字」をクリックします。
- テキストダイアログにテキストを入力し「OK」をクリックします。
テキストの詳細は、ツールパネル/テキストツール を参照してください。
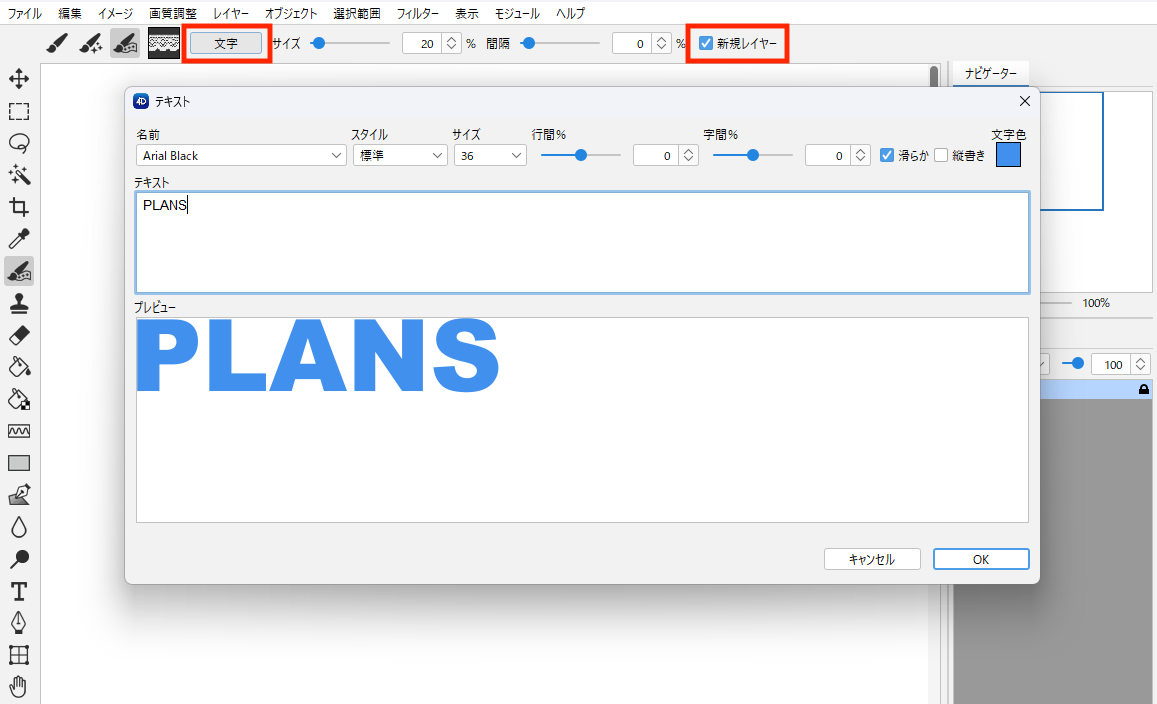
- サイズ、間隔を設定します。
- 画面上でクリックしながらフレームを作成し、最後にダブルクリックで確定します。
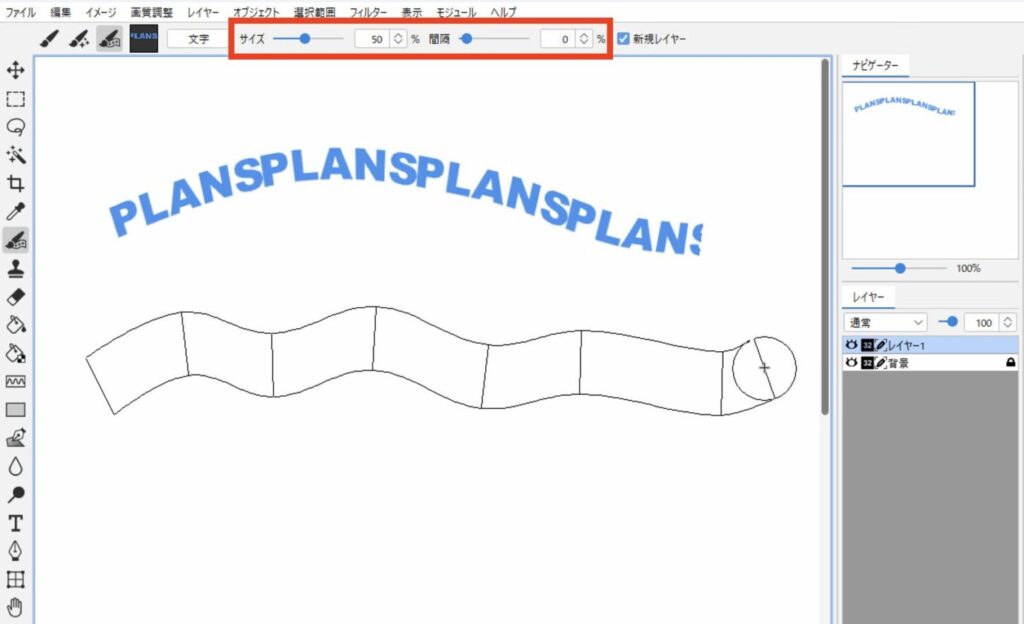
オリジナルモチーフの作成と登録
オリジナルで作成したモチーフを登録できます。
PhotoshopやIllustratorで作成したモチーフを登録することも可能です。
登録条件
・RGBカラー/インデックスカラー
・背景:透明
・512 × 512 pixels以内
・ファイル形式(.png)
モチーフの作成
- ファイルメニュー>新規>イメージ を選択します。
- 幅・高さ:512 × 512 pixels 以内
カラーモード:RGBカラーまたはインデックスカラー
背景:透明
を設定し「OK」をクリックします。
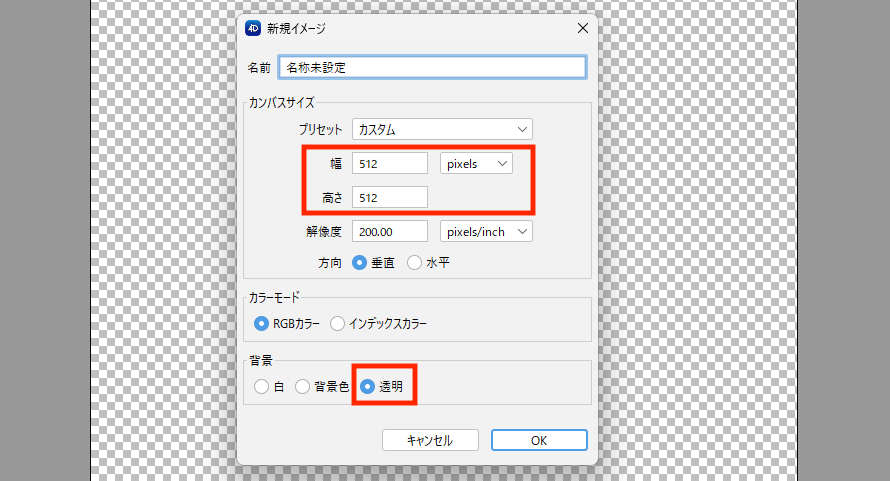
- モチーフを作成します。
- ファイルメニュー>書き出し>PNGイメージ を選択します。
- 名前を付けて、任意の場所(デスクトップ等)に保存します。
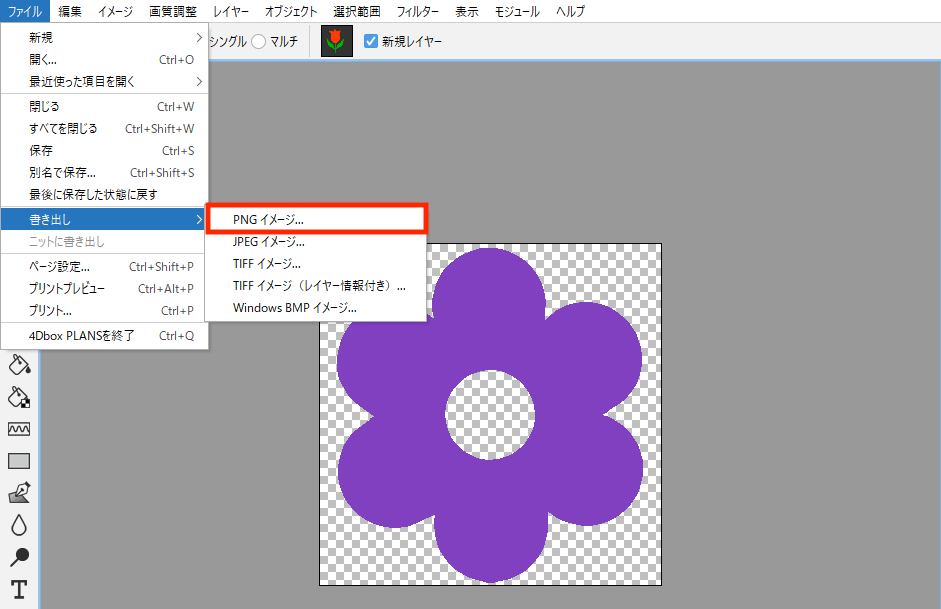
モチーフの登録
- パターンペンツールを選択します。
- 「モチーフリスト」をクリックして、「∨」プルダウンメニューから「新規グループ」選択します。
- グループ名を入力し「OK」をクリックします。
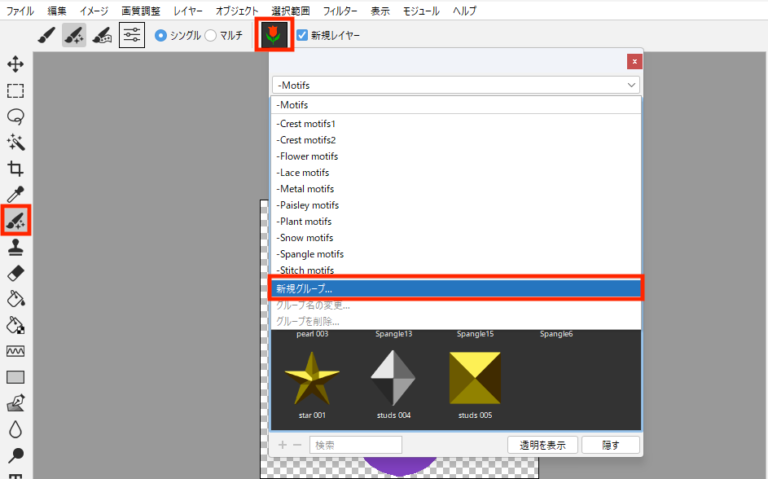
- パネルの左下にある「+」ボタンをクリックします。
- 保存したモチーフを選択して「開く」をクリックします。
- モチーフが登録されます。
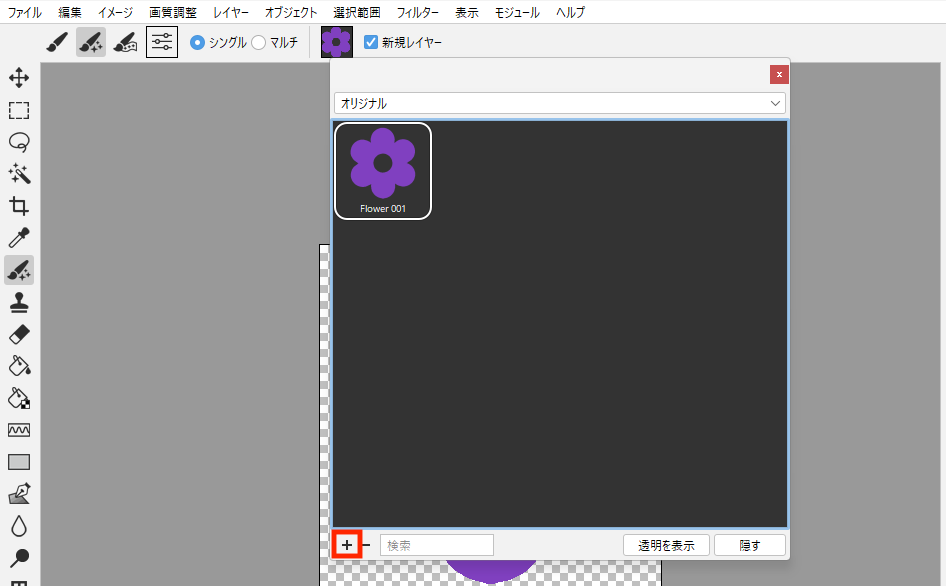
モチーフの削除
モチーフを選択して、パネル左下の「-」ボタンをクリックすると削除できます。
取り消しができませんのでご注意ください。
登録したデータの確認は、保存と書き出し/PLANS登録データの確認を参照してください。