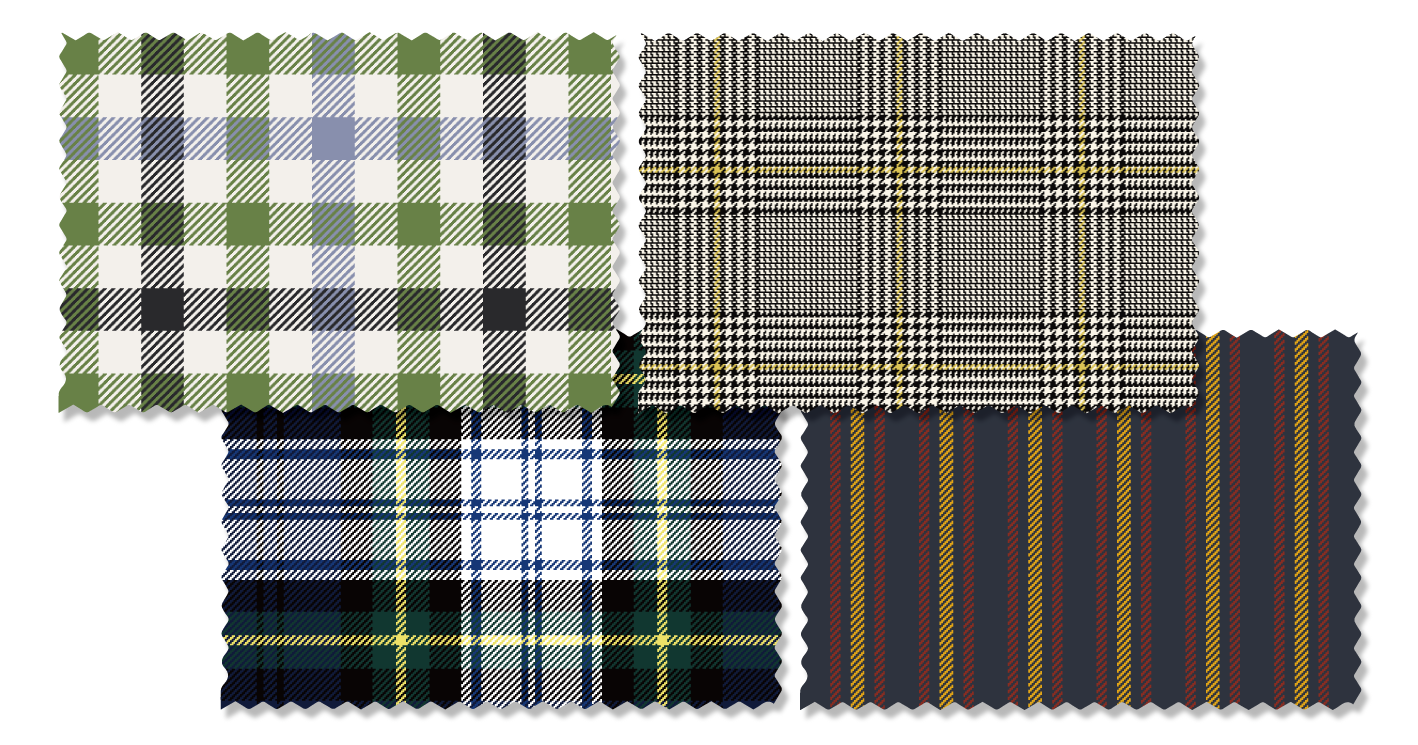自動でチェック柄やストライプ柄を作成します。
チェックファイルとして保存すると縞割や組織が変更でき、ランダムに作成された柄を元に、オリジナルデザインを作成できます。
1.ランダムチェックの作成
- ファイルメニュー>新規>イメージ を選択します。
RGBカラー/インデックスカラーともに対応しています。 - モジュールメニュー>ランダムチェック を選択します。
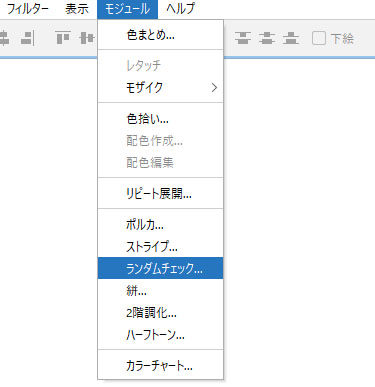
解像度が301ppi 以上の用紙はチェックファイルを保存できません。
「イメージを保存(.png)」と「レイヤーに展開」のみ可能です。
チェックファイルを保存する場合は、解像度300ppi以下で作成てください。
- スウォッチカラーを使用して、4パターンのチェックが自動的に作成されます。
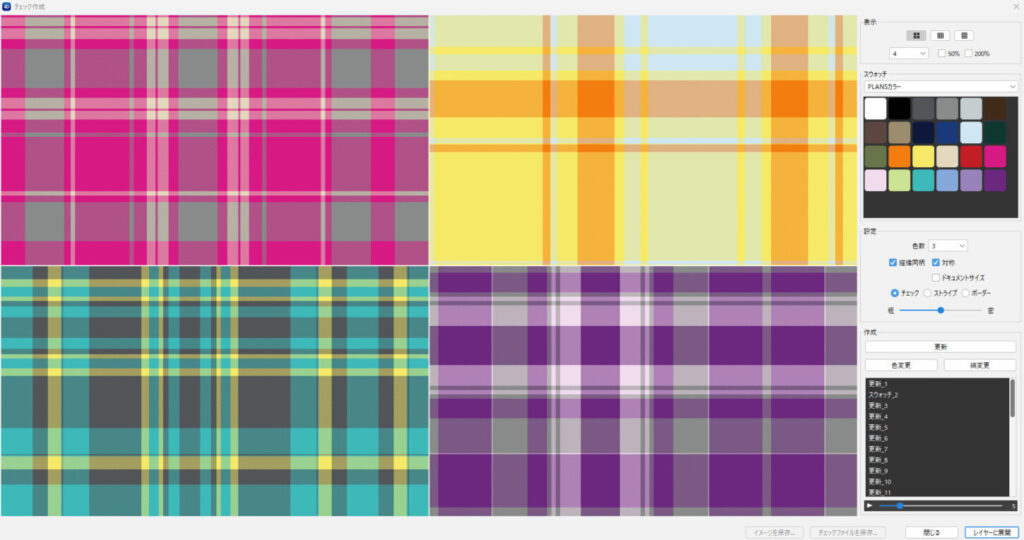
- スウォッチグループを設定します。「∨」プルダウンメニューから、使用するスウォッチカラーを選択します。
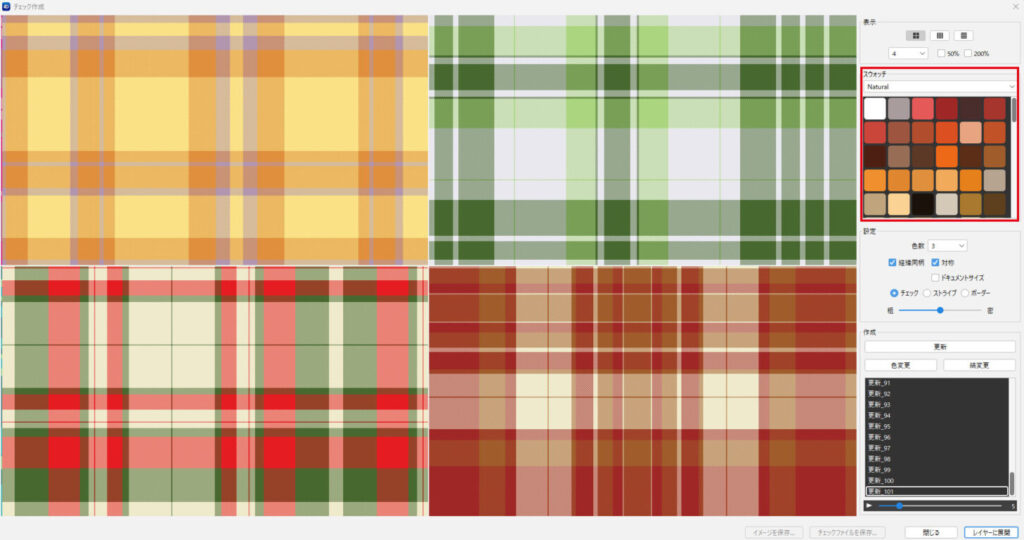
- 色数を「∨」プルダウンメニューから選択します。(2~8色)
使用色は選択されているスウォッチから自動的に抽出されます。
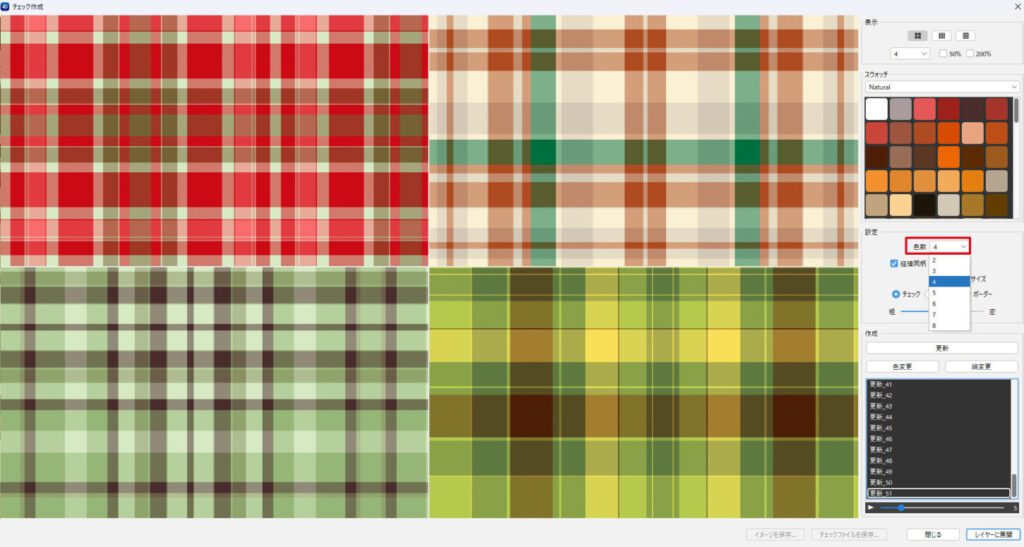
- 設定項目から「チェック/ストライプ/ ボーダー」を選択します。
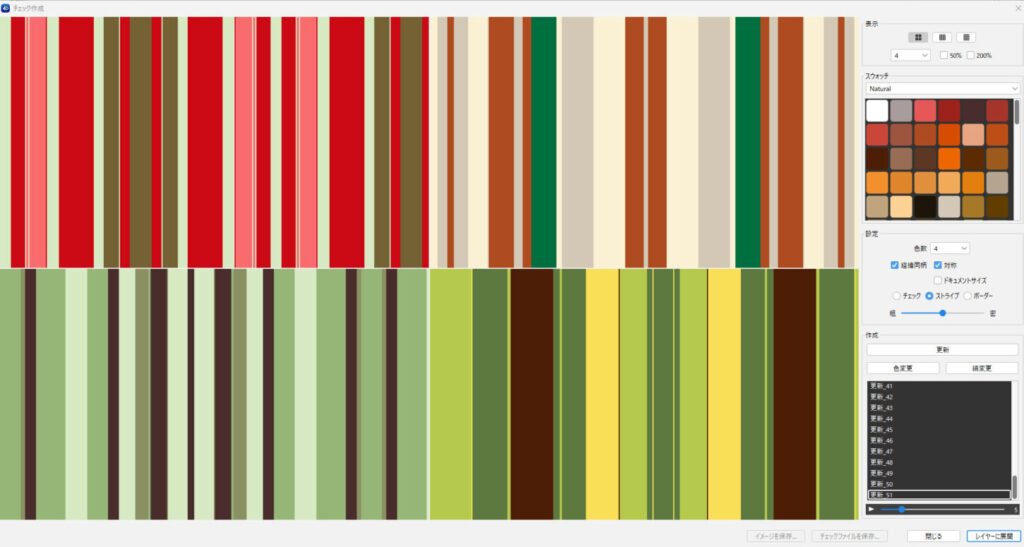
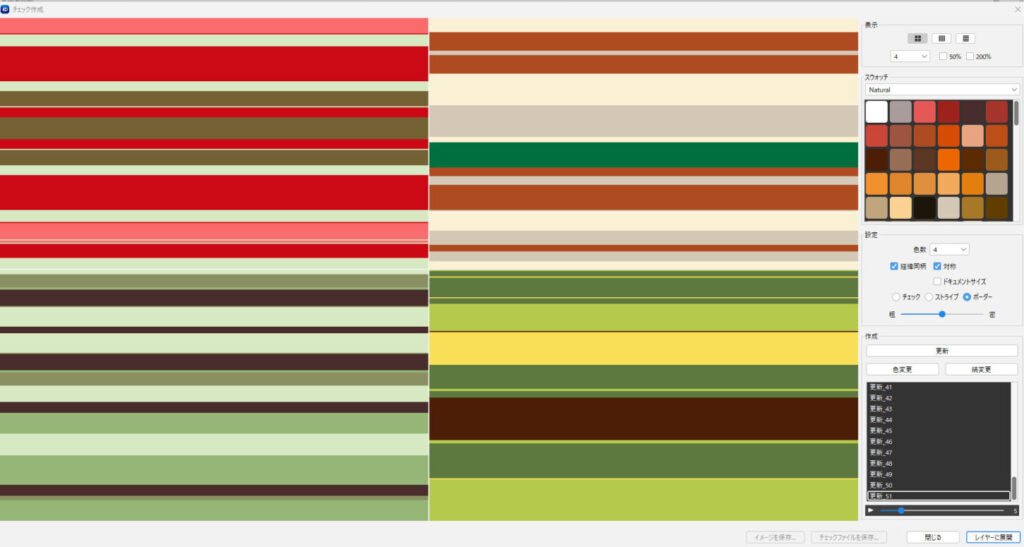
経緯同柄:経緯同じ縞を作成します。
対称:縞を対称に作成します。☑ を外すと非対称のマドラスチェックのような柄を作成します。
ドキュメントサイズ:設定したイメージ幅・高さに柄の1リピートを合わせます。
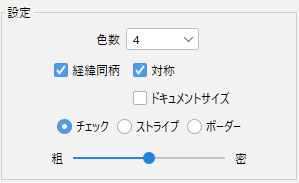
- 設定項目の「粗・密」のスライダーをドラッグして、チェック柄の大きさを調整します。
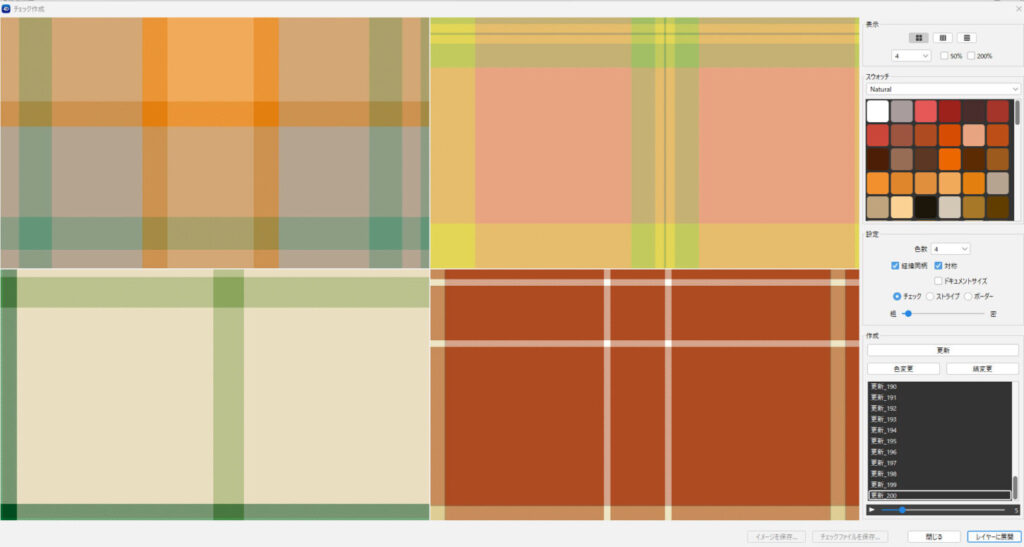
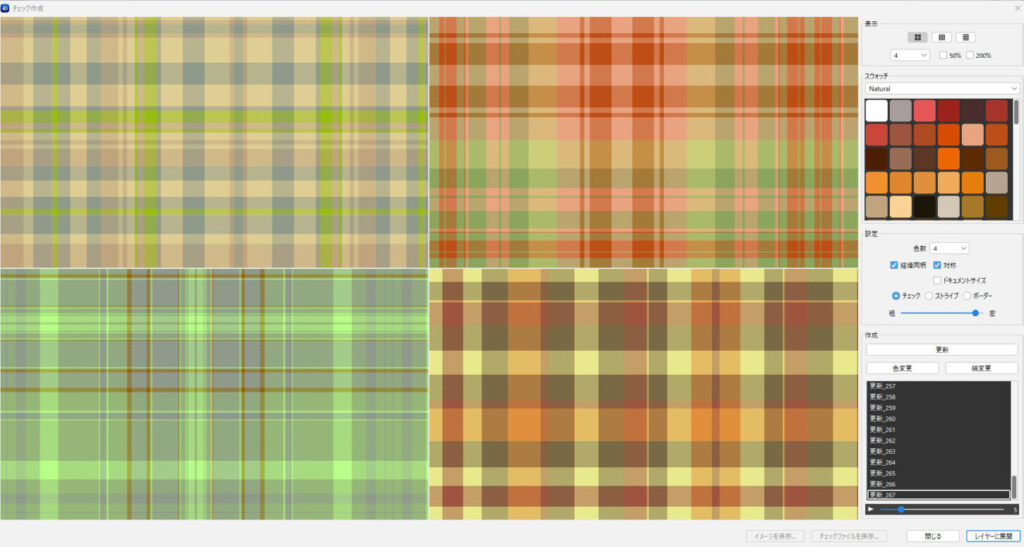
- パターンの表示数を「∨」プルダウンメニューから選択します。(1/2/4/6/9)
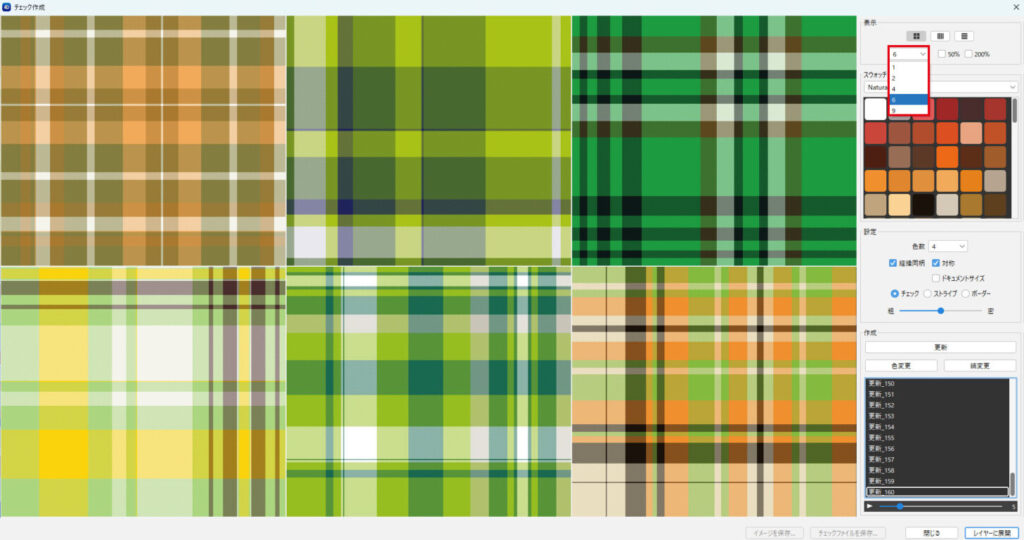
- 表示倍率を設定します。
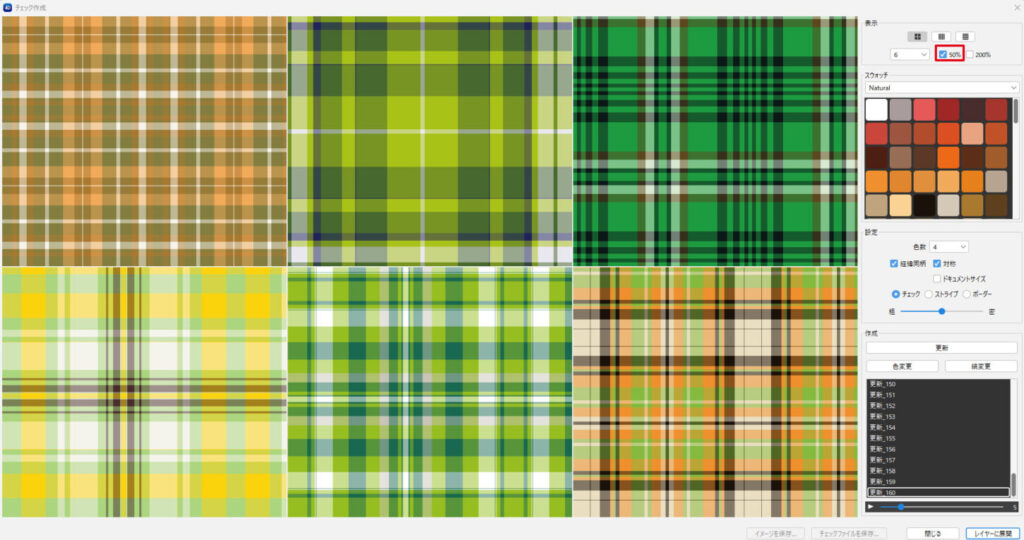
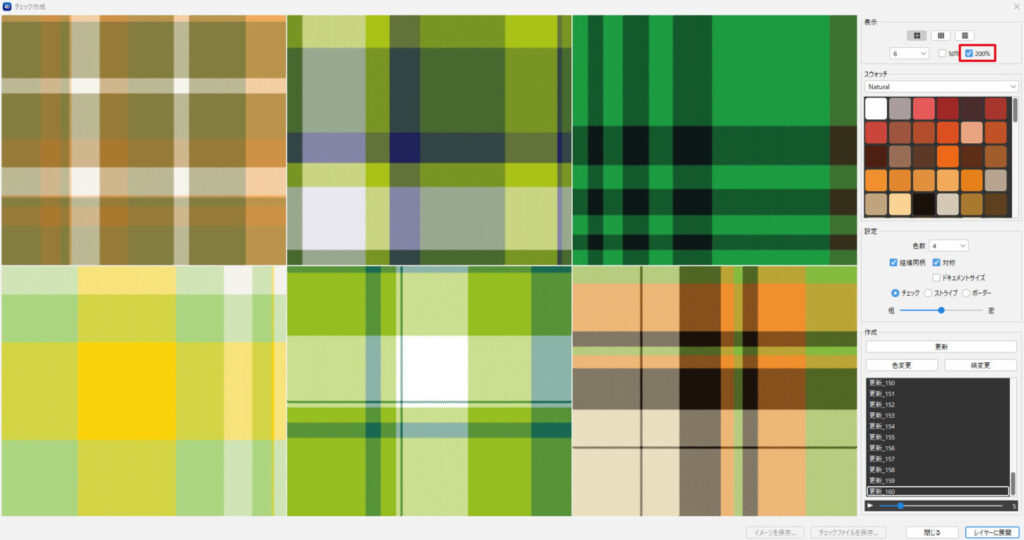
- 表示切り替えボタンで表示パターンを選択します。
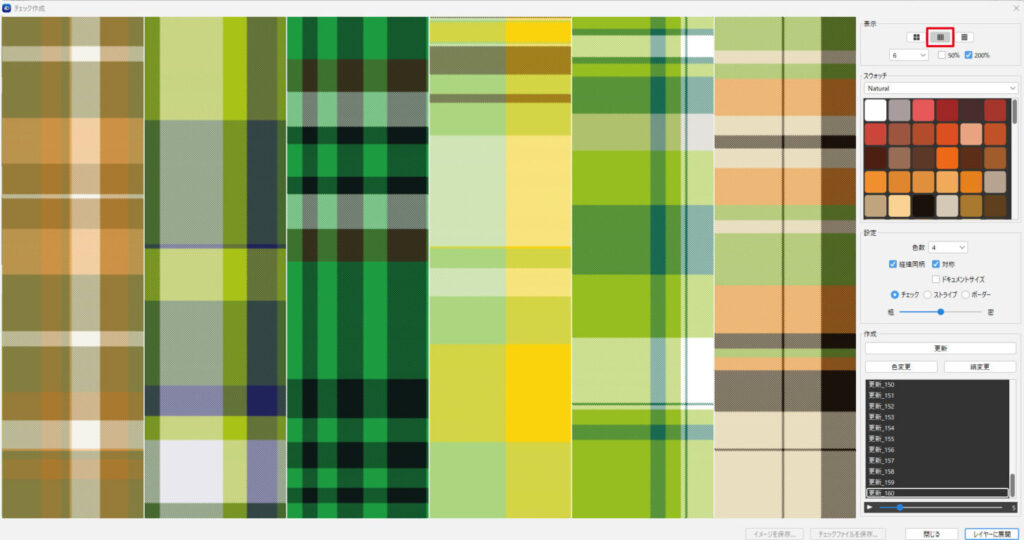
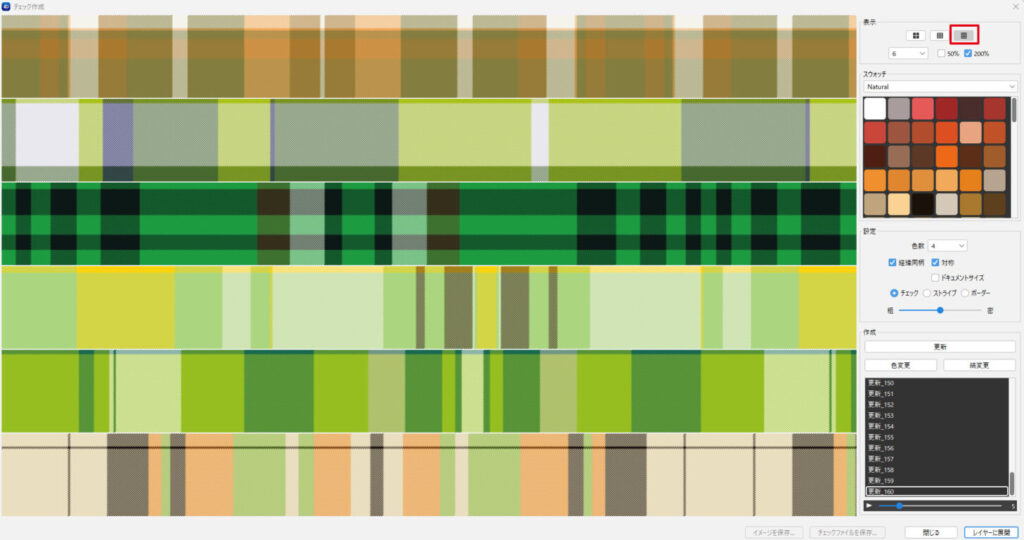
- 柄をシミュレーションします。
「更新」ボタンをクリックするごとに柄が更新します。
「▶︎」ボタンをクリックすると自動的に柄が更新します。更新間隔をスライダー(2~20秒)をドラッグして設定します。
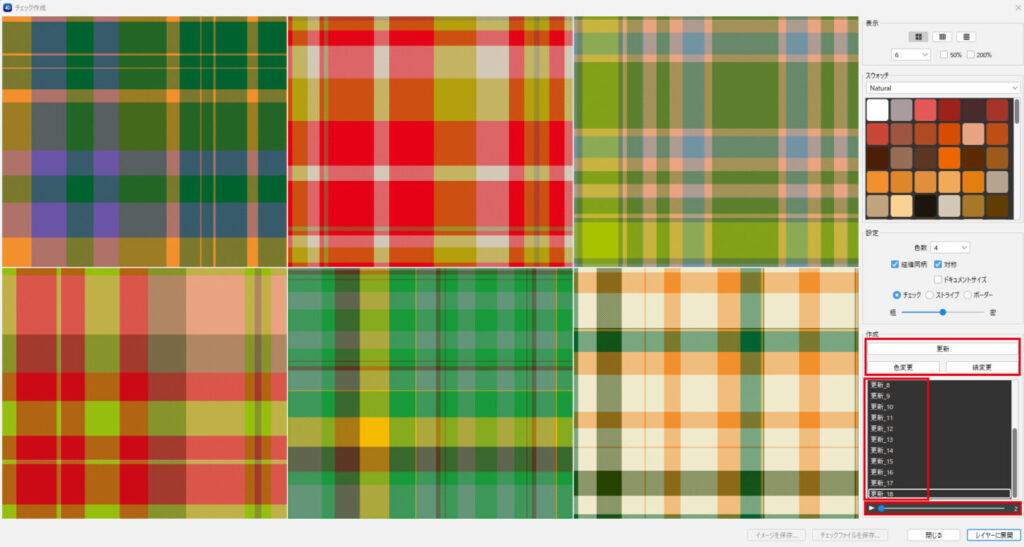
色変更:縞割を変えずに色のみ変更します。
縞変更:色を変えずに縞割のみ変更します。
- 柄を選択します。
柄の上をクリックすると画面に「✓」マークが入ります。
再度画面をクリックすると「✓」マークが解除されます。
「更新」ボタンをクリックすると「✓」マークが入っていない柄のみ更新されます。
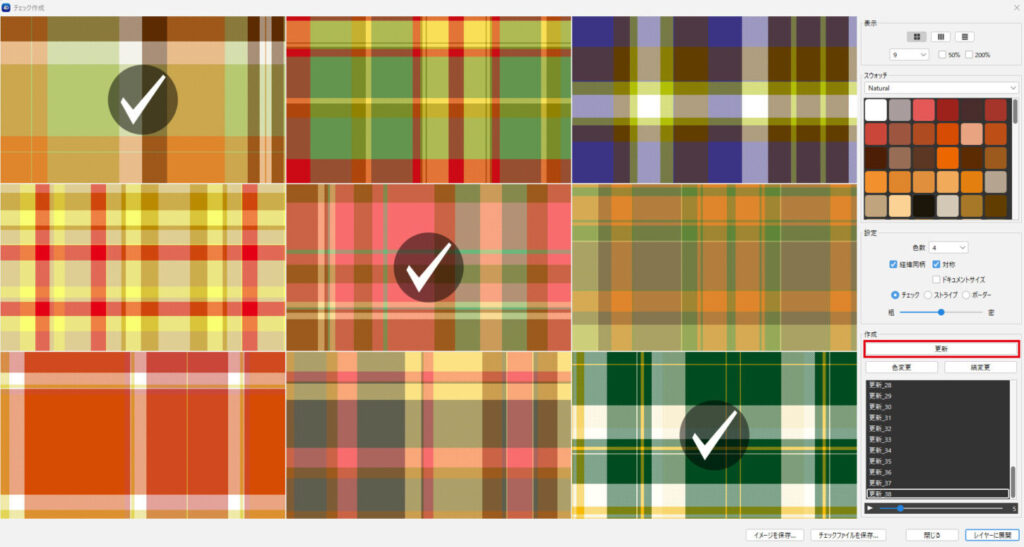
スウォッチ使用例
スウォッチグループを変更します。「∨」プルダウンメニューから、別のスウォッチカラーを選択します。
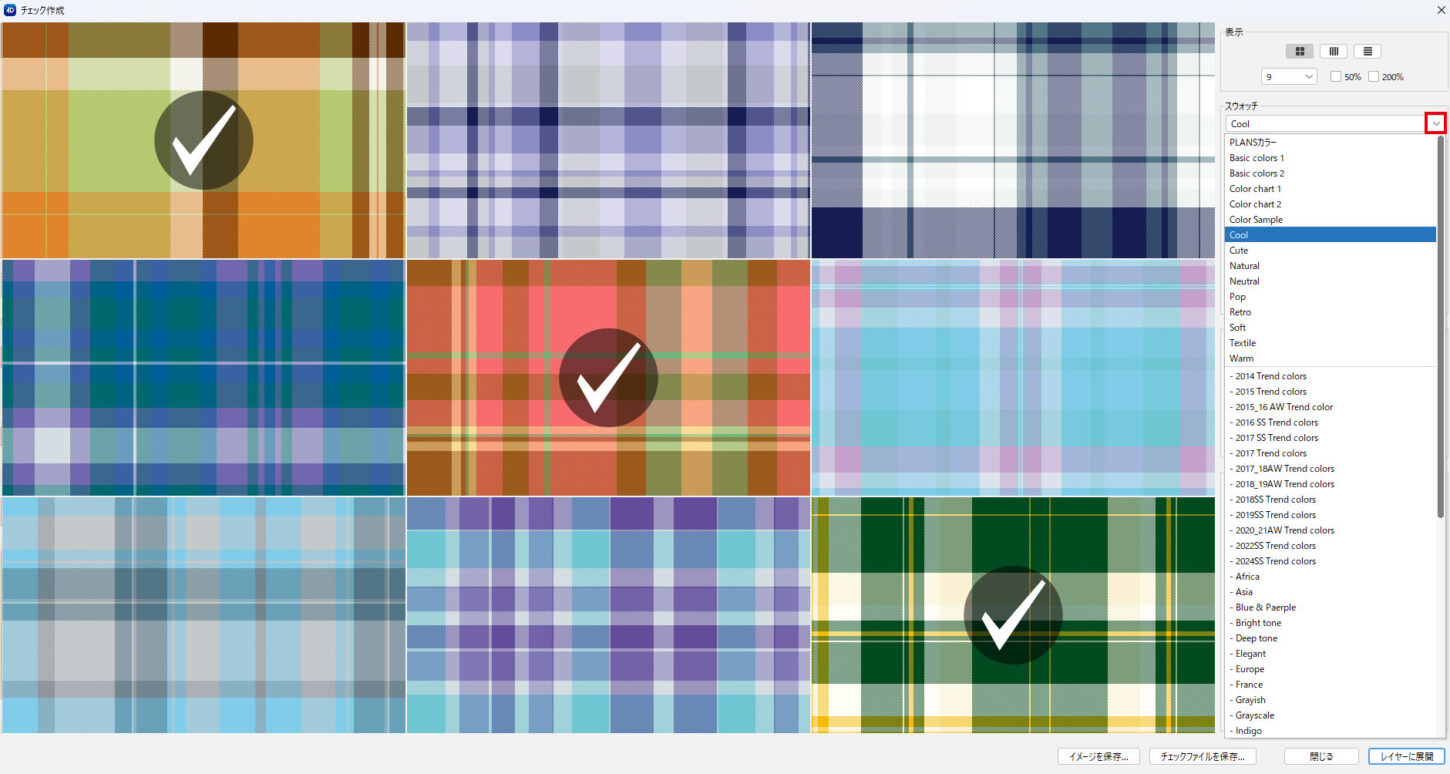
スウォッチ内のグループ名をクリックして選択すると、グループ内の色のみでチェック柄を作成します。
再度グループ名をクリックすると解除されます。
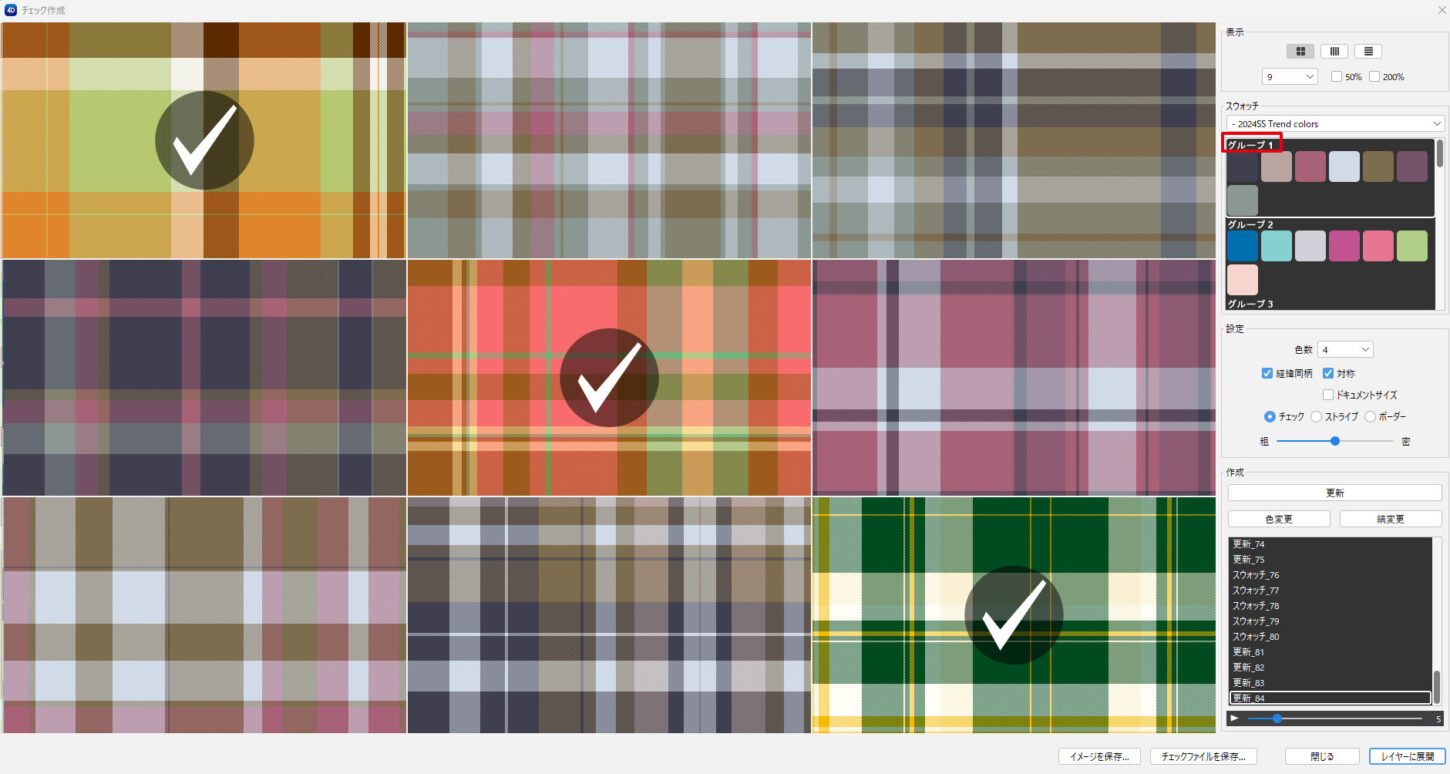
スウォッチの中から任意の1色を選択すると、選択した色を必ず使用して柄を作成します。
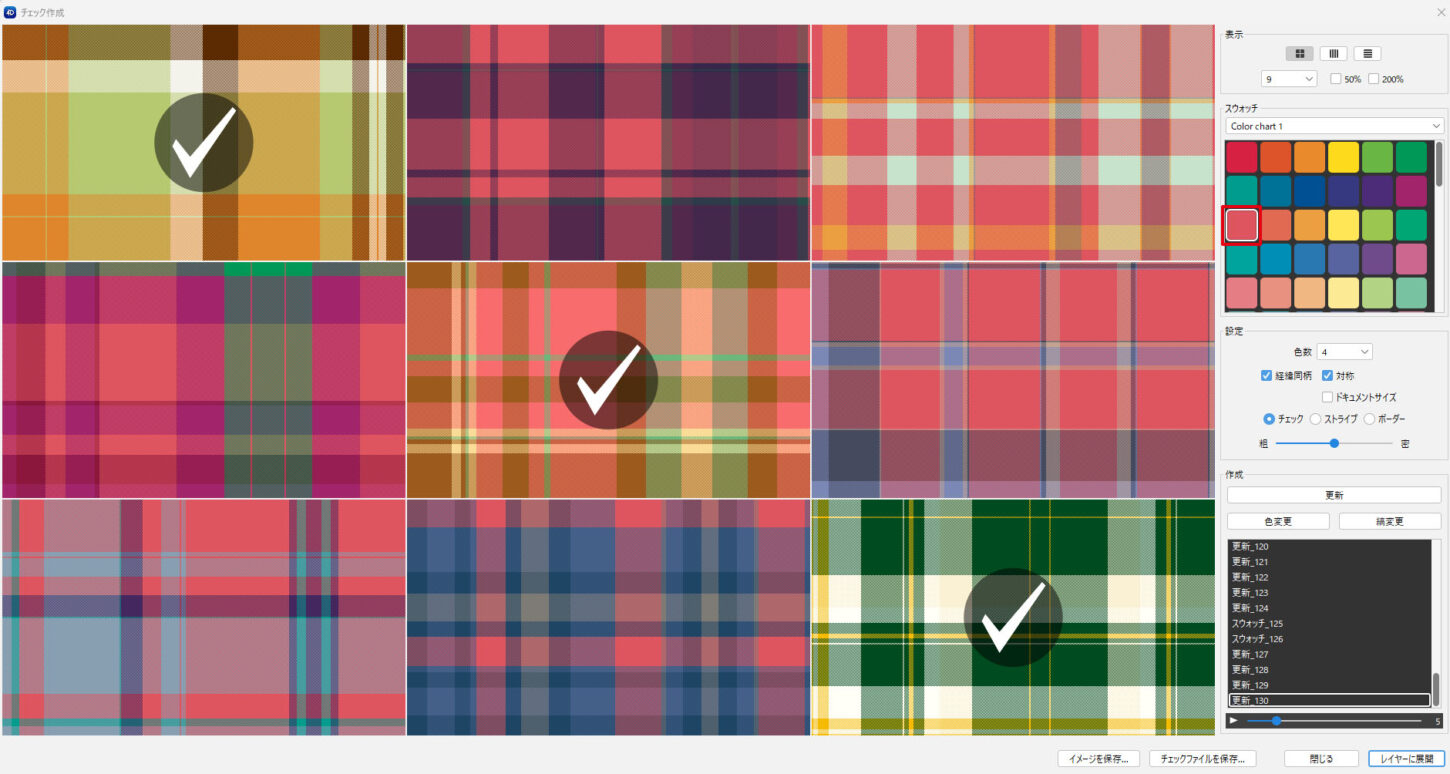
2.保存
柄を決定したら、用途に合わせて保存方法を選択します。
あとから縞割や組織を変更したい場合は「チェックファイルを保存」します。
イメージを保存
「✓」した1リピート分の画像が(.png)形式で保存されます。
インデックスカラーで保存され、色変えが可能です。
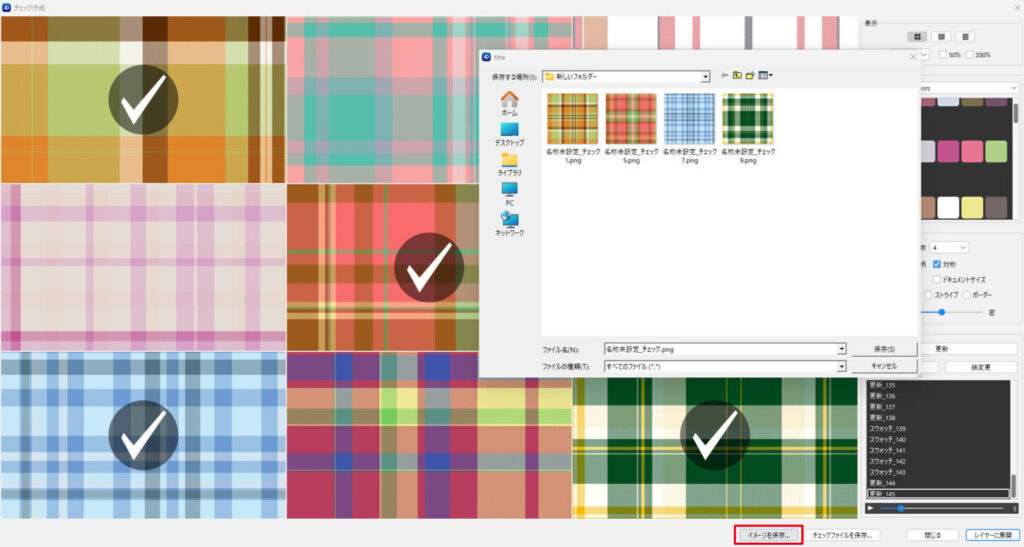
チェックファイルを保存
「✓」した柄が(.4dc)形式で保存されます。
チェックファイルとして保存され、縞割や組織の変更が可能です。
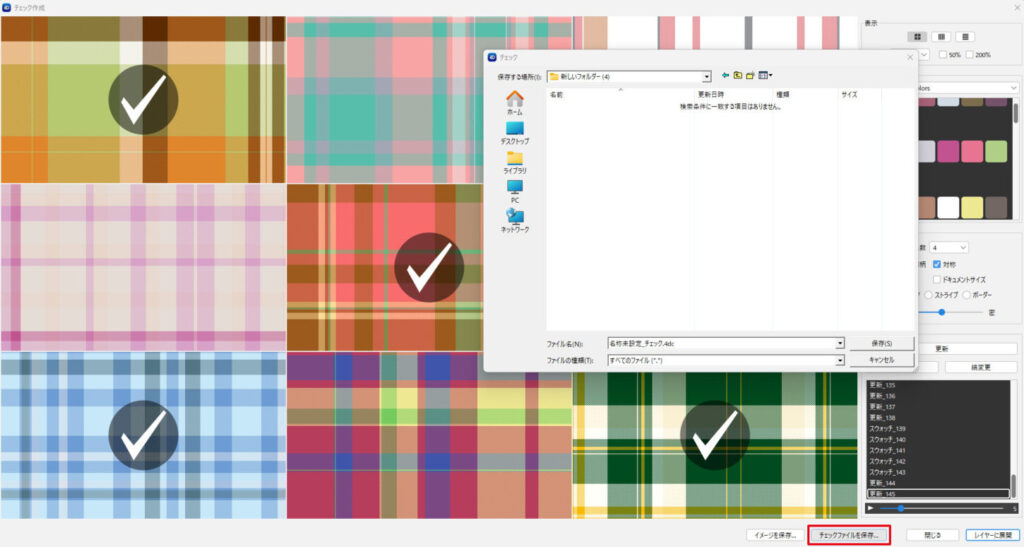
レイヤーに展開
「✓」した柄が画像の状態でレイヤーに展開されます。
インデックスカラーで展開され、色変えが可能です。
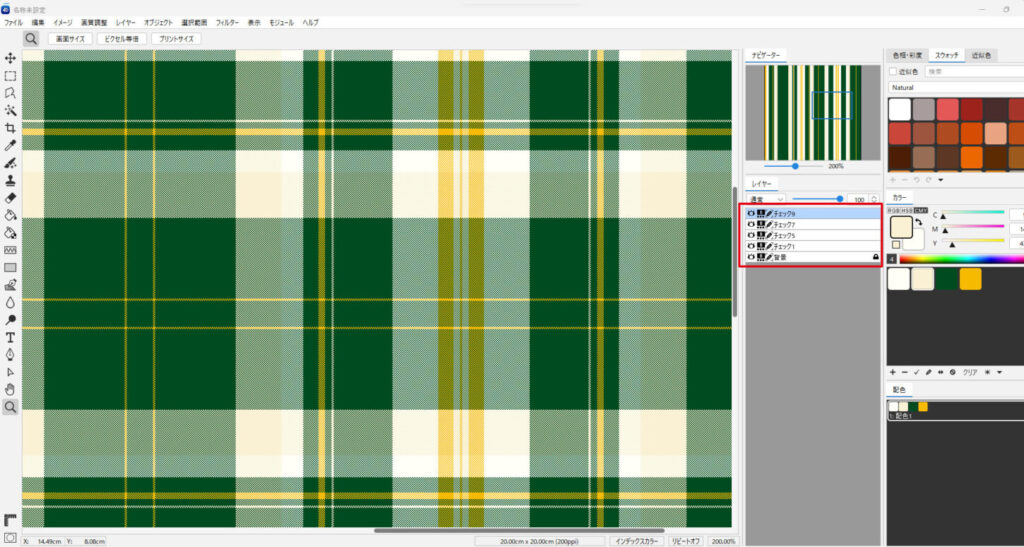
保存したチェックファイルを開く
保存したチェックファイルを開きます。
縞割や組織を変更して、ランダムに作成されたチェックをオリジナルの柄にアレンジできます。
チェックファイルの編集方法は、チェックの基本操作/縞割の編集を参照してください。
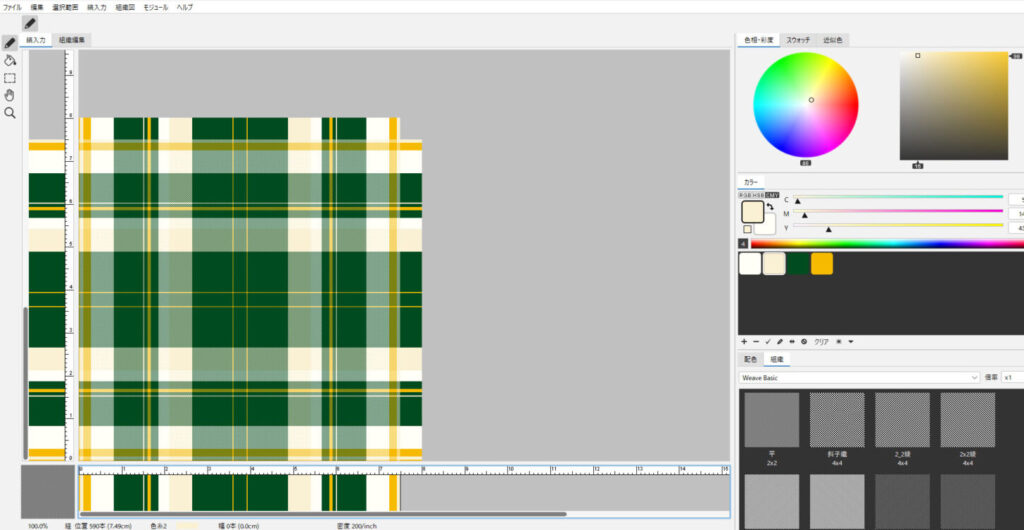
ストライプ/ボーダーパターンをチェックファイルとして開くと右図のようになります。
初期設定では組織を適用しない表現になります。「組織編集」タブから組織を変更すると経(または緯)の白色が表示されます。
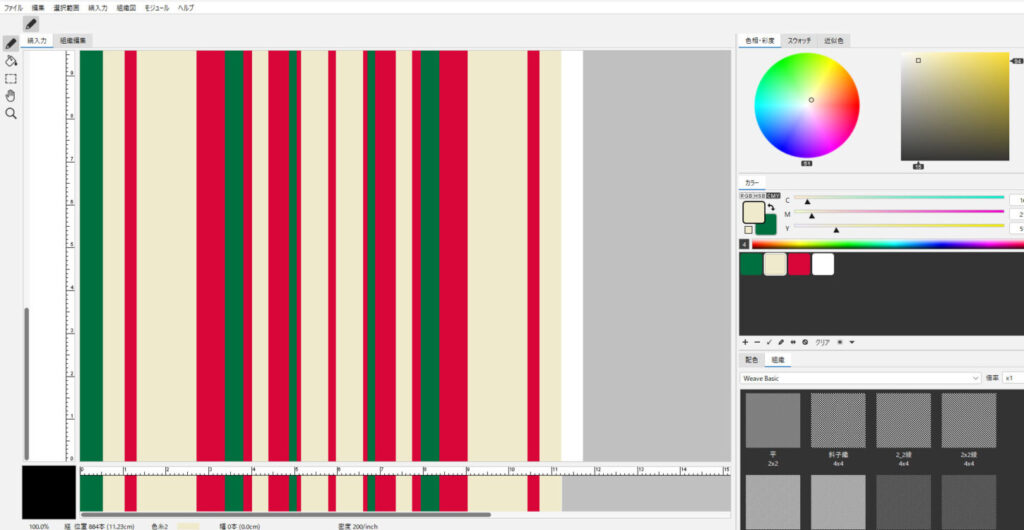
ストライプパターン
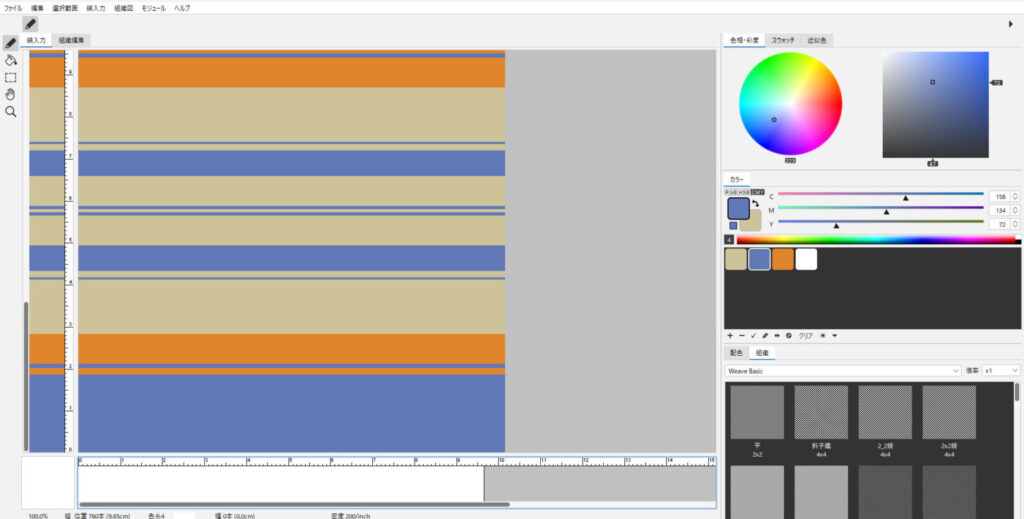
ボーダーパターン