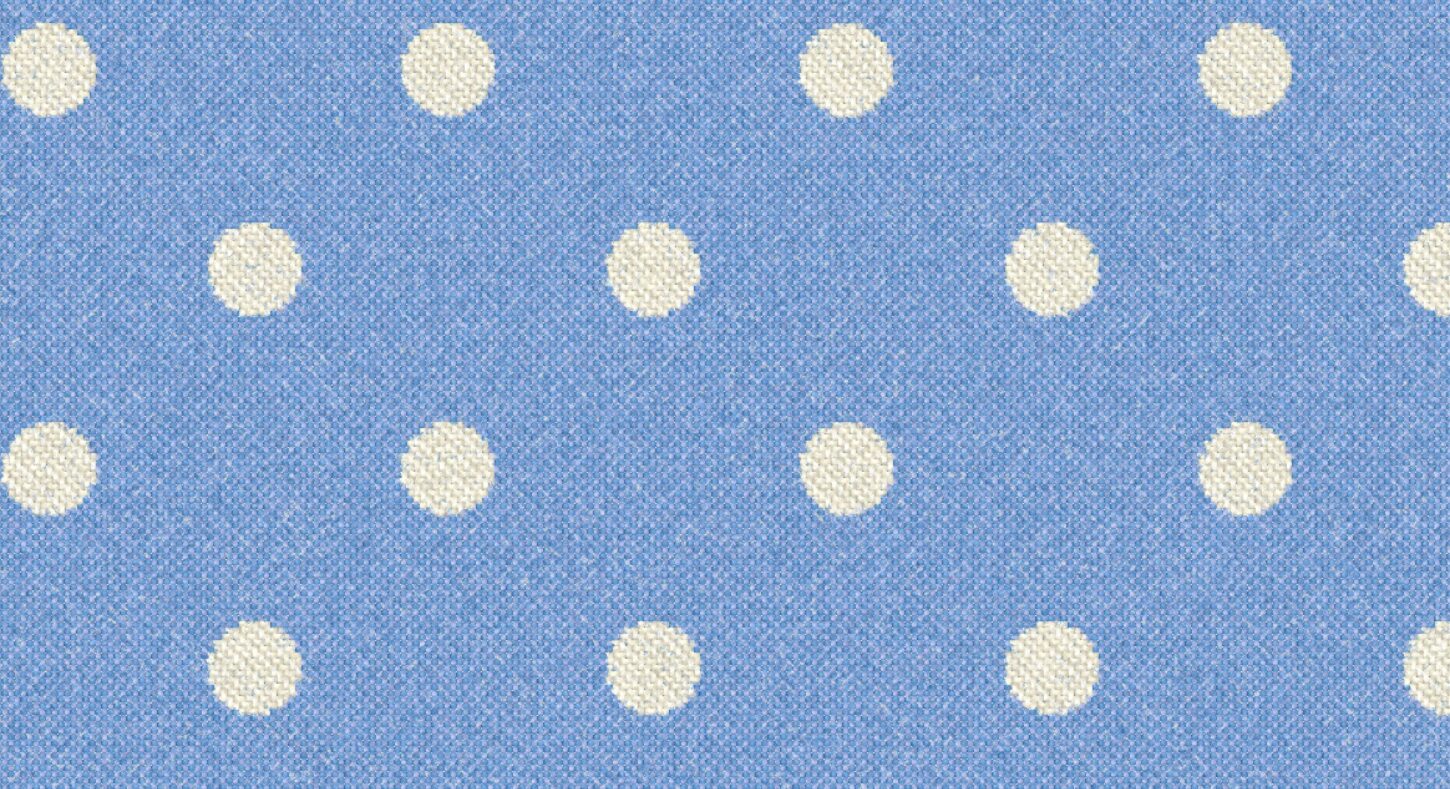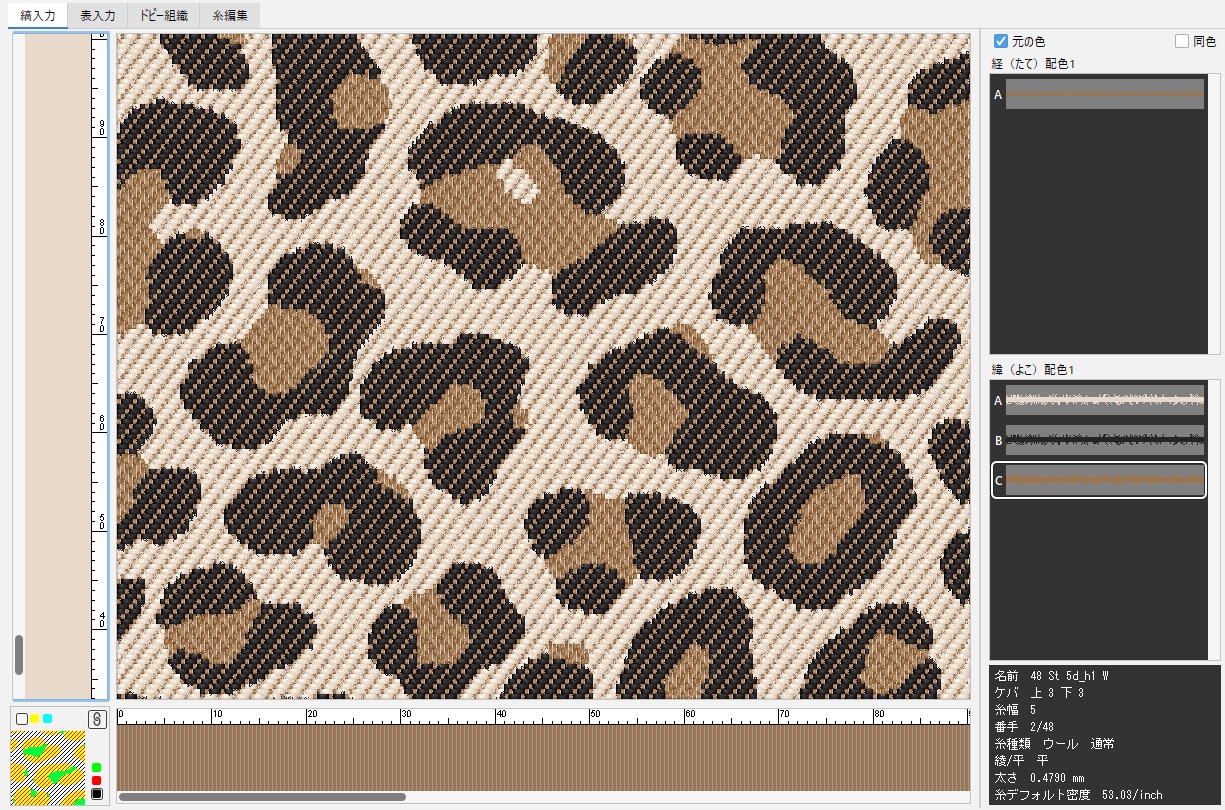テキスタイルの基本操作です。
既存の組織・糸データを使用して、織物シミュレーションを作成します。
1. 新規テキスタイルを開く
- ファイルメニュー>新規>テキスタイル を選択します。
- 組織タイプのダイアログから「通常」を選択して「OK」をクリックします。
右図の画面が開きます。
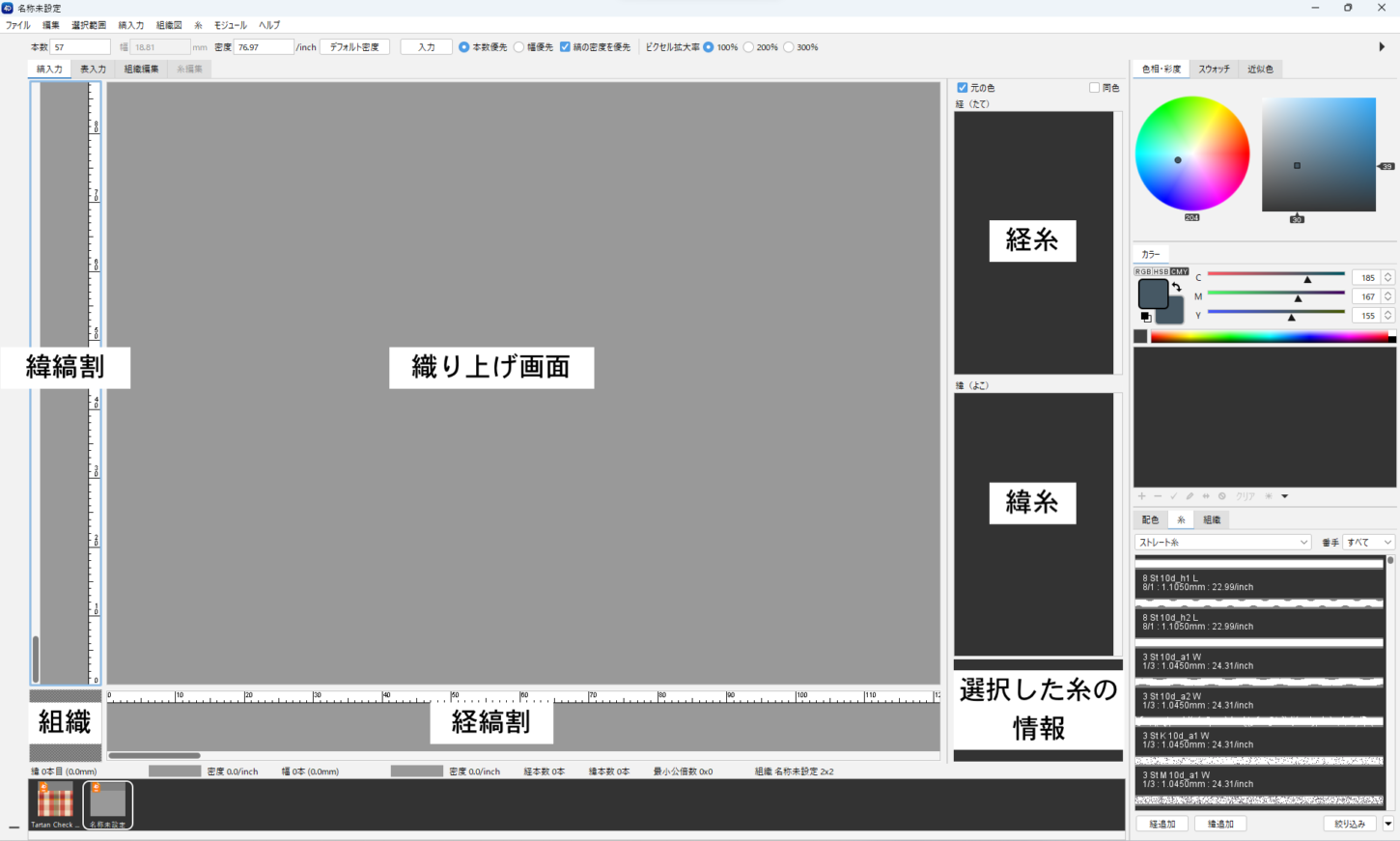
2. 糸を揃える
- 糸パネルを選択し、使用する糸を選択します。糸パネルの詳細は、テキスタイルのパネル/糸をご確認ください。
- 「経追加」をクリックします。
- 経糸枠に糸が追加されます。使用可能糸本数は経緯各26本(A~Z)です。
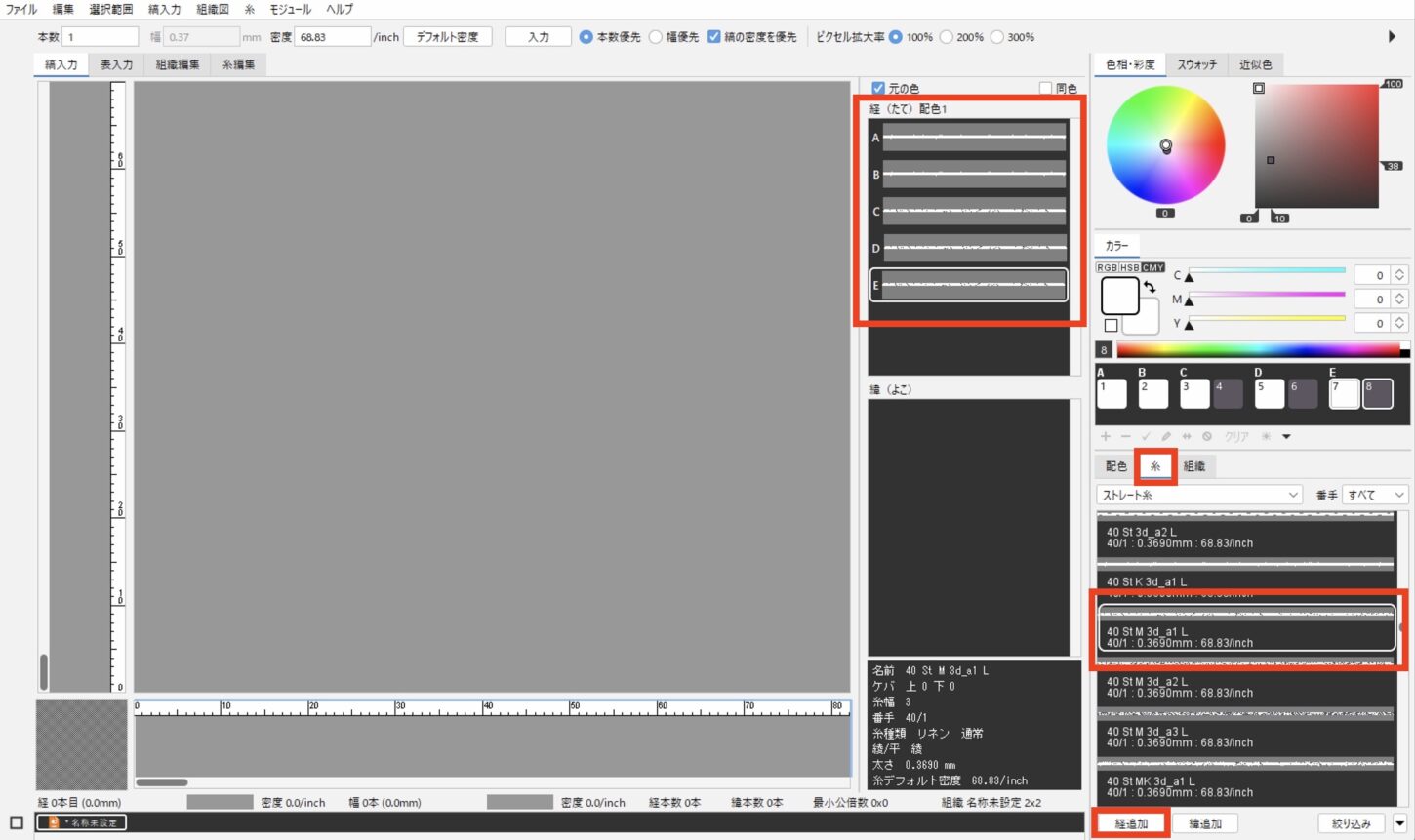
3. 糸の色変え
- 色変えしたい糸、またはカラーパネルから色を選択します。
複数選択の方法
連続選択:Shift + クリック
任意選択:Ctrl(Mac:⌘)+クリック
糸色を全て選択:糸名をクリック
- 色相・彩度、スウォッチ、近似色パネル で色変えします。 色変えパネルの詳細はこちら
色のコピーペーストも可能です。 - 同様に緯糸も設定します。
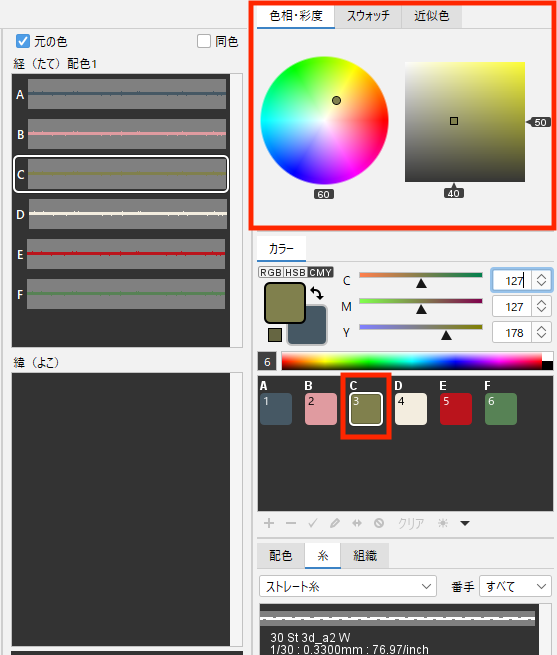
緯糸に同じ糸を使用する場合
経糸を揃えた後に複写することが可能です。
- 経糸の複写する糸を選択します。
- コンテキストメニュー(右クリック)から「緯糸へ」を選択します。
- 緯糸枠に選択した糸が複写されます。
複数選択の方法
連続選択:Shift + クリック
任意選択:Ctrl(Mac:⌘)+クリック
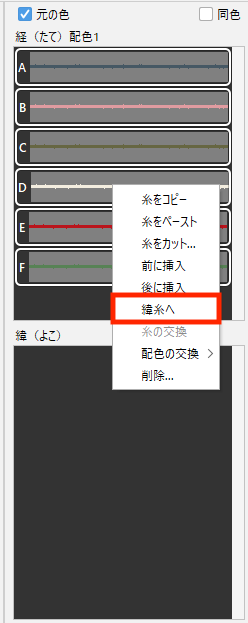
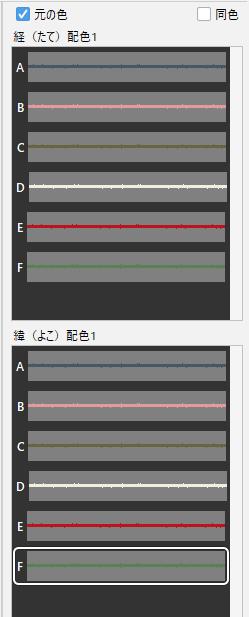
4. 縞割の入力
縞割を作成します。(経・緯どちらからでも作成できます)
- 経糸を選択します。
- 「本数優先」または「幅優先」を選択して「本数」または「幅」に数値を入力します。
- 「密度」はデフォルト密度が設定されています。変更する場合は数値を入力します。
- 「入力」ボタンをクリック、またはEnter(Mac:return)で入力します。
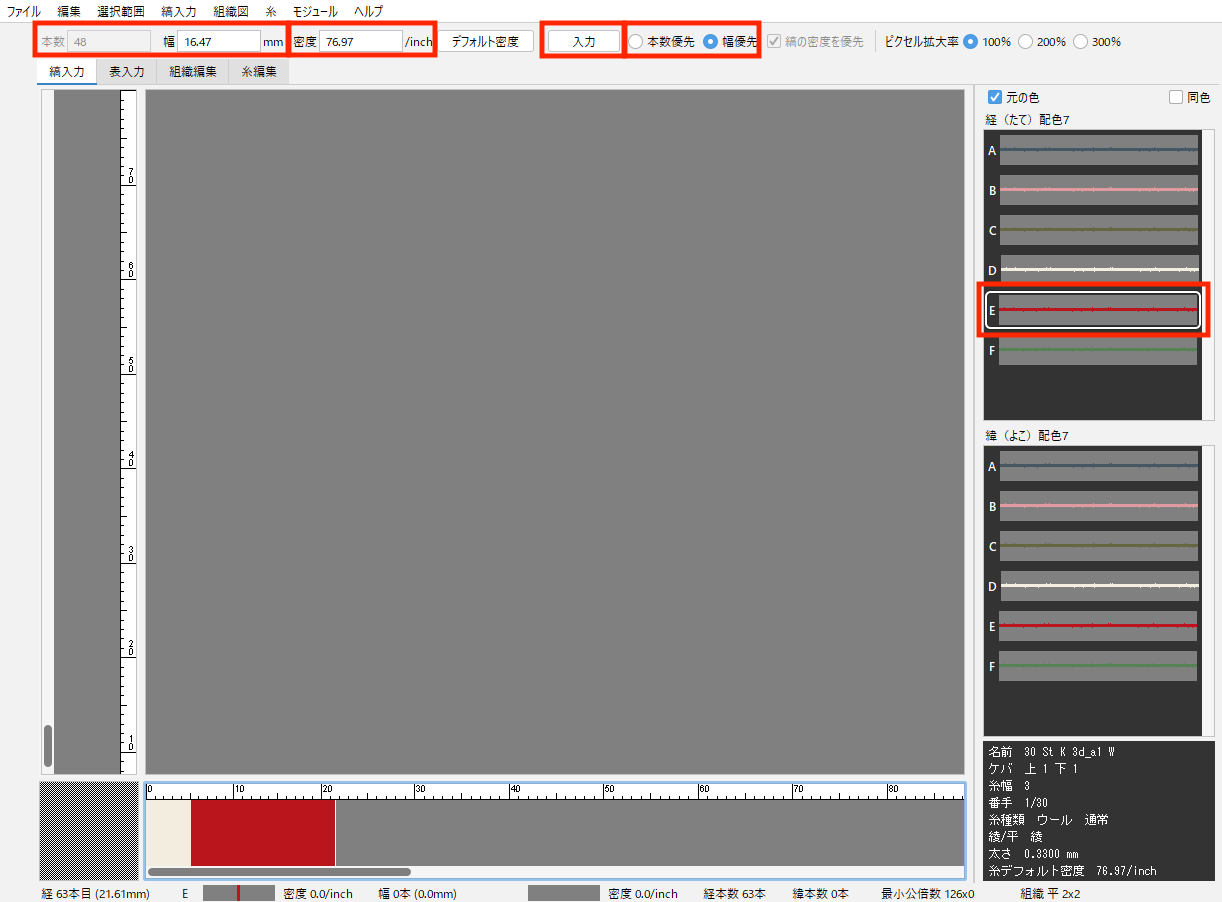
- [1]~[4]の手順を繰り返し、1リピート分の縞割を入力します。
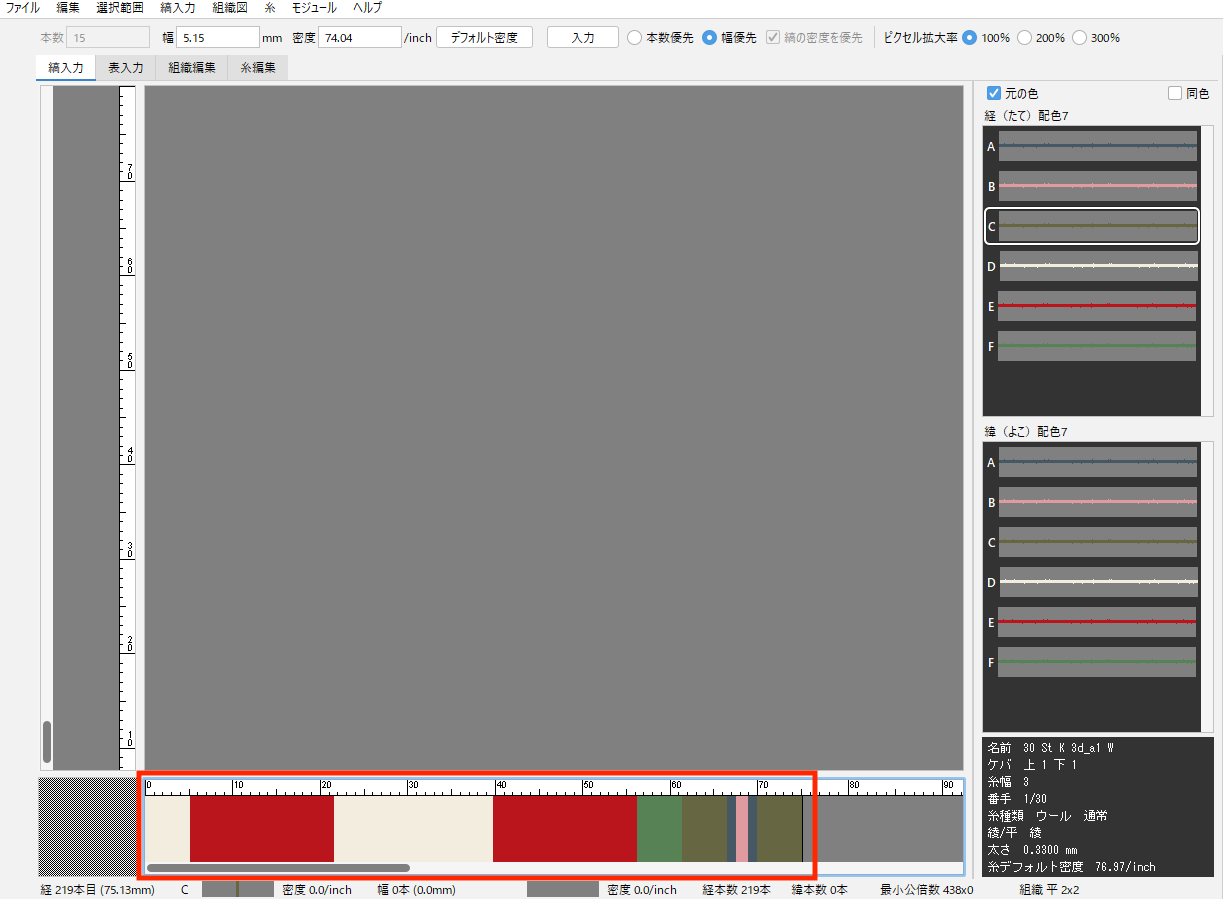
- 経(または緯)糸を選択します。
連続選択:Shift + クリック、任意選択:Ctrl(Mac:⌘)+ クリック - 「密度」はデフォルト密度が設定されています。密度を変更するには、数値を入力してEnter(Mac:return)で確定します。(初期設定の密度の1.9倍まで入力可能)
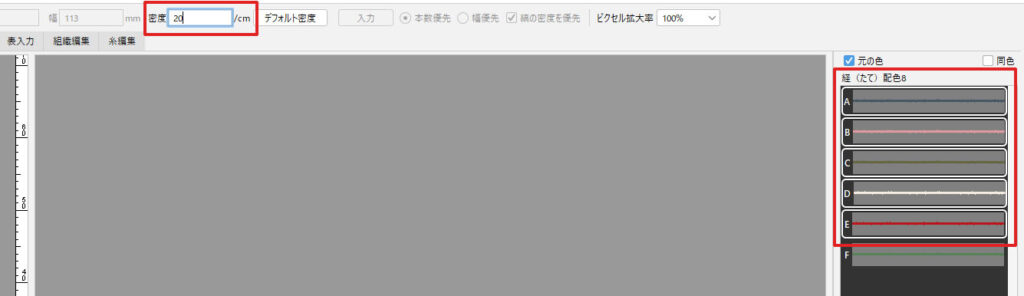
縞割の編集
入力した縞割を編集する方法は、縞入力の機能/縞割の編集を参照してください。
一方の縞を入力後、入力した方の縞割ウィンドウをクリックして、縞入力メニューまたはコンテキストメニュー(右クリック)から経緯同柄を選択します。
※経と緯に同じ数の糸が用意されている時のみ、経緯同柄が実行できます。
- 緯糸を選択し、同様に緯縞割を入力します。
- 1リピート分の織り上げたテキスタイルイメージが確認できます。
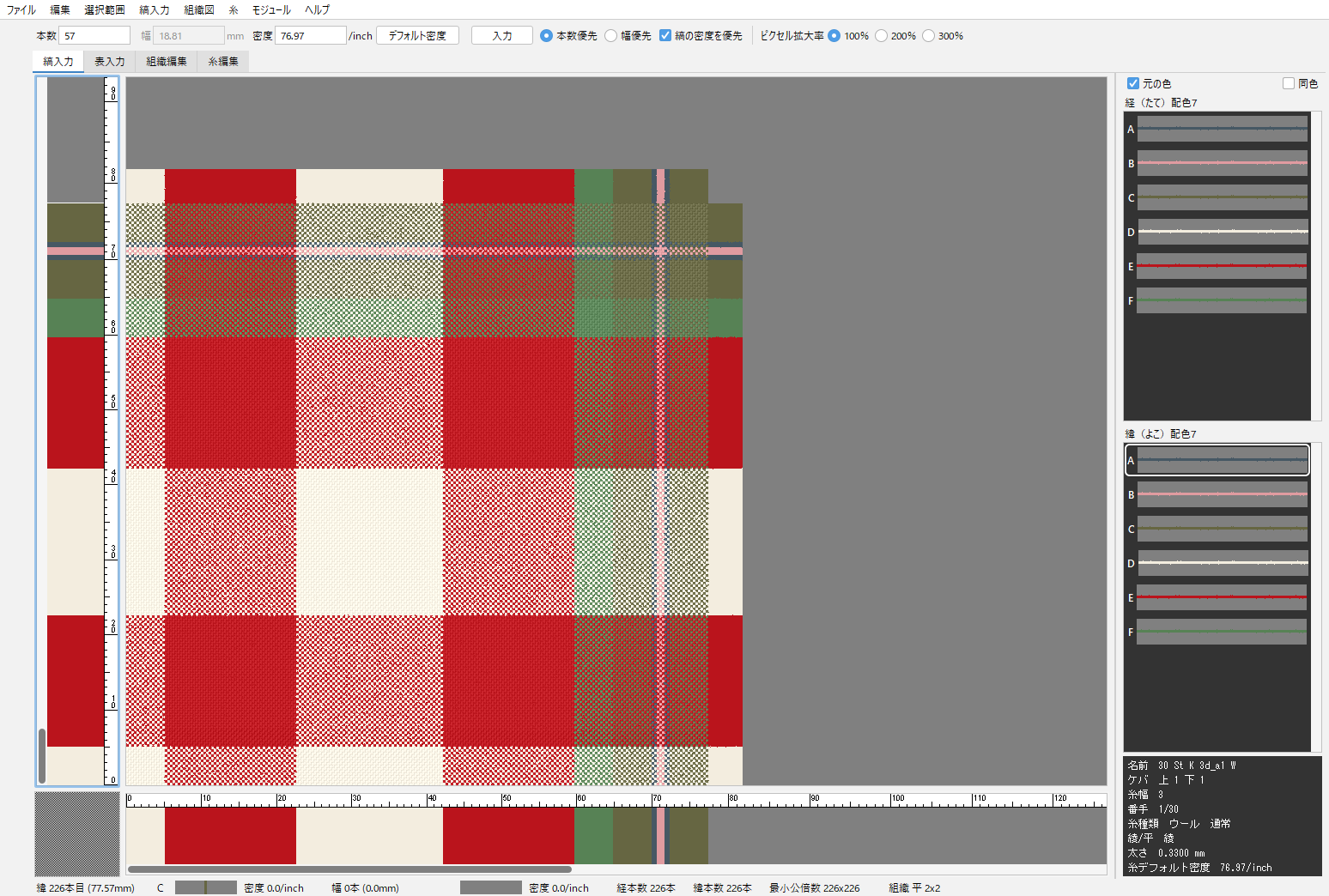
緯を1色にするとストライプ柄、経・緯ともに1色にすると無地柄のシミュレーションも可能です。
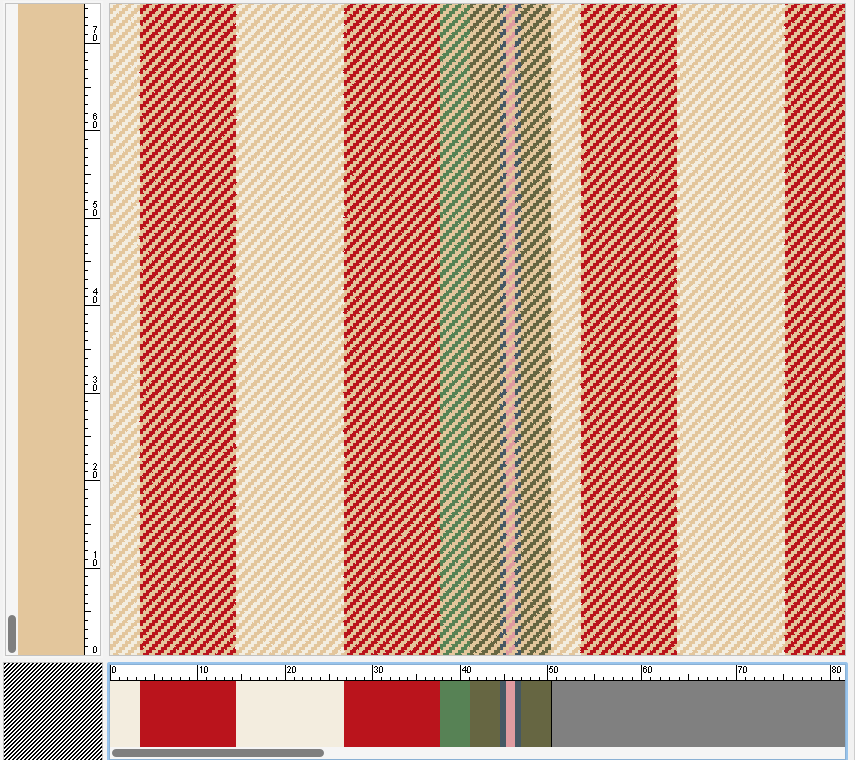
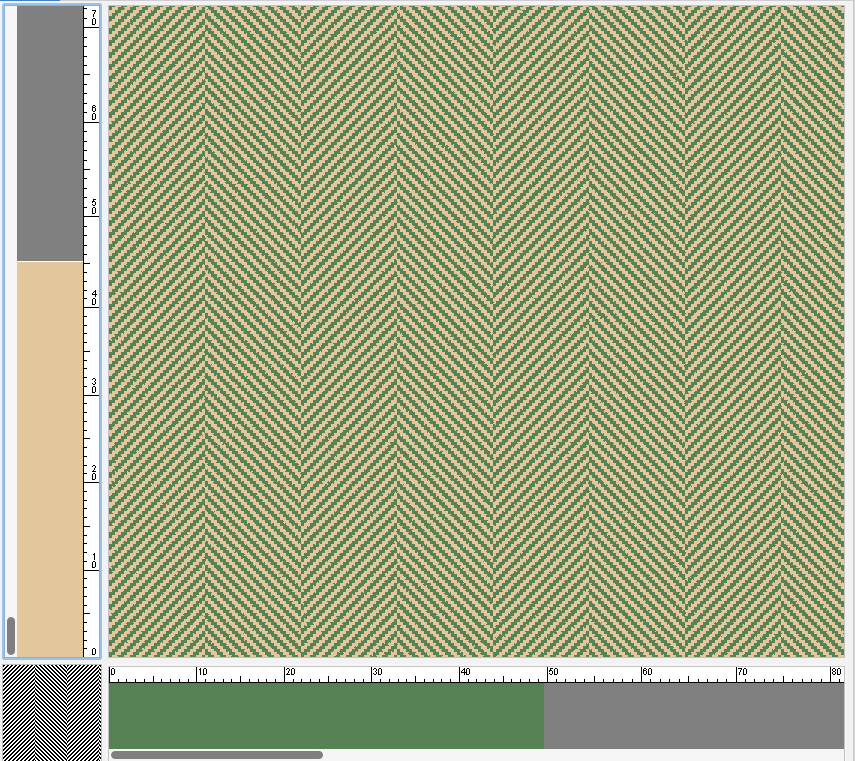
表入力
縞割の入力は表入力画面でも操作できます。操作方法は、表入力を参照してください。
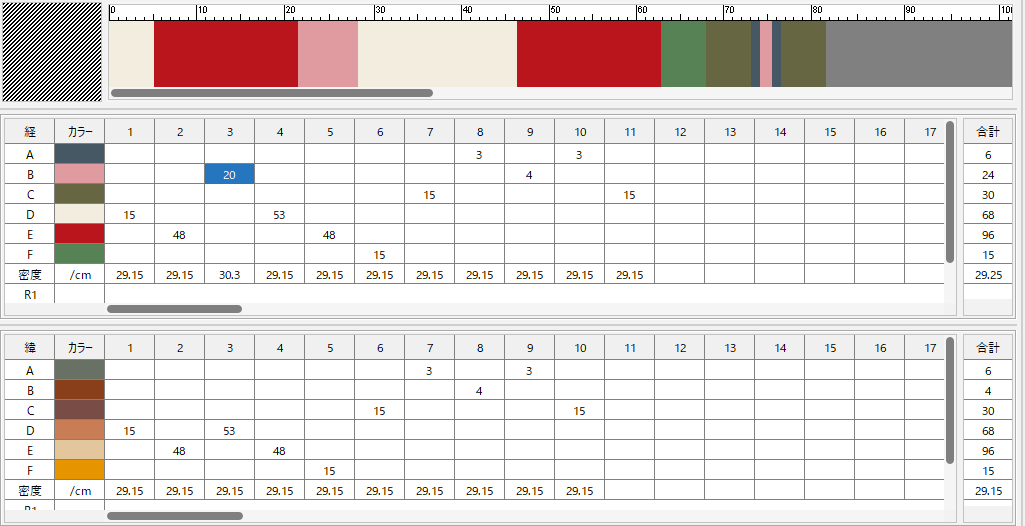
糸の差し替え
データの作成途中でも使用している糸の種類を変更することができます。
操作方法は、縞入力の機能/糸の差し替えを参照してください。
5. 組織の変更
組織を変更します。初期設定では「平」組織が選択されています。
- 「組織」タブをクリックします。
- 組織リストから使用したい組織をダブルクリックします。
初期設定は「Weave Basic」のグループが選択されています。「∨」プルダウンメニューから、Weave500 A~E に変更できます。
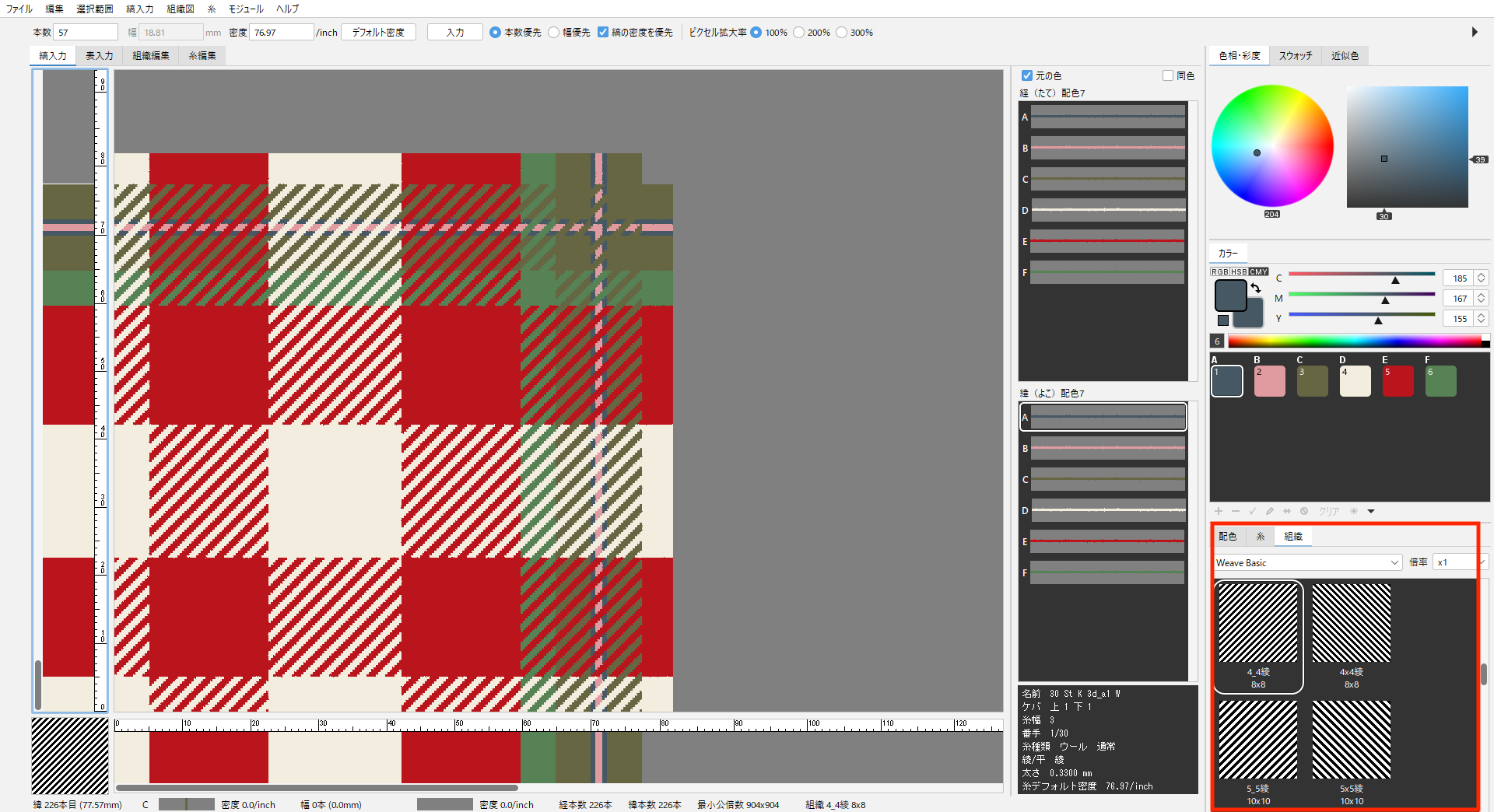
オリジナル組織を作成する場合は、組織編集/オリジナル組織の作成を参照してください。
複数の組織を組み合わせたい場合は、組織合成を参照してください。
6. 配色作成
配色を作成します。手動と自動での作成が可能です。
- 「配色」タブに切り替えます。
- 配色パネルから配色を選択します。
1データに対して16配色まで作成できます。 - カラーパネルから変更する色を選択して、それぞれ色変更します。
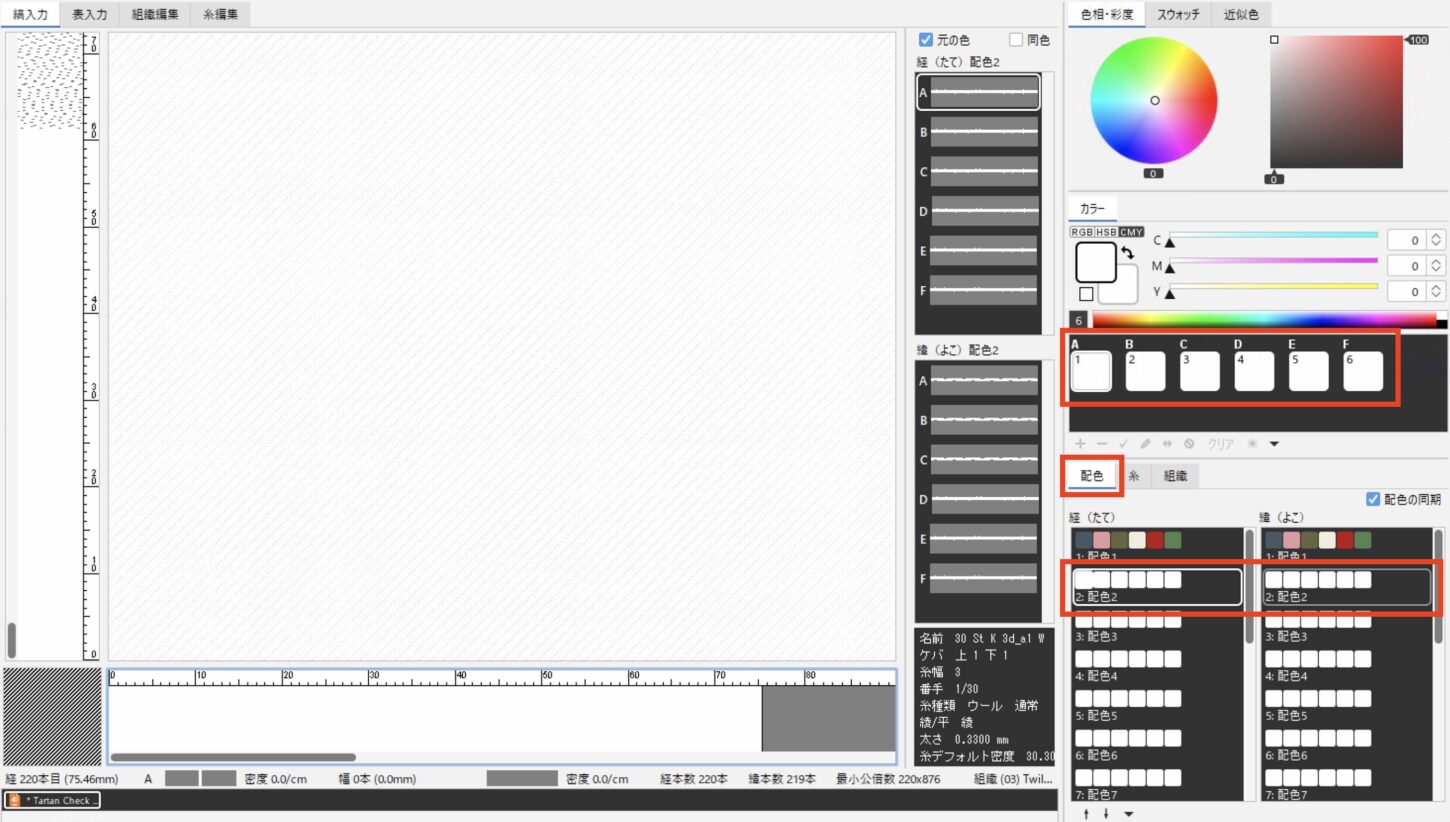
- 経と緯が同配色であれば、配色を選択した状態で「▼」メニューまたはコンテキストメニュー(右クリック)から「経緯同配色」を選択します。
経配色の全てが緯配色にペーストされます。
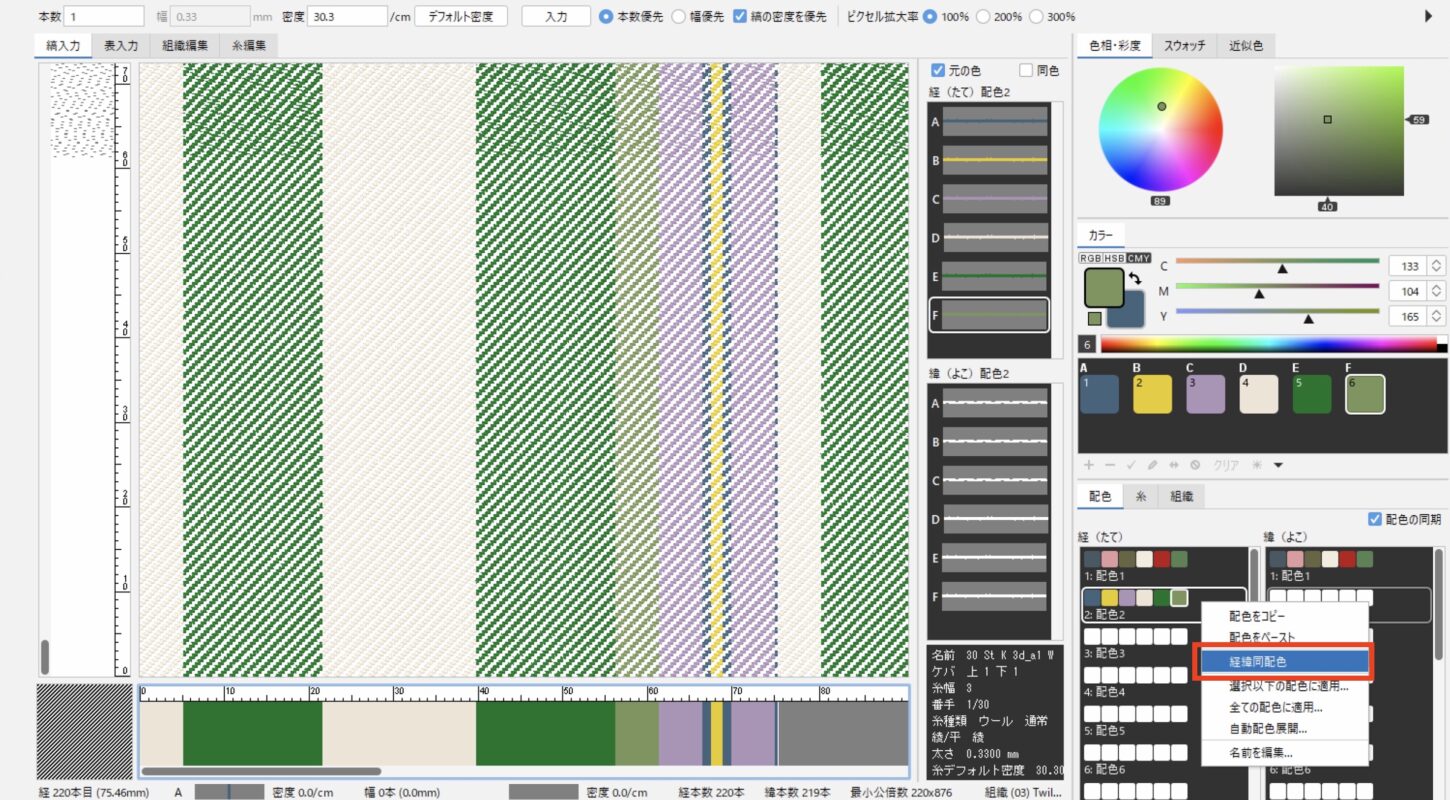
その他のコンテキストメニューについては、テキスタイルのパネル/配色を参照してください。
- 「同色」に ☑ を入れると、現在選択している配色から後のすべての配色に、色変えが反映されます。
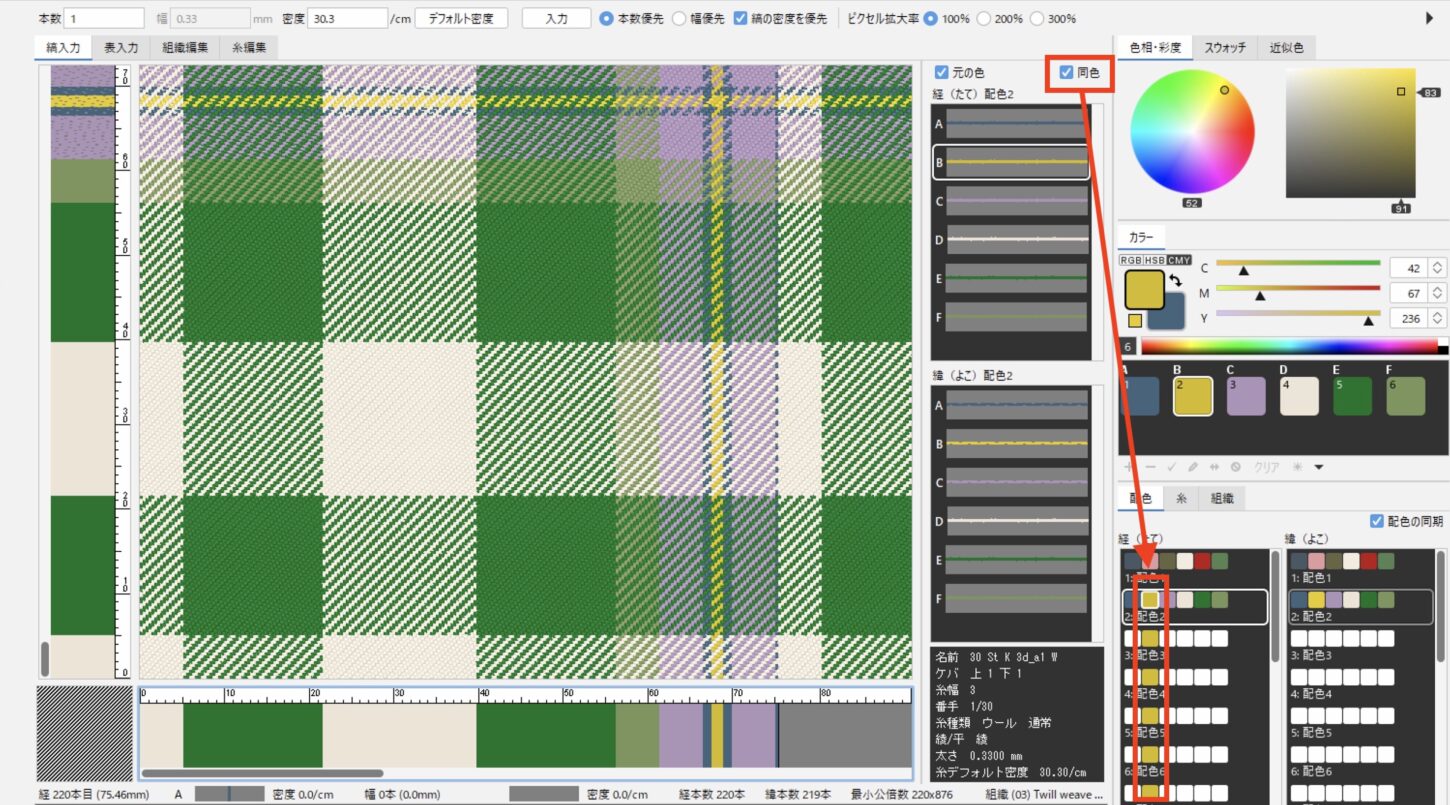
- 「配色の同期」の ☑ を外すと、経緯別々に配色番号が選択されます。
経緯それぞれの配色を選択すると、16×16 = 256通りの配色を作成できます。
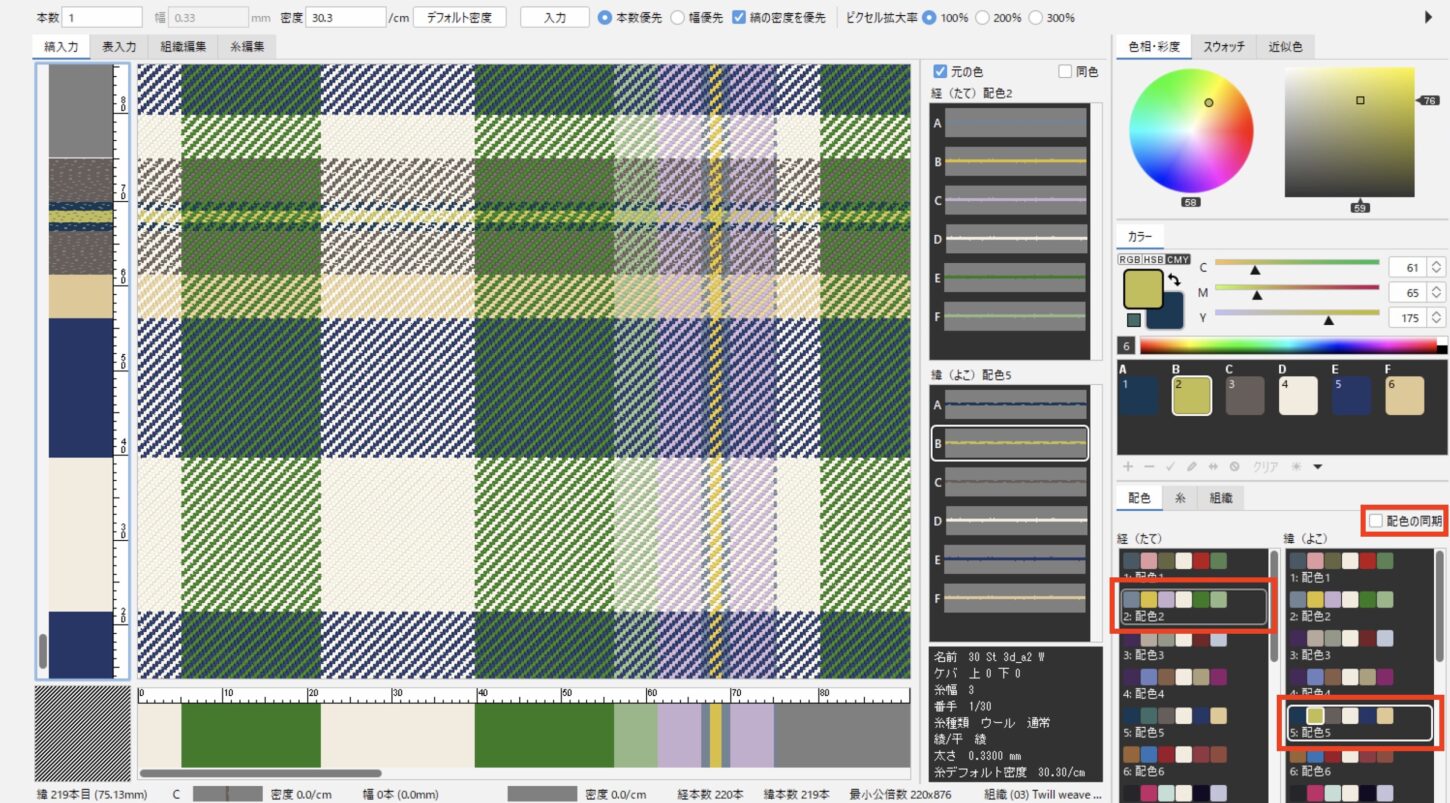
自動配色作成
自動で配色を作成することもできます。
詳細は、縞入力メニュー(テキスタイル)/配色作成を参照してください。
7. 密度変更
経と緯の縞割を入力後、全体密度を変更できます。
- 縞入力メニュー>全体糸密度変え を選択します。
- 経・緯の糸密度を数値入力します。
- 「OK」をクリックします。
部分的に密度を変更する場合は、縞入力メニュー(テキスタイル)/全体糸密度変え・部分糸密度変えを参照してください。
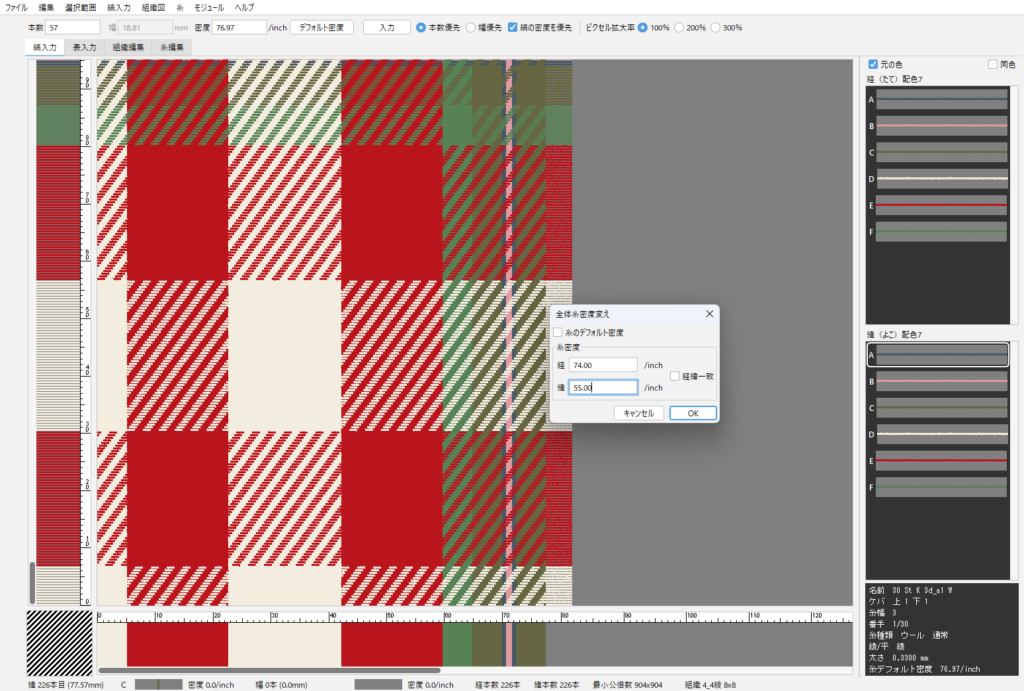
ストライプ柄など、「白がちに見えてしまう」と言った場合には、密度を変更することで見え方が変わります。織物の多くは緯糸の密度が甘いため、設定よりも甘く(数字を小さく)することでシミュレーションの精度が上がることがあります。
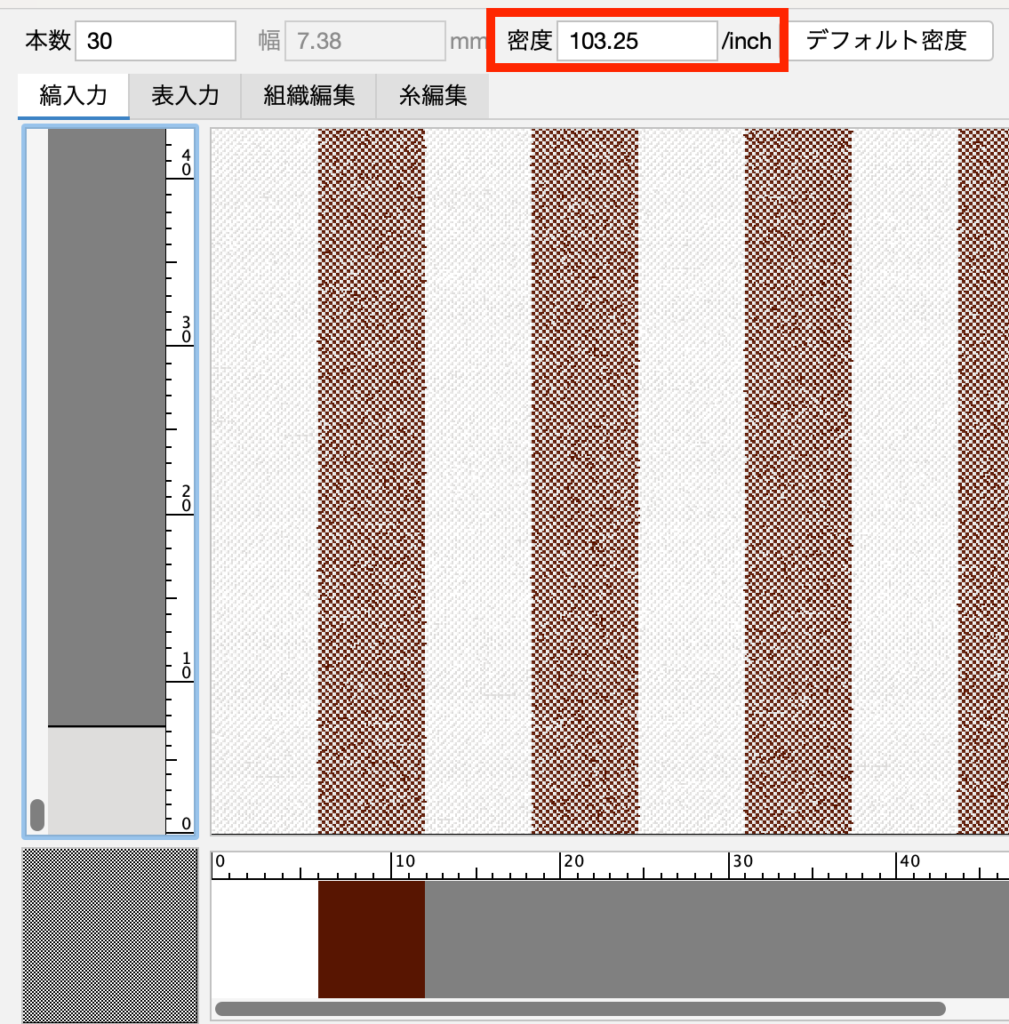
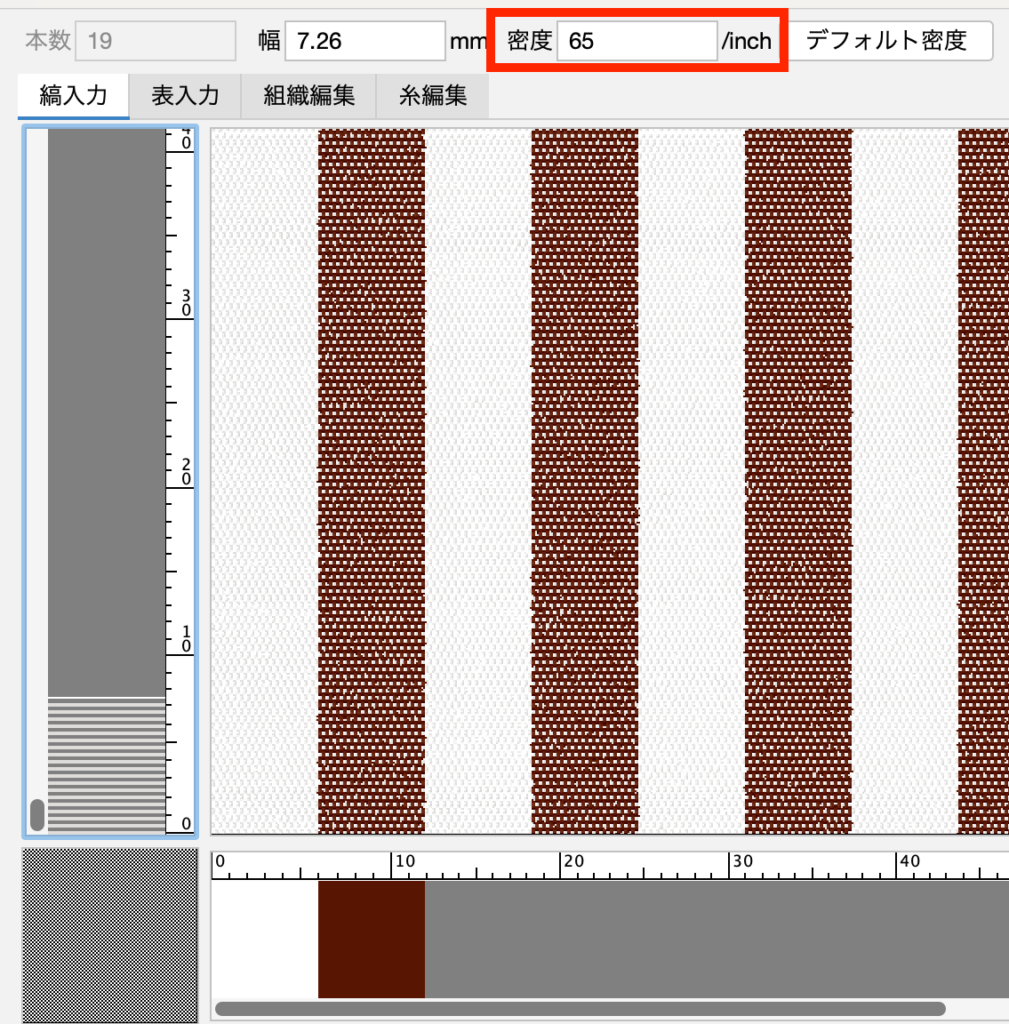
8. 全体リピート
- 縞入力メニュー>全体リピート を選択すると、織り上げ画面いっぱいに柄をリピート表示します。
- 縞入力メニュー>実寸プレビュー を選択すると実寸サイズでのプレビューが確認できます。
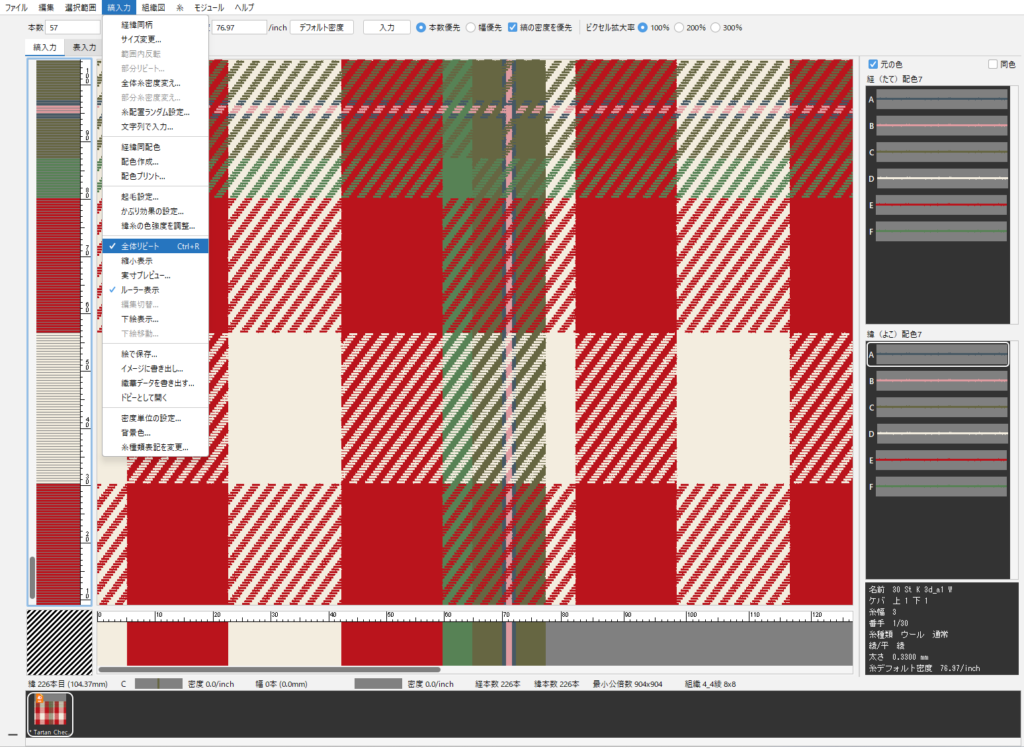
縞割の幅や糸本数などの情報はステータスバーから確認できます。
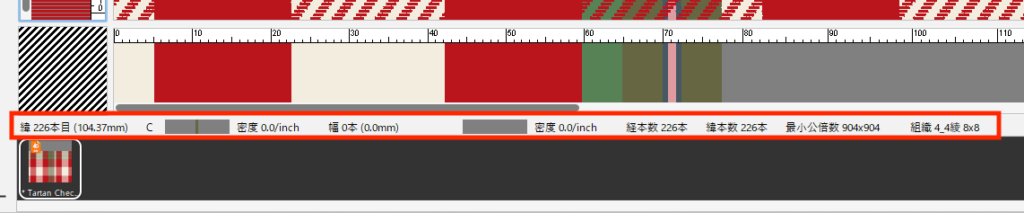
9. 織り上げ画面の確認
オプションバーのピクセル拡大率(25%・50%・実寸相当・100%・200%・300%)を選択します。
※実寸大で柄を表示するには、縞入力メニュー>実寸プレビュー を選択します。
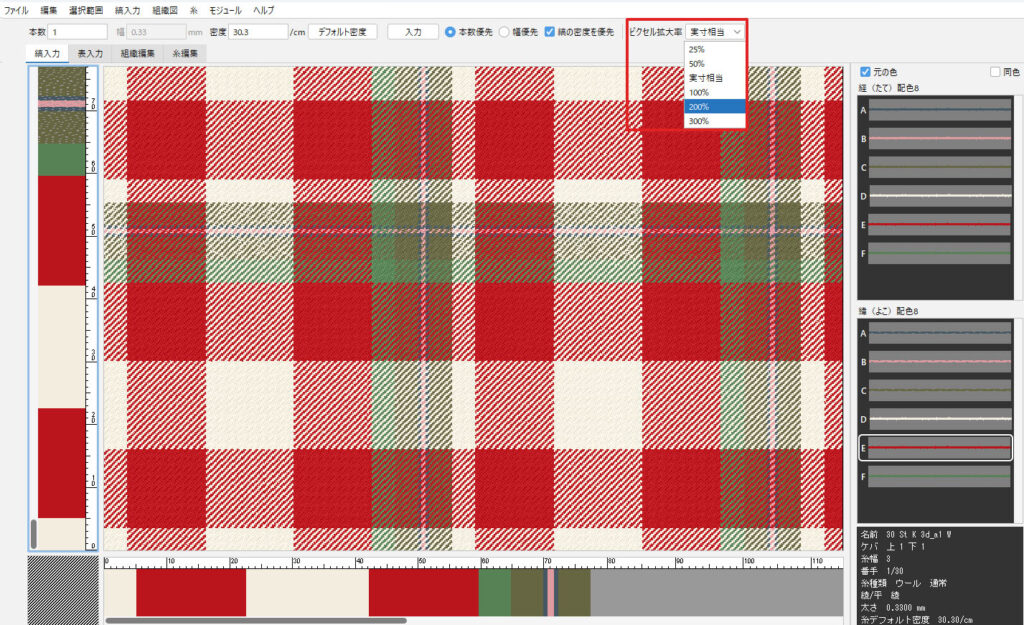
10. サイズ変更
デザインが完成した後、縞割全体の幅を調整することができます。
○○cmに変更したい、○○%に拡大/縮小したい 場合に有効です。
※二層、ドビー組織では使用できません。
- 縞入力メニュー>サイズ変更を選択します。
- 幅(mm/cm/inch/% )を設定して「OK」をクリックします。
- 部分的にサイズ変更したい場合は、縞割をダブルクリック(またはドラッグして範囲を作成)して、縞入力>サイズ変更 を行います。
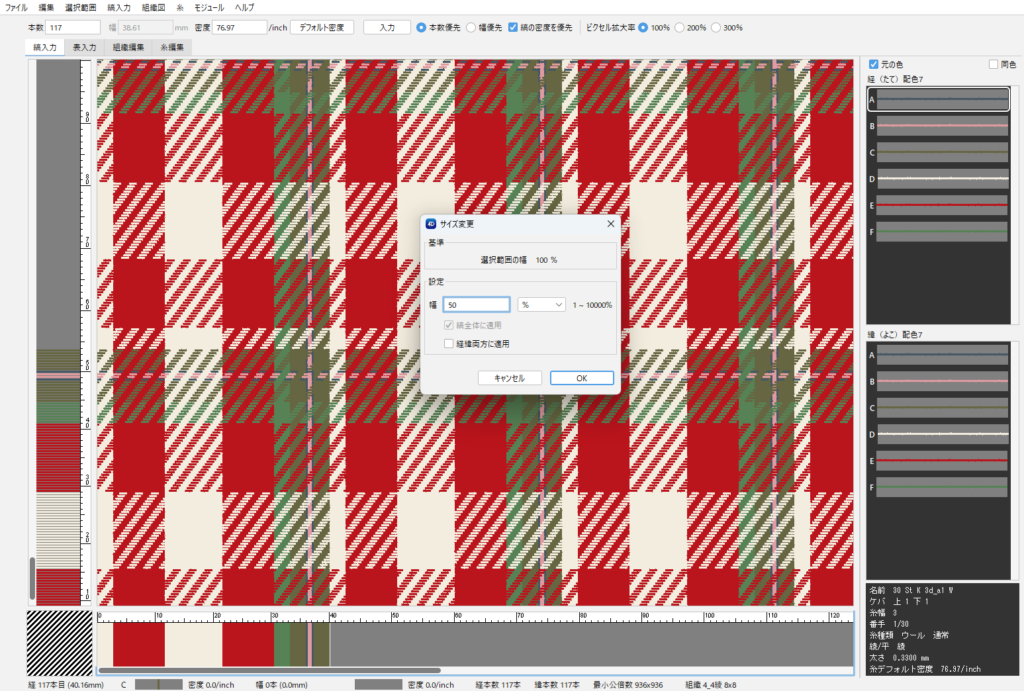
※デザインによって指定したサイズにならないことがあります。
その場合は縞割の編集で修正してください。
11. かぶり効果の設定
糸に陰影をつけて立体感を表現します。
- 縞入力メニュー>かぶり効果の設定 を選択します。
- 各項目を設定します。
- 「OK」をクリックします。
かぶり効果を解除する場合は、かぶり設定の「✓」を外します。
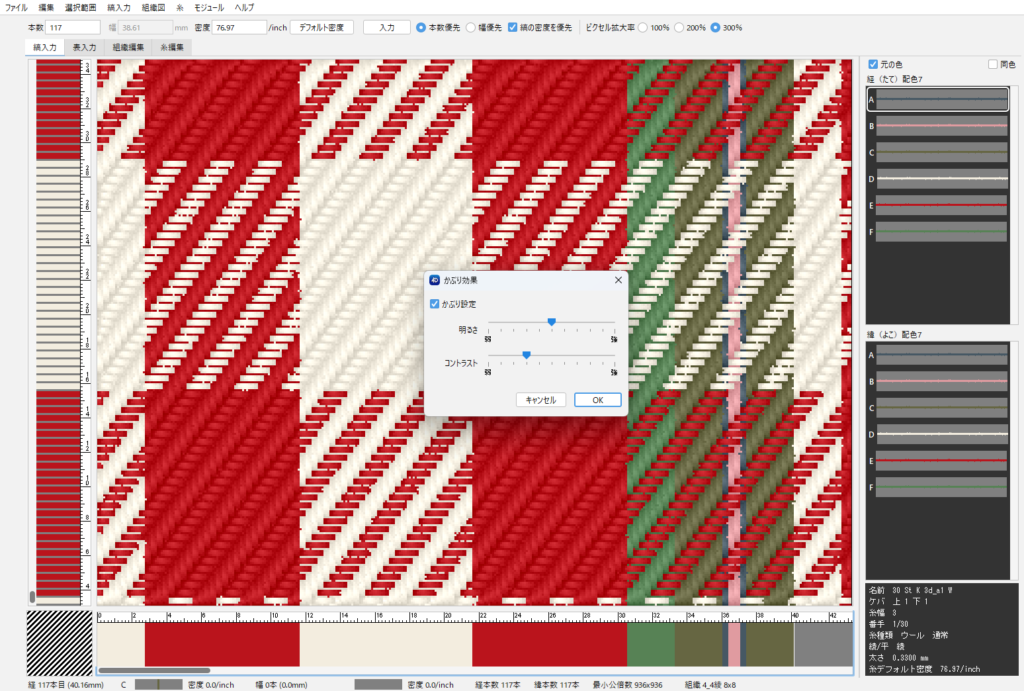
12. 起毛設定
必要に応じて、起毛設定でケバ感を表現します。
- 縞入力メニュー>起毛設定を選択します。
- 各項目を設定します。
- 「OK」をクリックします。
起毛設定を解除する場合は、起毛の「✓」を外します。
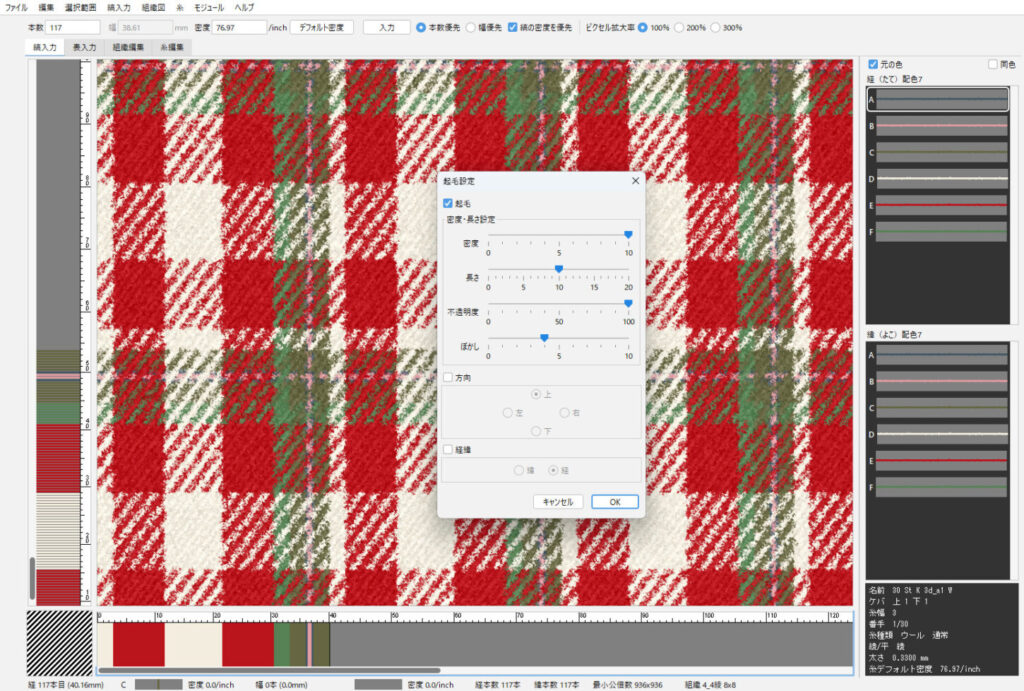
13. 印刷
14. 保存
テキスタイルデータの保存については、保存(テキスタイル)を参照してください。