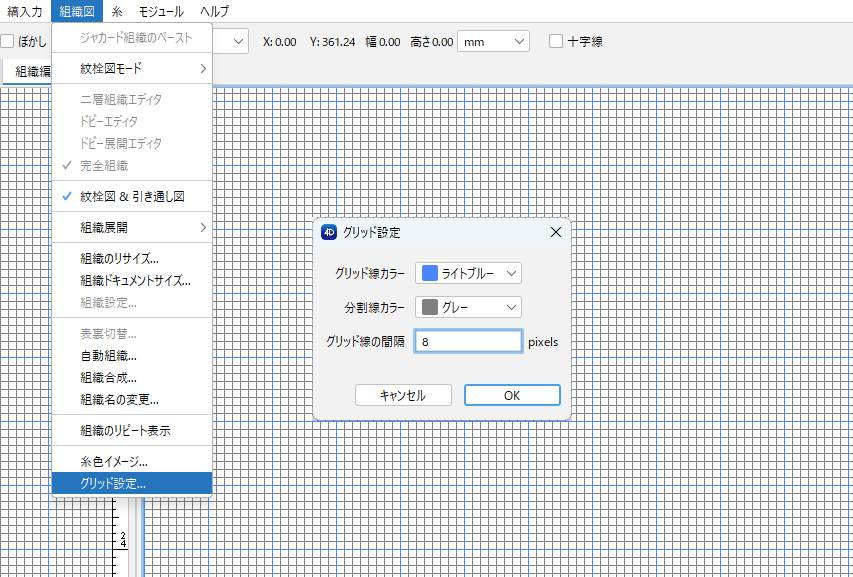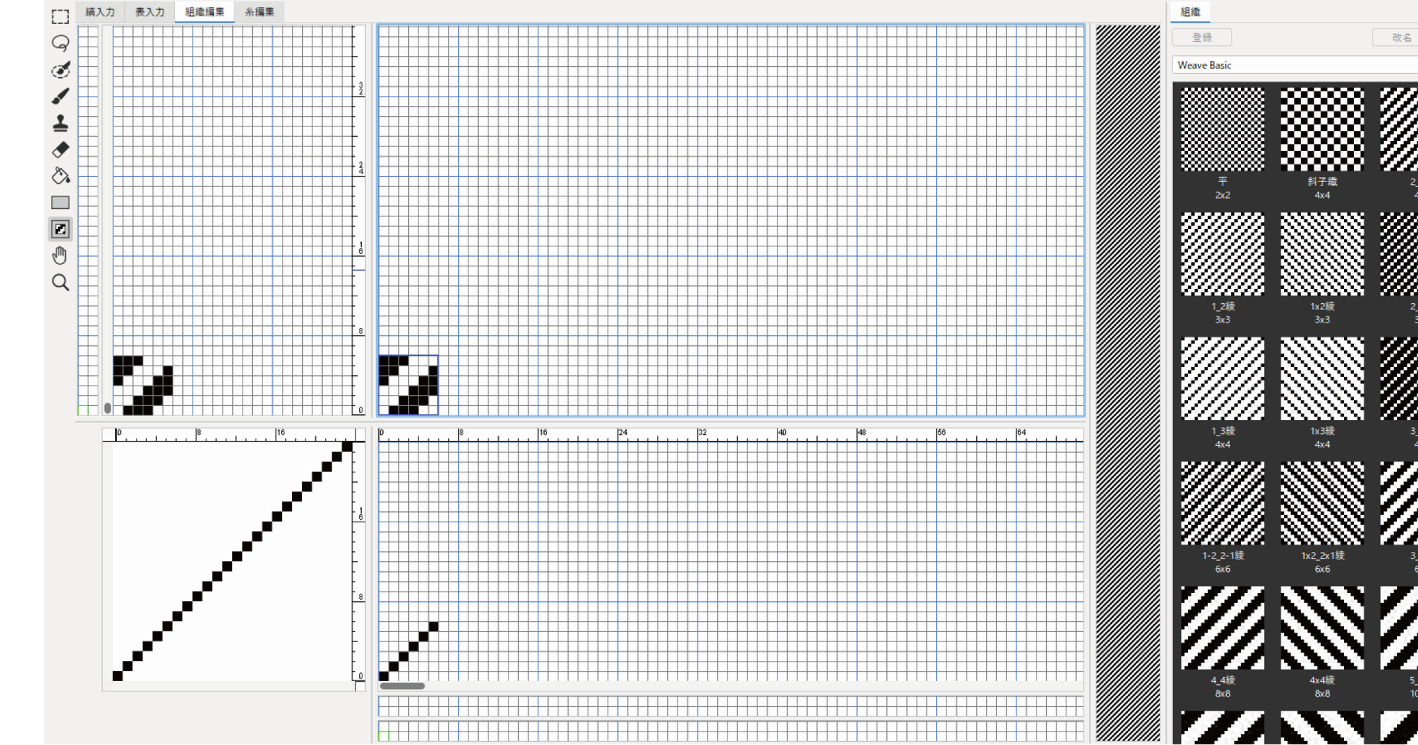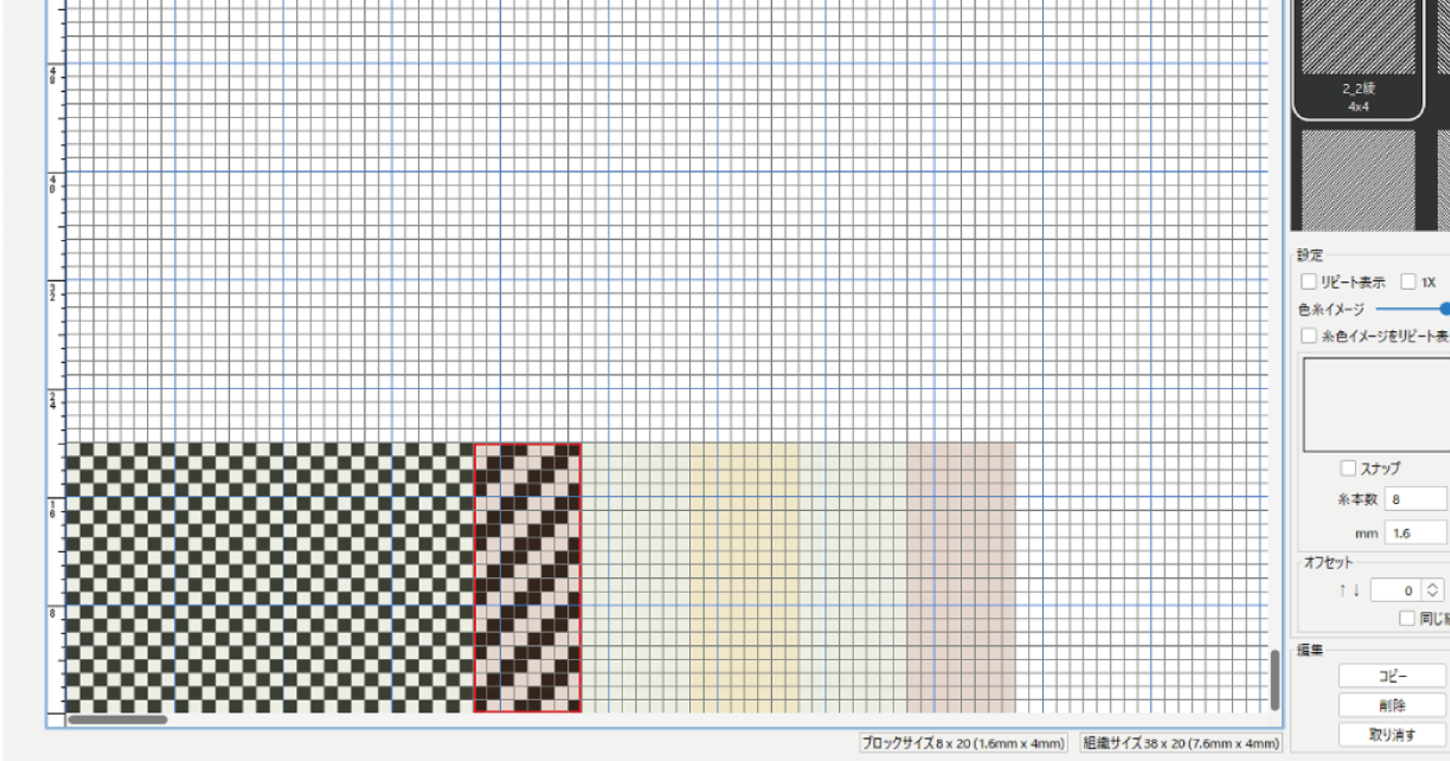組織編集画面で使用できるメニューです。
【A】
紋栓図モード
- 紋栓図モード1 /:引き通し図の基準点を左下にします。
- 紋栓図モード2 \:引き通し図の基準点を左上にします。
紋栓図&引き通し図
☑ を外すと組織図のみ表示します。
組織展開
- 自動組織展開
組織図・引き通し図・紋栓図 全てにおいて自動的に展開されます。
☑ を外すと自動展開されません。 - 組織図→引き通し図&紋栓図
組織図から引き通し図&紋栓図を展開します。 - 引き通し図&紋栓図→組織図
引き通し図&紋栓図から組織図を展開します。 - 組織図&紋栓図→引き通し図
組織図&紋栓図から引き通し図を展開します。 - 組織図&引き通し図→紋栓図
組織図&引き通し図から紋栓図を展開します。
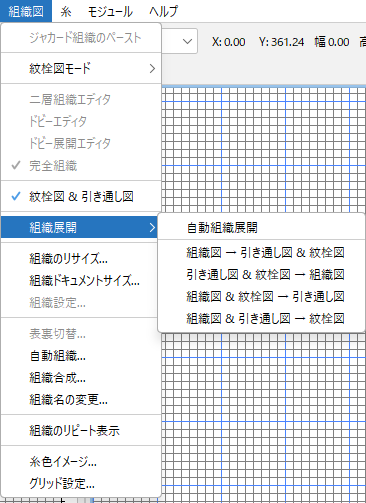
組織のリサイズ
組織図メニュー>組織のリサイズ を選択します。
1リピート分の組織のサイズを設定します。
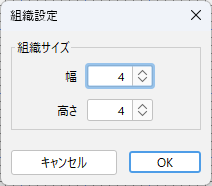
組織ドキュメントサイズ
組織図メニュー>組織のドキュメントサイズ を選択します。
組織の最大サイズを変更します。
通常組織のデフォルト設定は1,024 x 1,024です。
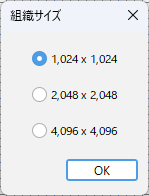
自動組織
綾・平の変化組織を自動的に作成します。(綜絖は24枚まで作成できます)
- 組織図メニュー>自動組織 を選択します。
- 「綾組織・平組織」タブから、変化組織の基本パターンを選択します。
- 変化組織の設定をします。
数値と矢印をクリックして向きを変更します。 - 設定した組織を確認して「OK」をクリックします。
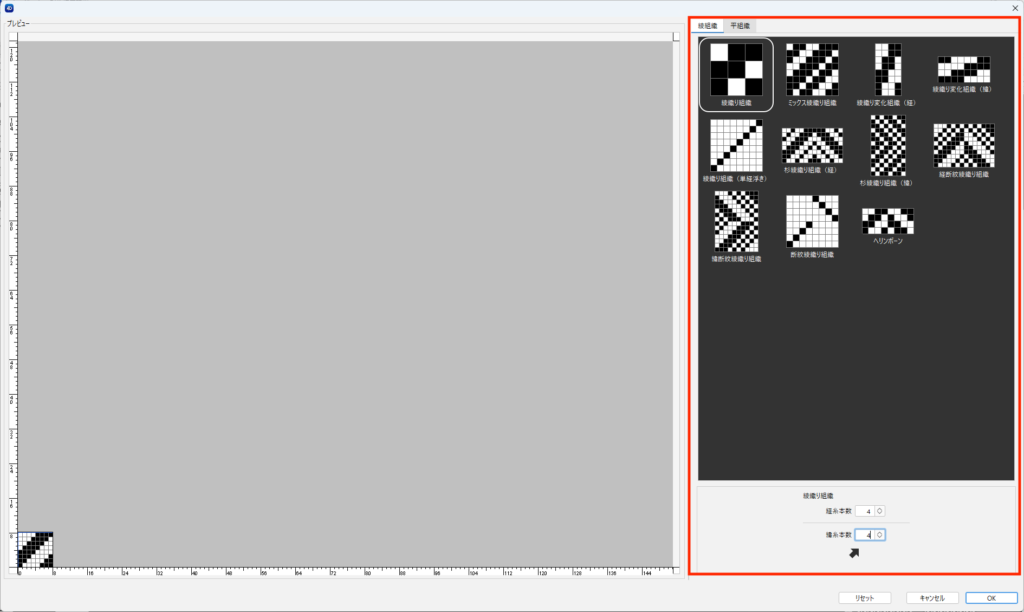
綾組織
綾織り組織/ミックス綾織り組織(経)/綾織り変化組織(経)/綾織り変化組織(緯)/綾織り組織(単経浮き)/杉綾織り組織(経)/杉綾織り組織(緯)/経断紋綾織り組織/緯断紋綾織り組織/断紋綾織り組織/ヘリンボーン
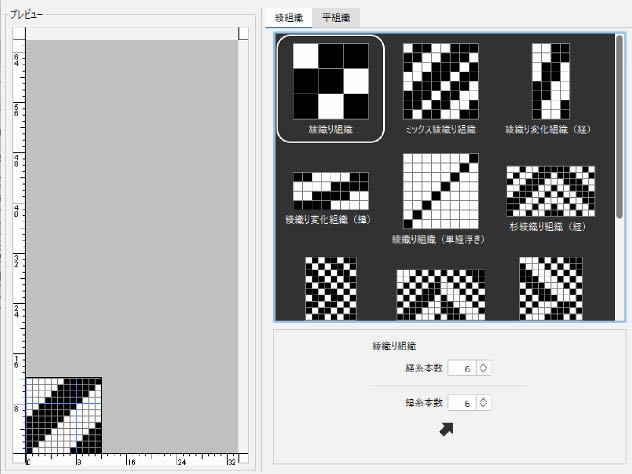
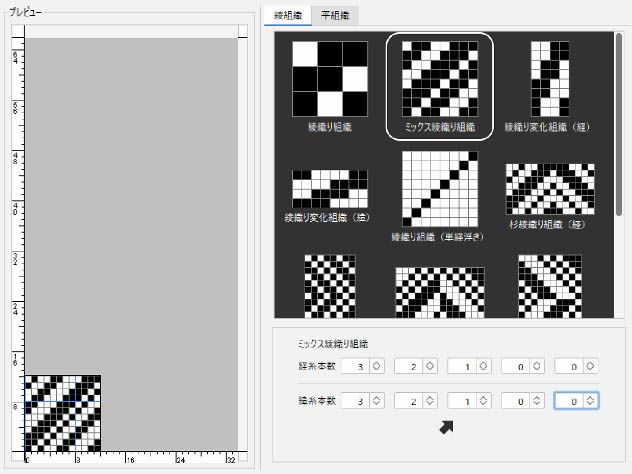
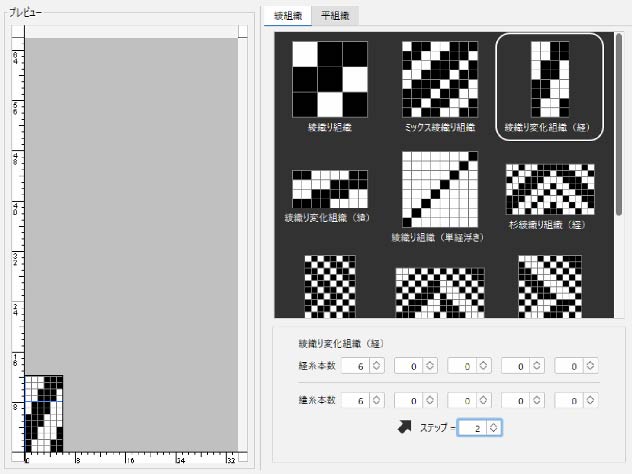
ステップで組織の経にずれる数を設定します。
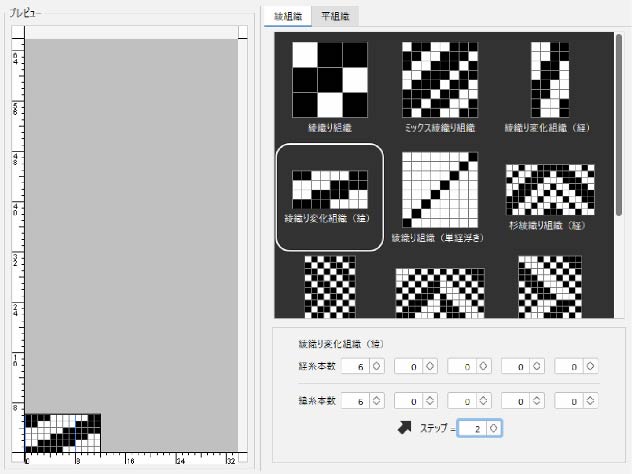
ステップで組織の緯にずれる数を設定します。
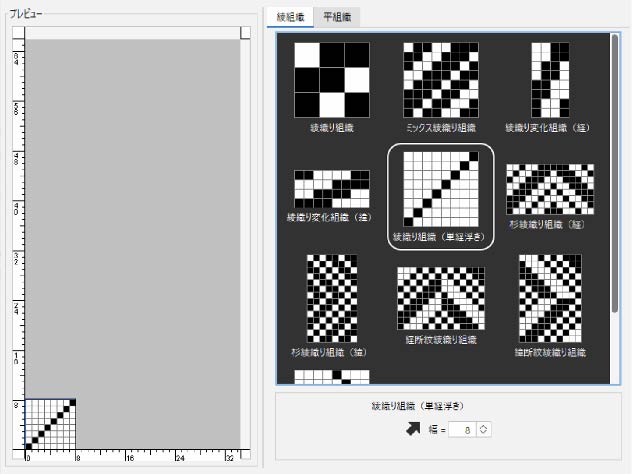
幅で組織の経幅数を設定します。
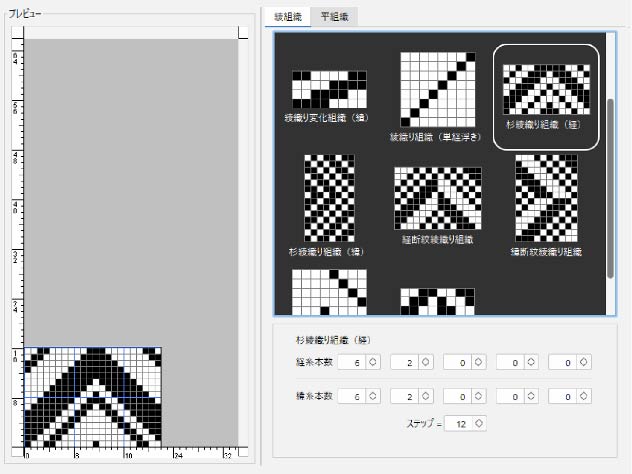
ステップで折角位置を設定します。
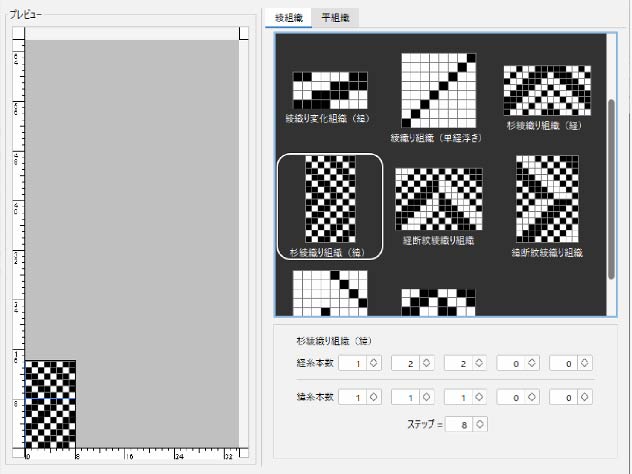
ステップで折角位置を設定します。
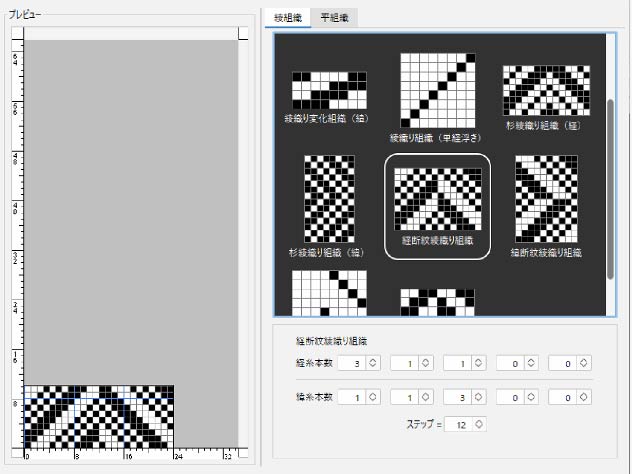
ステップで折角位置を設定します。
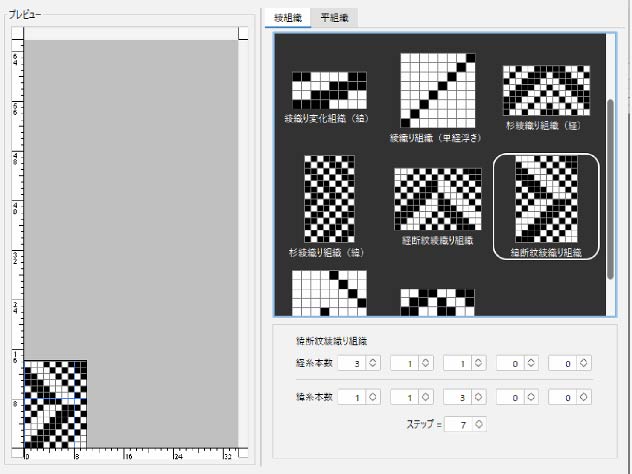
ステップで折角位置を設定します。
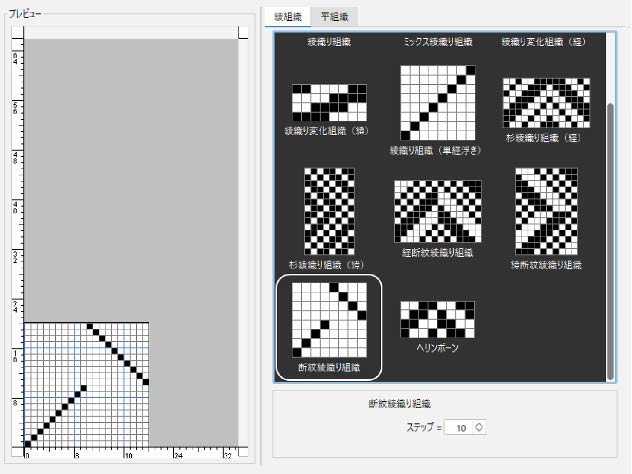
ステップで折角位置を設定します。
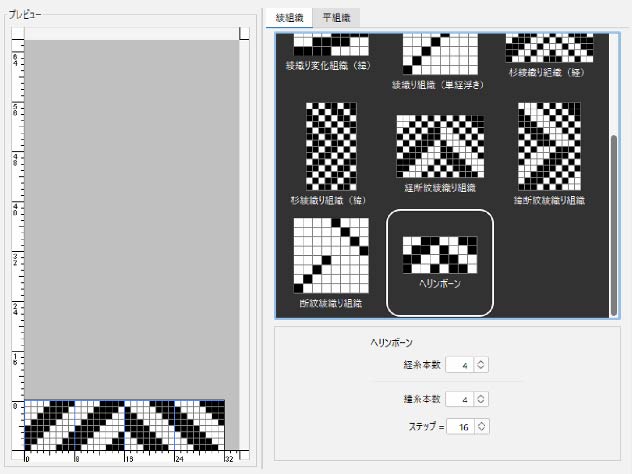
ステップで折角位置を設定します。
平組織
経畦織り組織/緯畦織り組織/拡張経畦織り組織/拡張緯畦織り組織/斜子織り組織/拡張斜子織り組織
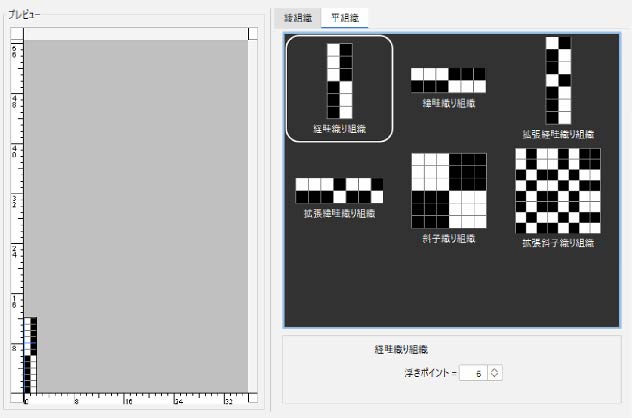
浮きポイントで浮き数を設定します。
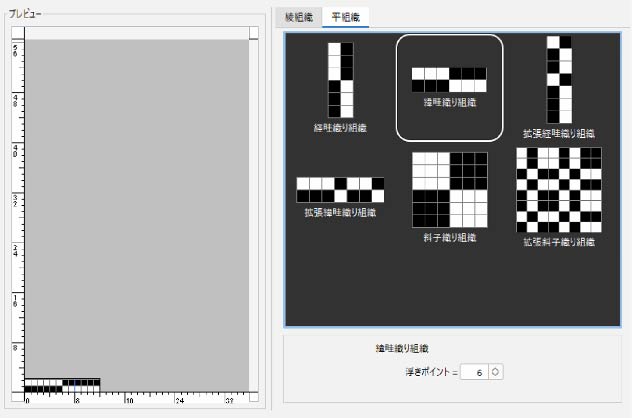
浮きポイントで浮き数を設定します。
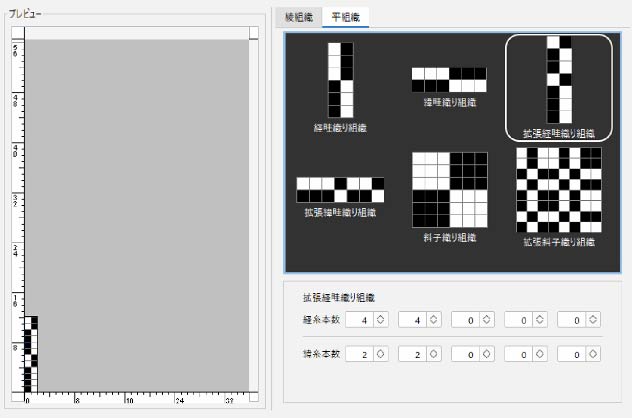
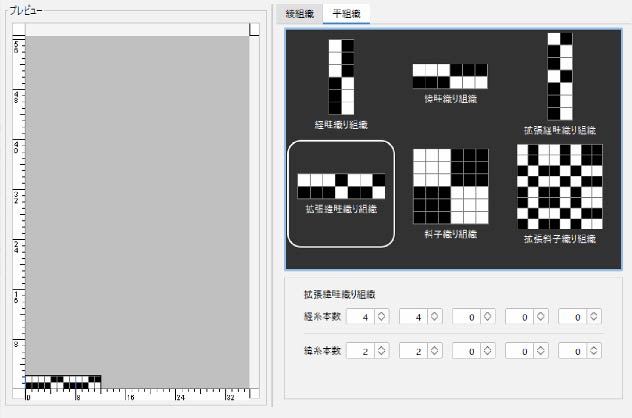
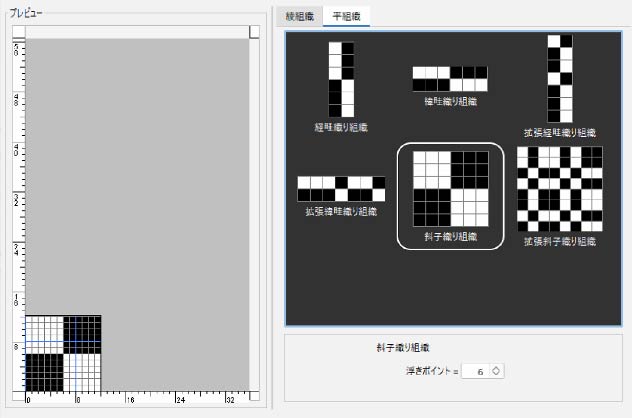
浮きポイントで浮き数を設定します。
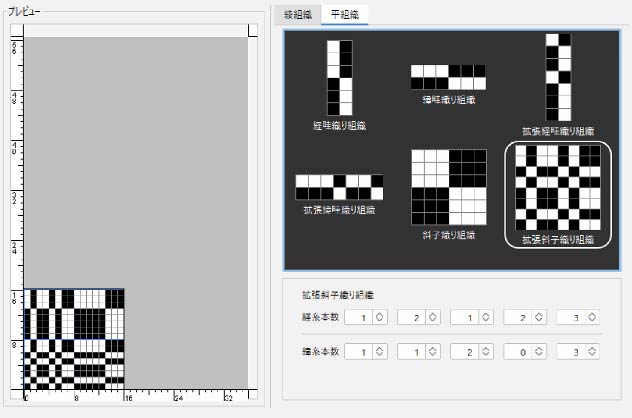
組織合成
操作方法は、組織合成を参照してください。
組織名の変更
組織名の変更をします。
組織のリピート表示
- 組織図メニュー>組織のリピート表示 を選択します。
- 組織図画面全体にリピート表示されます。
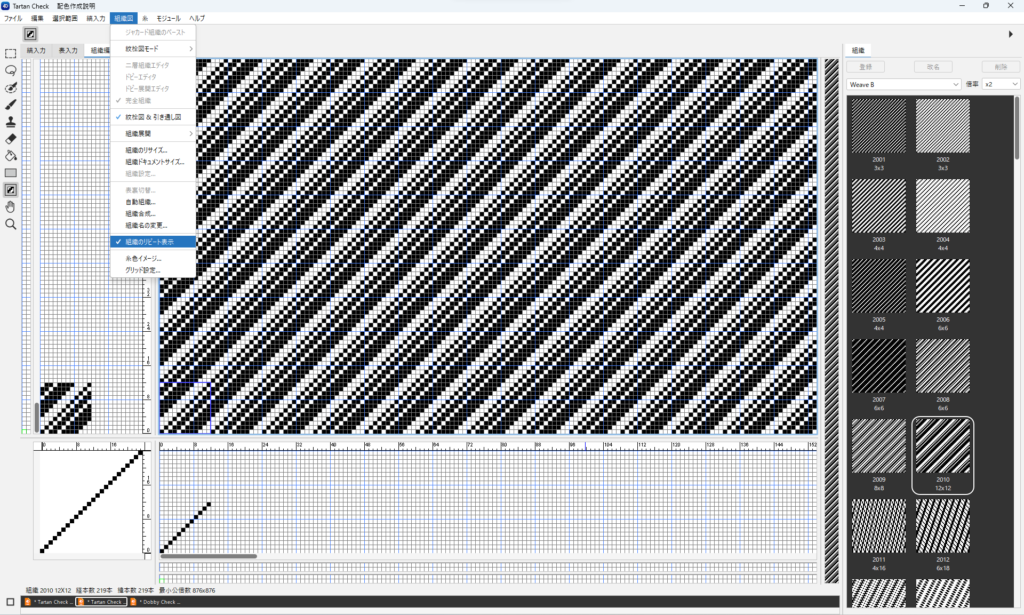
糸色イメージ
組織画面に縞割の糸色イメージを透過して表示します。複雑な組織を作成する際の目安になります。
- 組織図メニュー>糸色イメージ を選択します。
- 不透明度(0~50%)を調整して「OK」をクリックします。
- 透過された糸色イメージを確認しながら組織を作成します。
- 組織が完成したら、組織設定ツールアイコン(または組織図上)をダブルクリックすると、1リピートの組織サイズが自動で設定されます。(青枠)
- 「縞入力」タブに切り替えて、織り上げ画面を確認します。
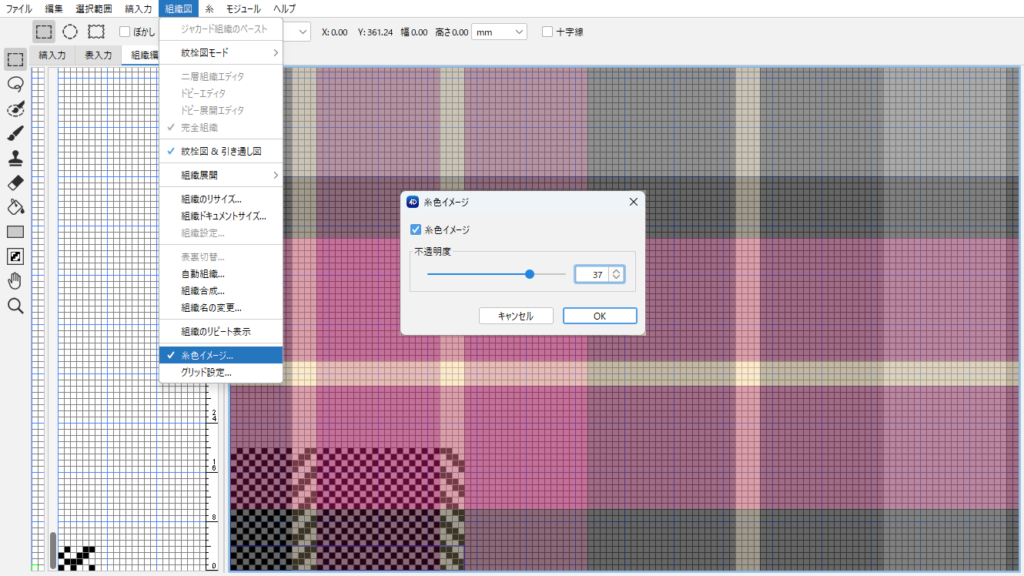
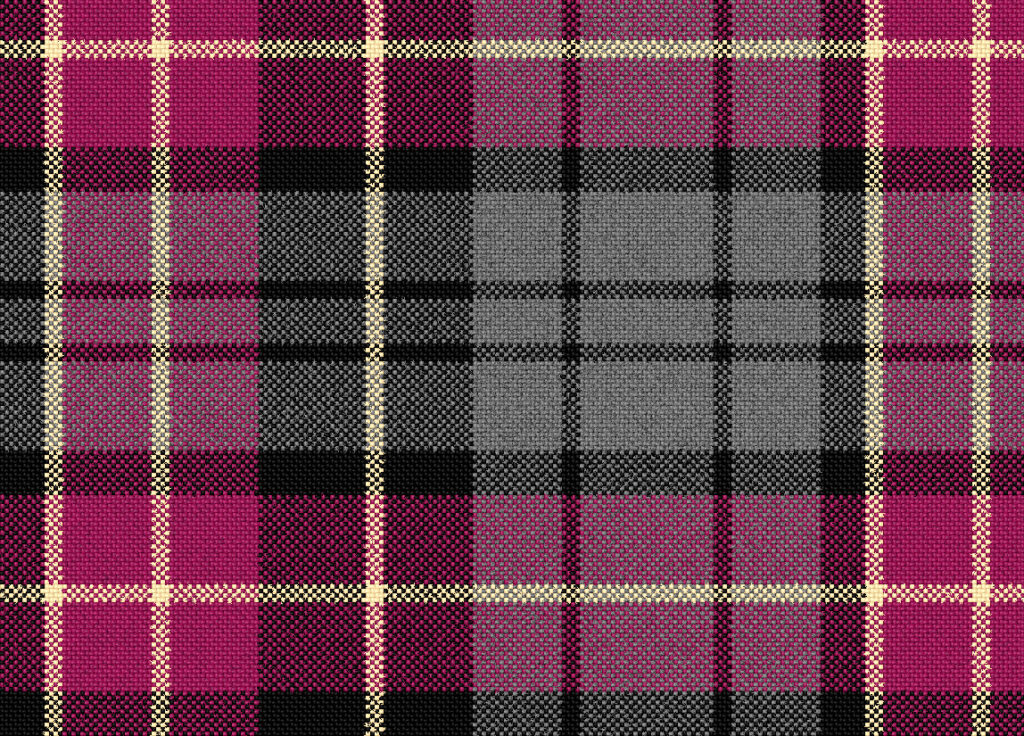
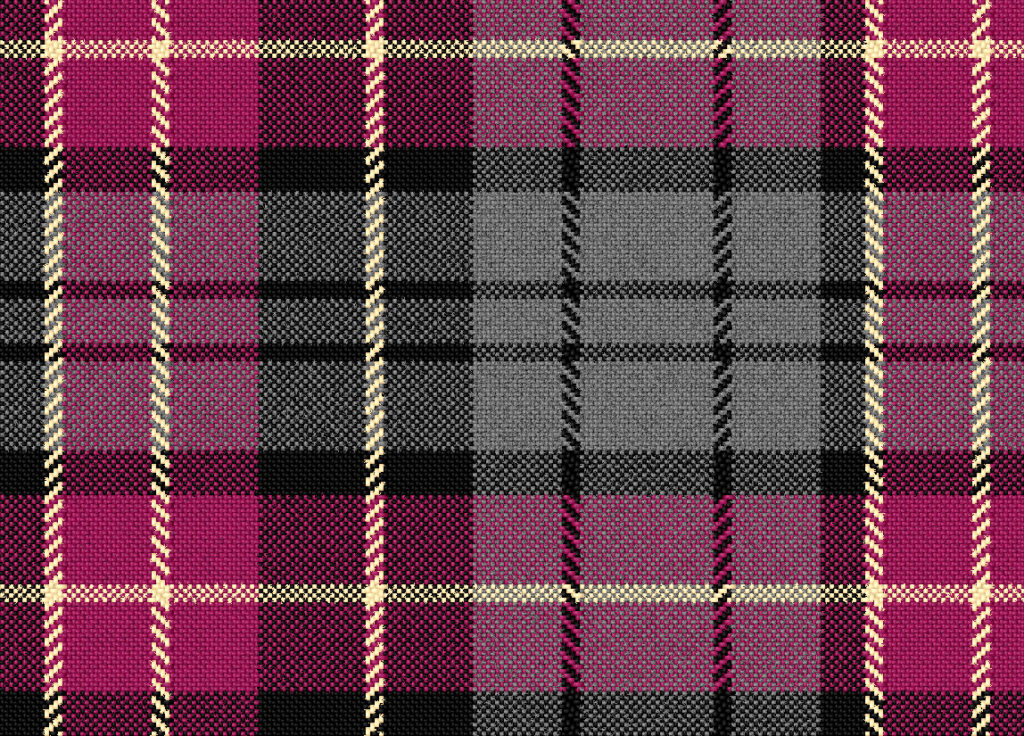
ベージュと黒の細い縞割に綾組織を入力
グリッド設定
組織を作成しやすいようにグリッドの設置をします。
- 組織図メニュー>グリッド設定 を選択します。
- グリッドの線カラー・間隔等を設定して「OK」をクリックします。
- 組織編集画面に反映されます。