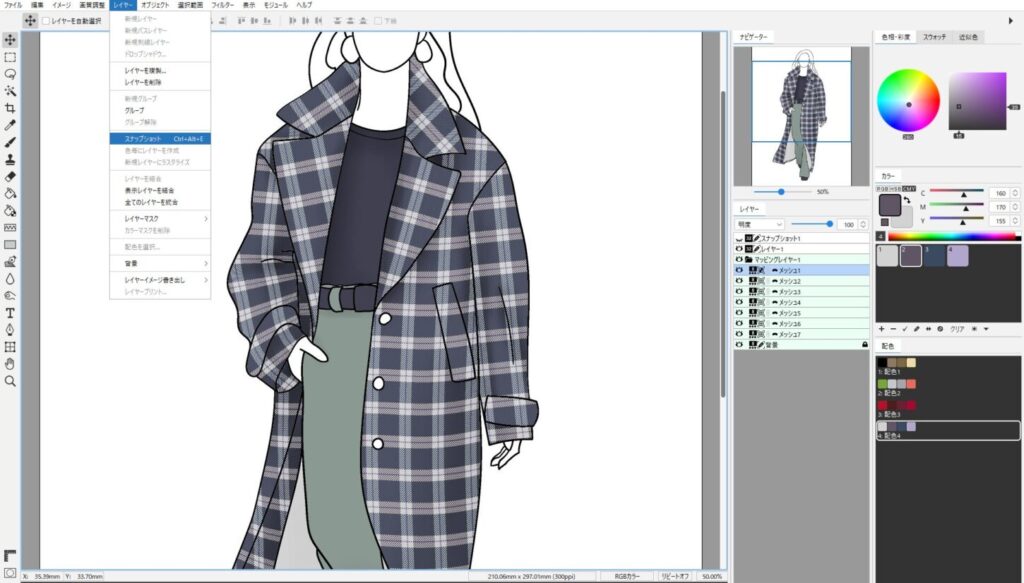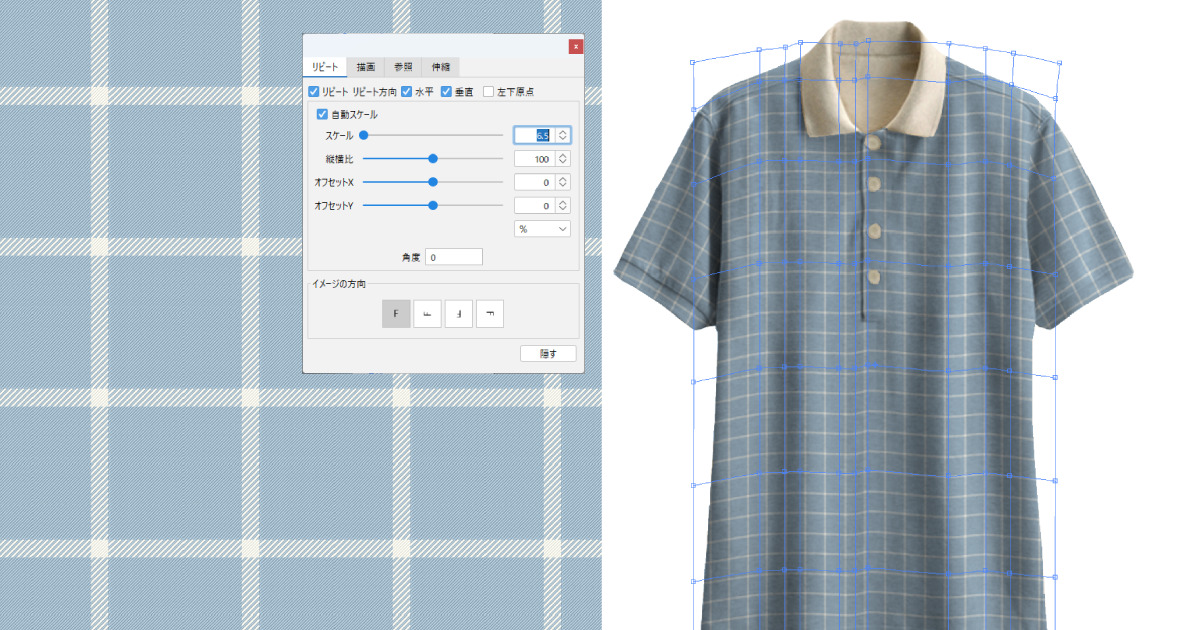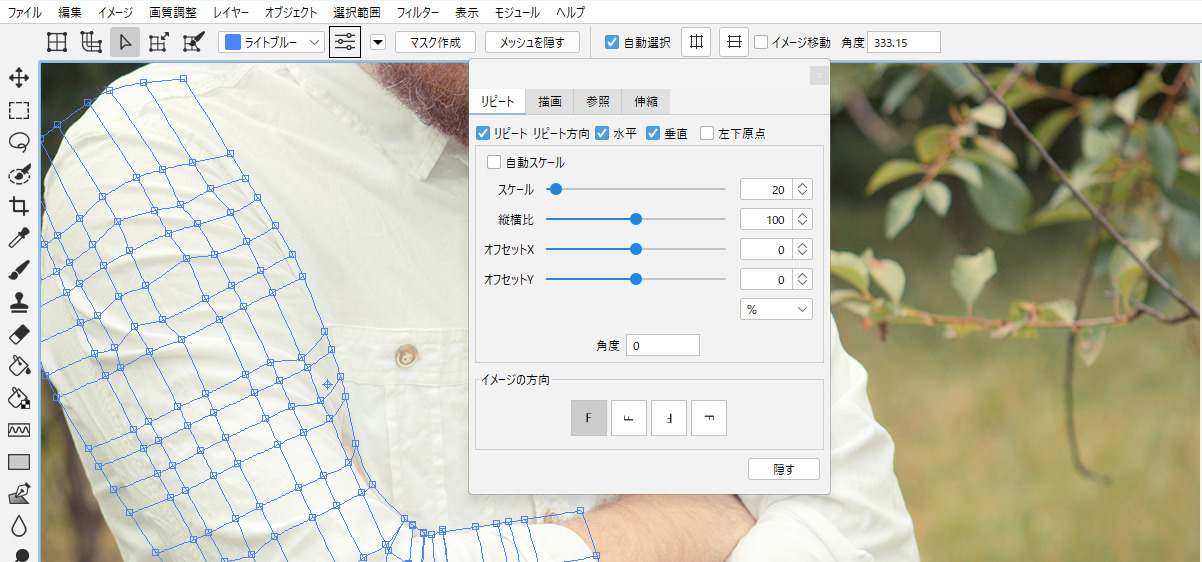マッピング後のイラストに影付けを行います。
1. カラーモードを変更
イメージメニュー>RGBカラーに変換>カラーモードのみを選択します。
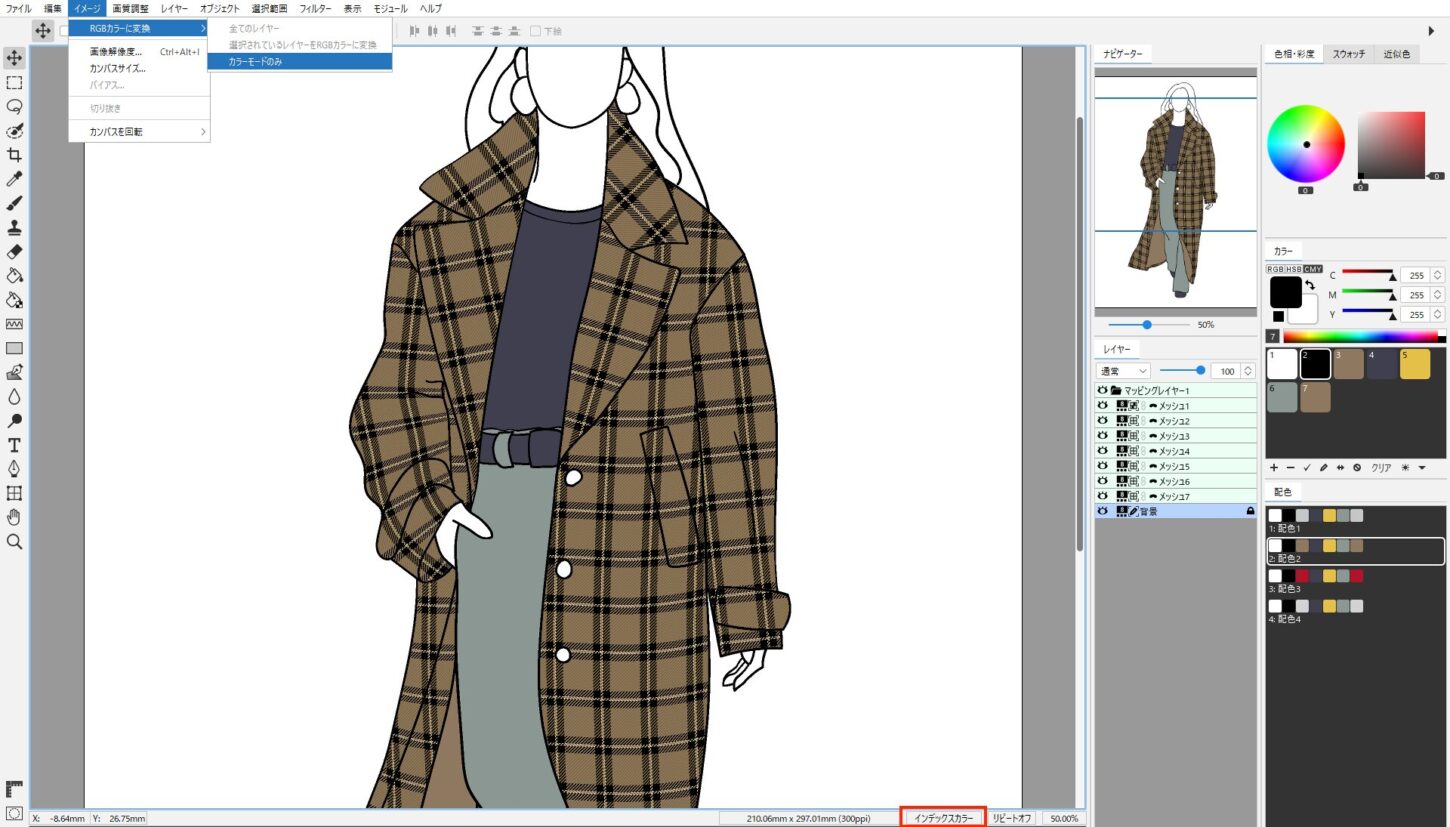
2. レイヤーを追加
- レイヤーパネルの「マッピングレイヤー1」を選択して、レイヤーパネル下の「+」ボタンをクリックします。
- RGBカラーを選択して「OK」をクリックします。
新規レイヤー「レイヤー1」が追加されます。
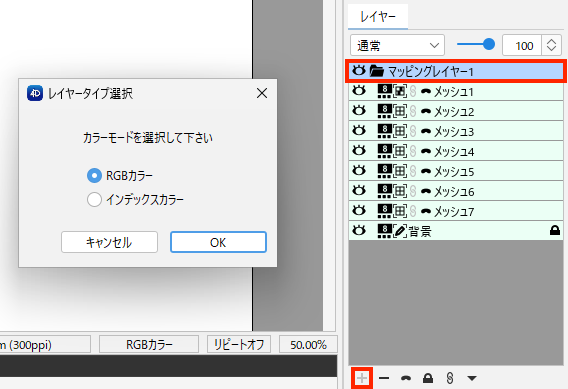
- [2]で作成された「レイヤー1」を選択し、塗りつぶしツールを選択します。
- 描画色をグレーに設定して、画面の上をクリックします。(画面がグレー一色になります)
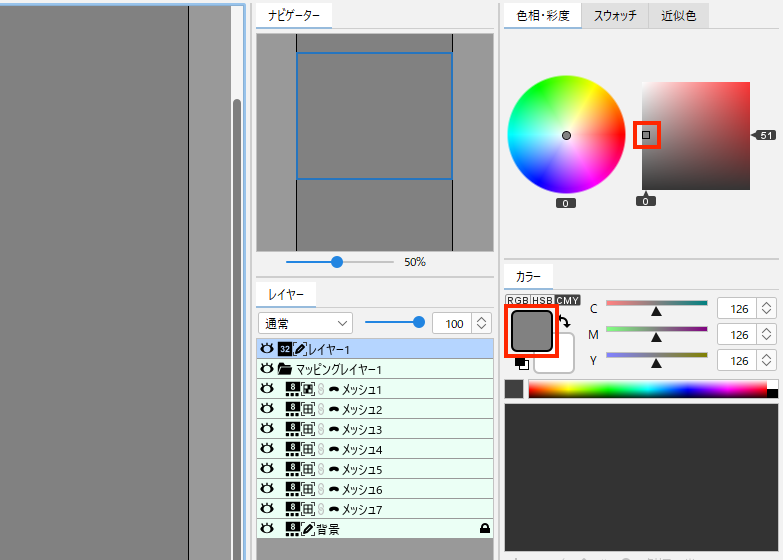
- 「レイヤー1」をレイヤーパネル内「通常」の「∨」プルダウンメニューをクリックして「オーバーレイ」に変更します。
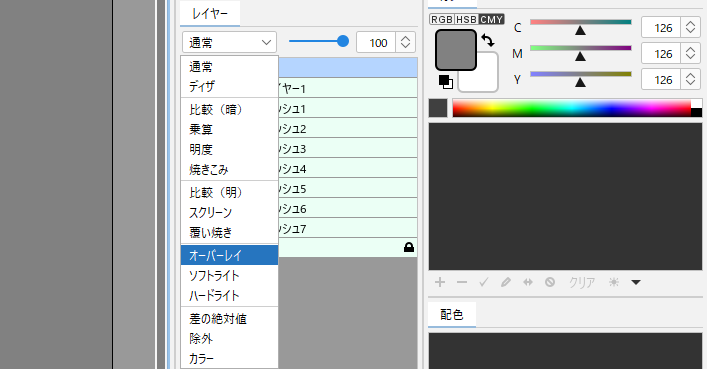
3. 影をつける
4. 配色を編集
柄のあるレイヤーを選択して、配色パネルから配色の切り替えが可能です。
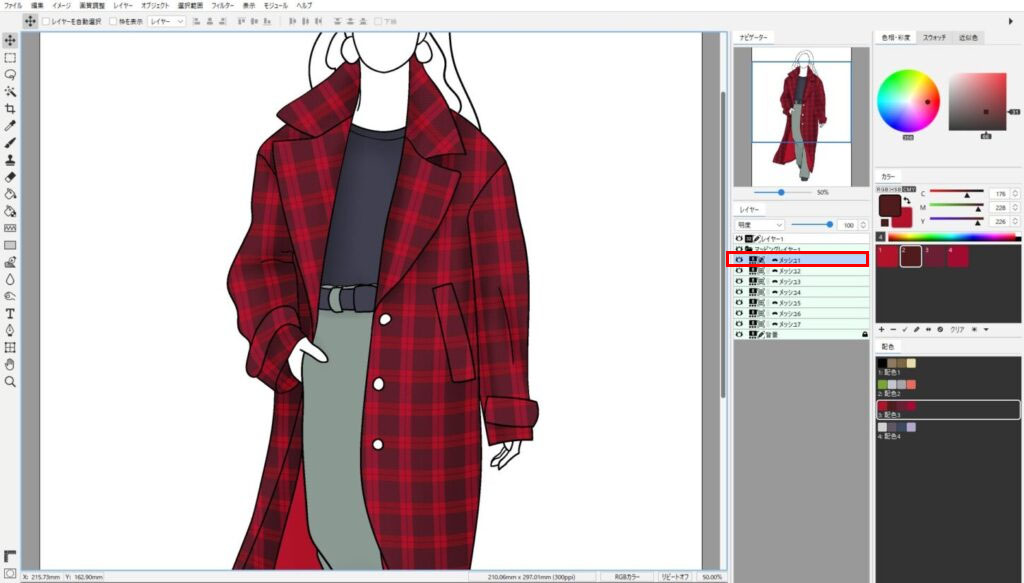
配色を変更して組み合わせが決まったら、レイヤー>スナップショット を各色分を行います。