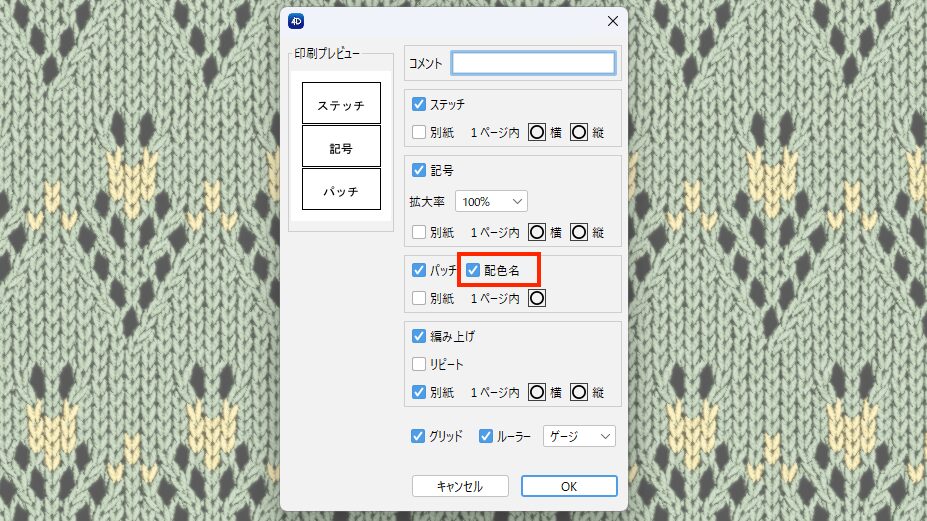2024/09/20 ver.4.25.261.1
アプリケーション全般
PSDファイルの読み込みに対応いたしました。
Photoshopのデータを(.psd)形式で保存すると、下記の設定が4Dbox PLANSで利用できます。
- 通常レイヤー(CMYKも含む)
- 選択範囲
- ドロップシャドウ(グレー)
※スマートオブジェクトや調整レイヤーなどPhotoshop特有の機能や効果が含まれるレイヤーは読み込むことができません。あらかじめラスタライズして画像レイヤーにしてください。
※ファイルサイズは20,000 × 20,000 pixel 以内に設定してください。
※保存された選択範囲は、4Dbox PLANSの選択範囲の読み込みで表示できます。
印刷時にロゴイメージを追加できるようになりました。
印刷時にPNGまたはJPEG形式の画像をロゴやウォーターマークとして使用できるようになりました。
- ロゴの設定をするには、編集メニュー>環境設定(Mac:4Dbox PLANSメニュー>設定)>プリント>ロゴ を選択し、「ロゴを印刷」にチェックを入れます。
- PNGまたはJPEGファイルを選択します。
- 位置(左上/中央上/右上/中央/左下/中央下/右下)を選択します。
※中央のみ不透明度が設定できます。 - ロゴの高さを設定します。
※プリントプレビュー でイメージ確認できます。
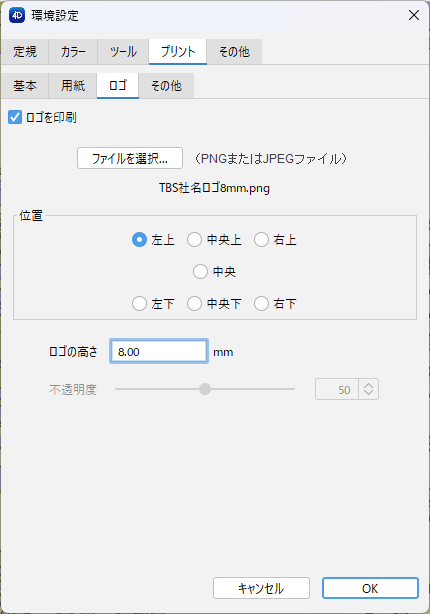
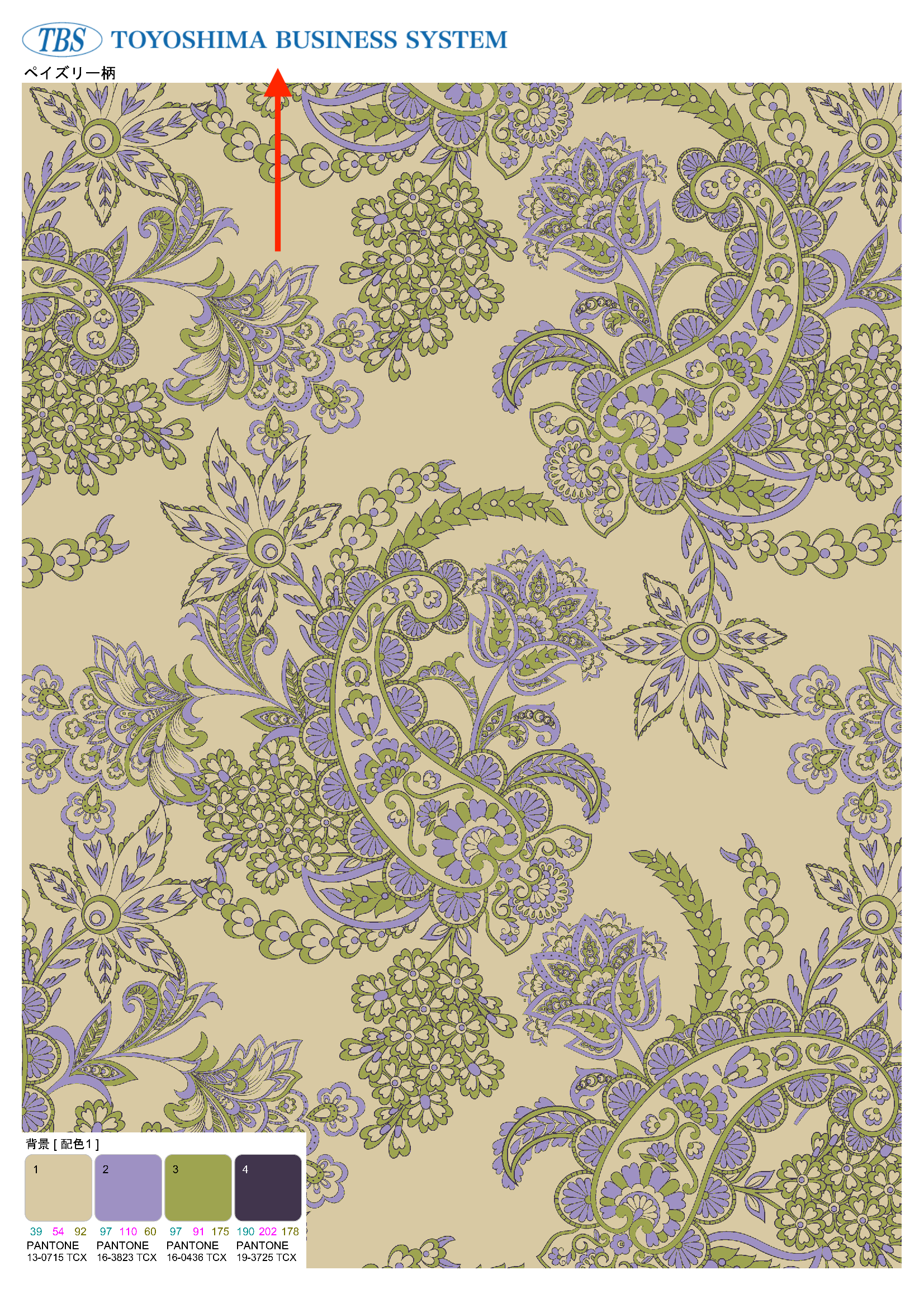
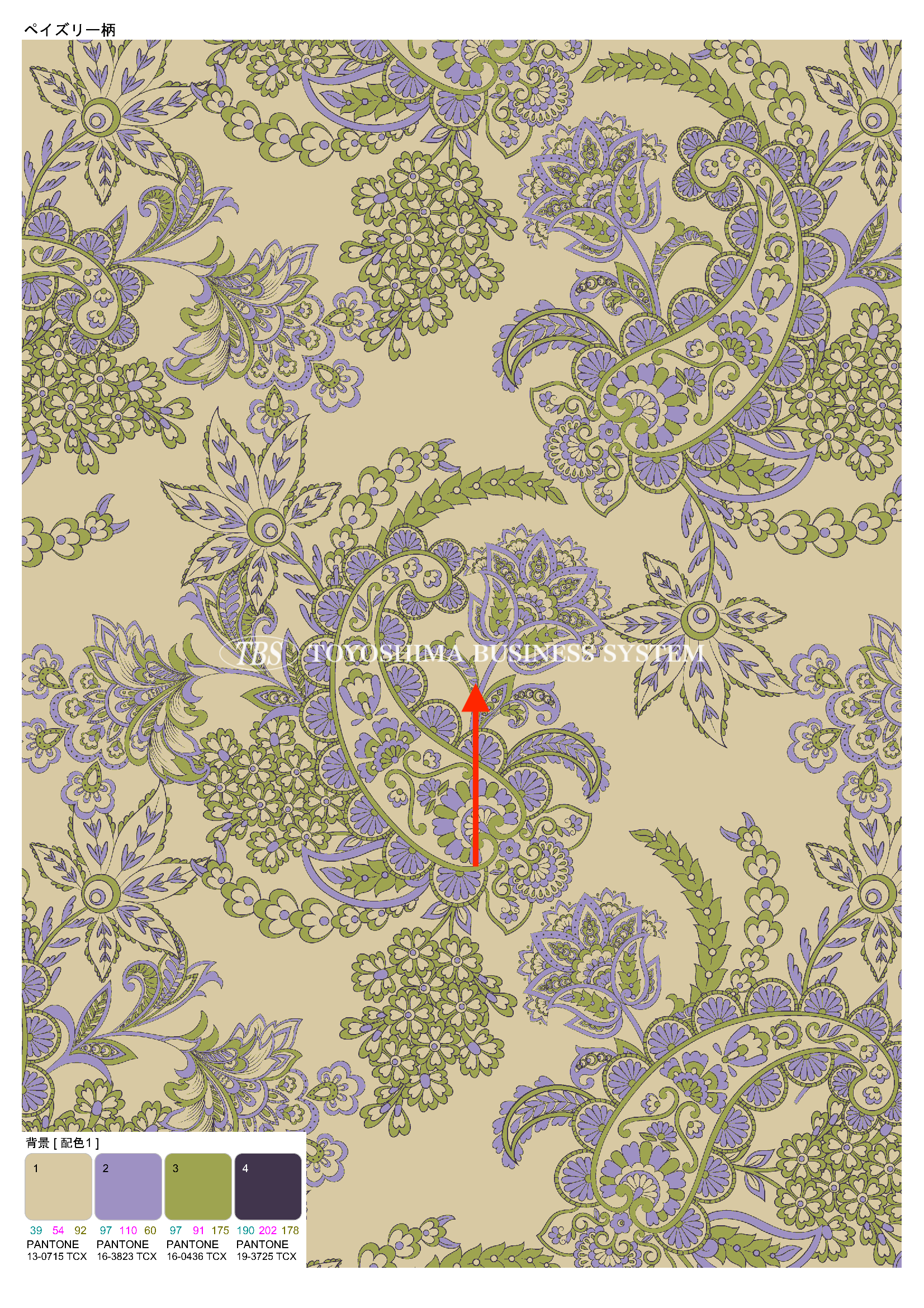
あらかじめロゴを展開した大きなイメージを配置することで、ウォーターマークとしても活用できます。
例:あらかじめロゴをA4に展開したイメージを作成して配置したイメージ
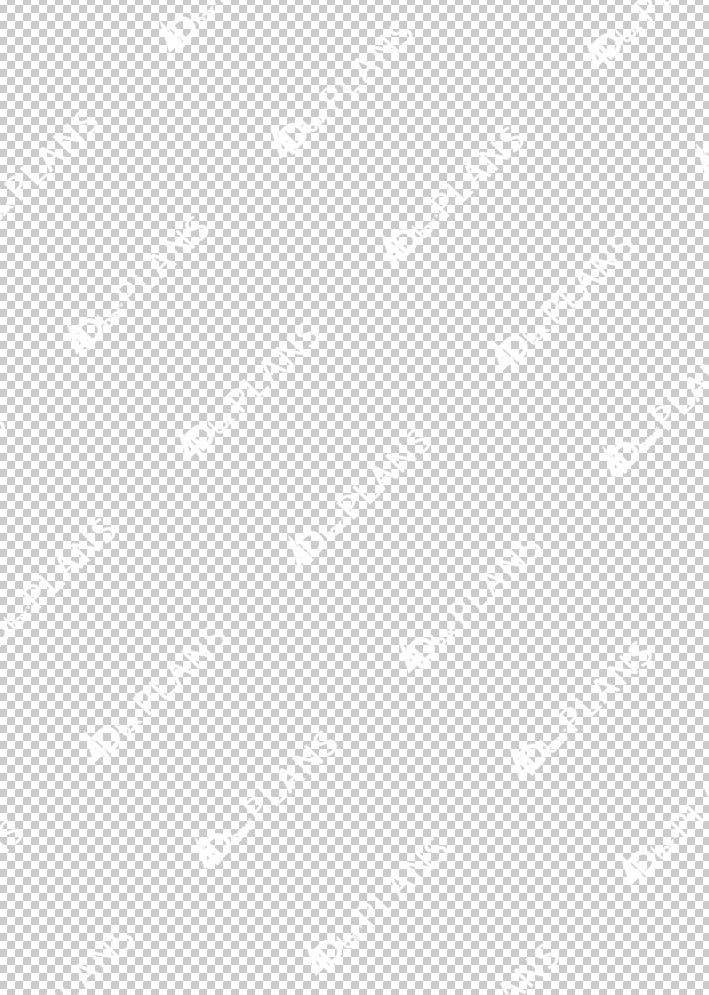

新規(Ctrl+N)のショートカットが追加されました。
デフォルトではイメージのドキュメントが作成されます。
その他のドキュメントを選択するには、編集メニュー>環境設定(Mac:4Dbox PLANSメニュー>設定)>その他 を選択し、デフォルトドキュメントを変更してください。
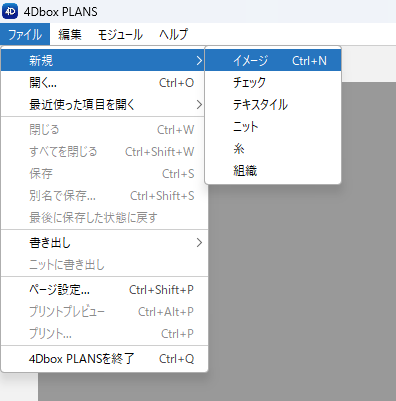
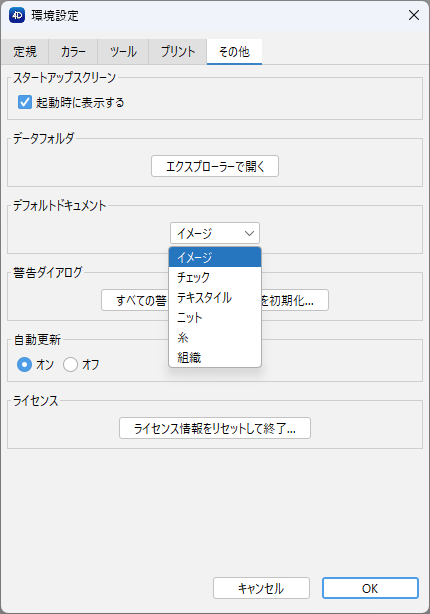
色名・配色名・レイヤー名・グループ名をダブルクリックして変更できるようになりました。
色名・配色名・レイヤー名、グループ名をダブルクリックして名前を変更できるようになりました。
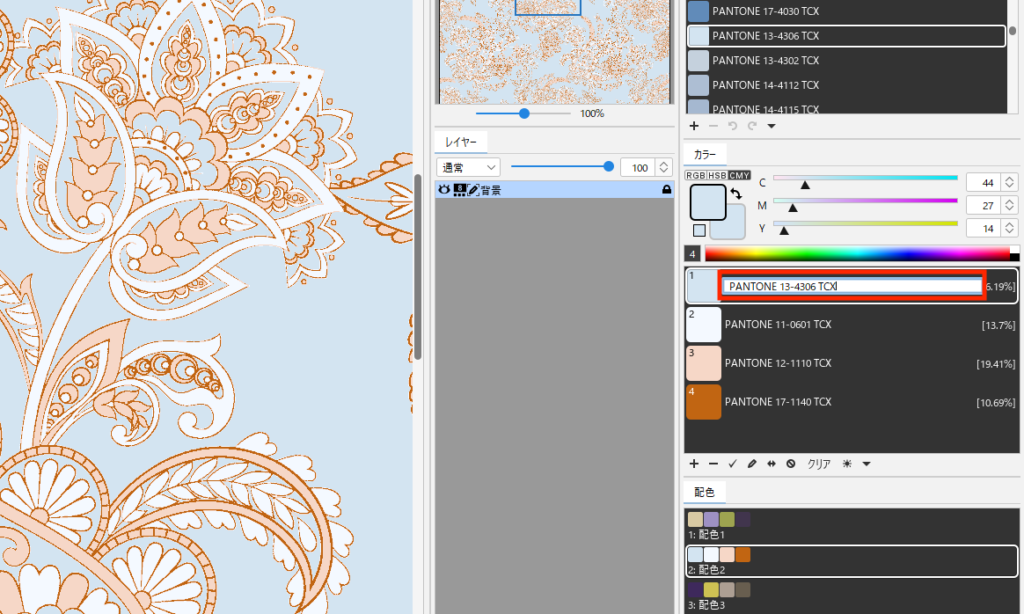
背景のレイヤー名をダブルクリックすると、「レイヤー0」に変更された後、名前が変更できます。
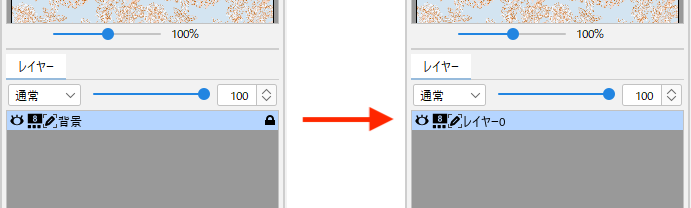
色名が改行できるようになりました。
印刷時の色名の改行位置を指定できます。(印刷時の色名は3行まで対応)
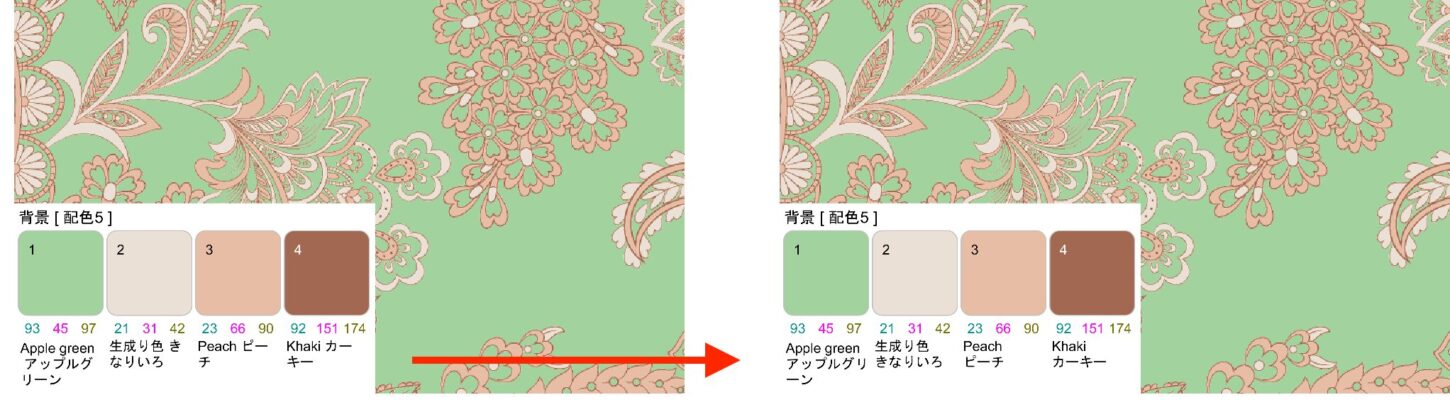
- カラーテーブルから、色名を変更したい色を選択します。
- 「▼」メニュー または コンテキストメニュー(右クリック)から「色名を変更」を選択します。
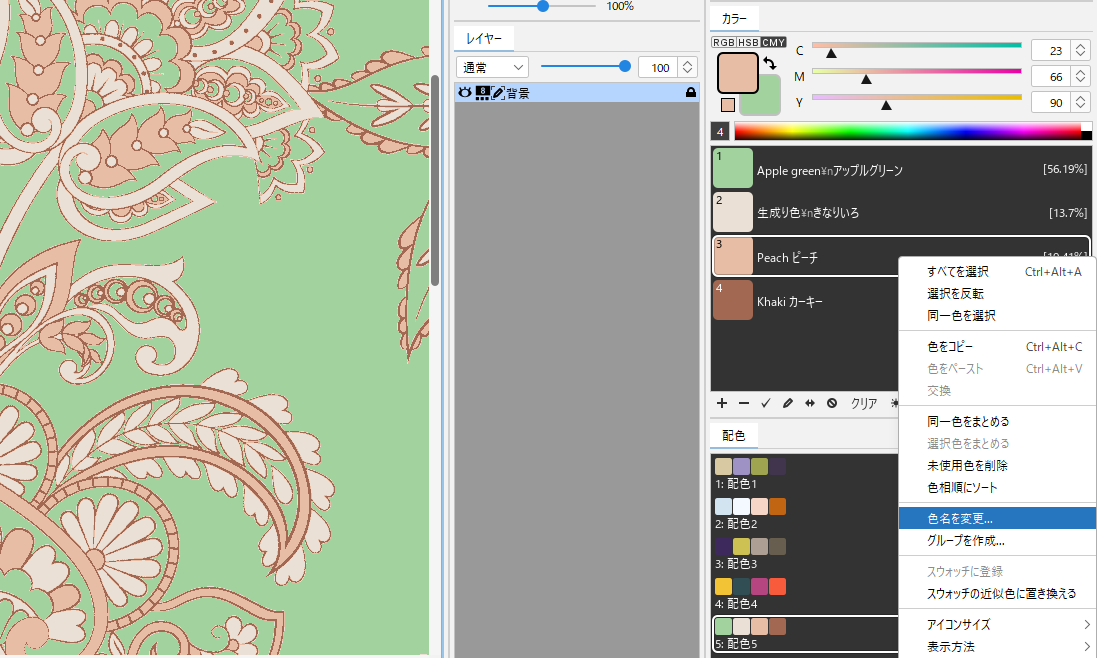
- 「名前を編集」ダイアログで、改行したい箇所で「改行コードを挿入」をクリックします。
- 名前を入力し「OK」をクリックします。パッチプリント時、「¥n」の位置で改行します。
色名をダブルクリックして変更する場合は、「¥n」(Mac:「\n」)の入力で色名を改行できます。
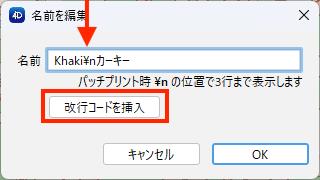
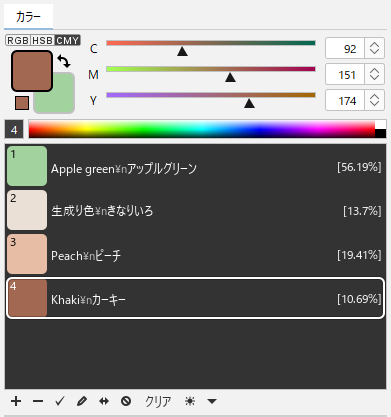
パッチの通し番号がアルファベットに対応いたしました。
カラーパネルの「▼」メニュー(または右クリック)から通し番号を表示(ABC) を選択します。
印刷時の情報やパッチの設定をするには、編集メニュー>環境設定(Mac:4Dbox PLANSメニュー>設定)>プリント>基本 を選択し、パッチ項目の「通し番号を付ける(ABC)」を選択してください。
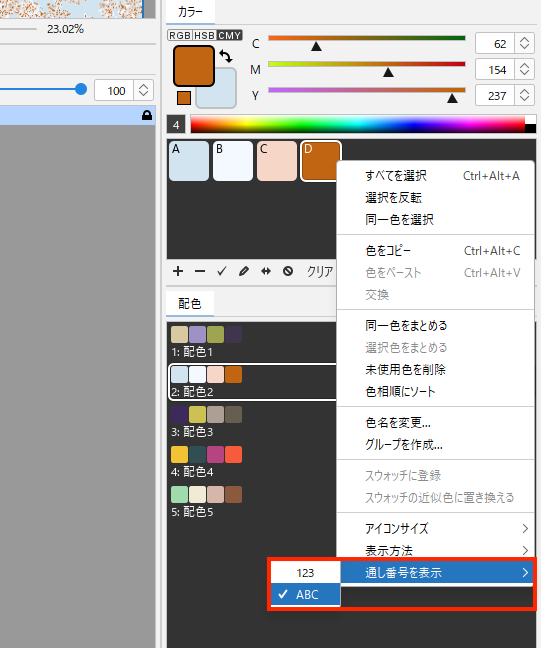
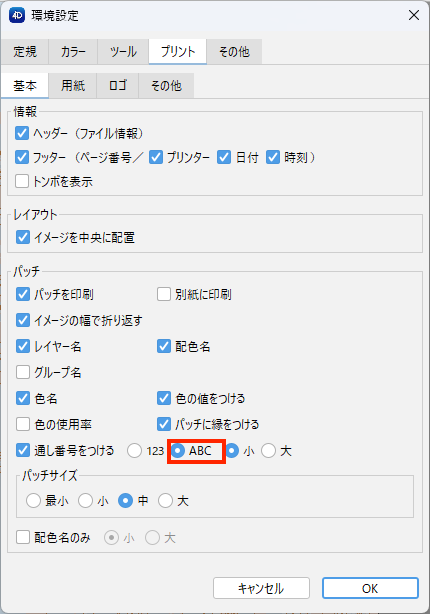
配色パネルのリストをドラッグで入れ替えできるようになりました。
イメージ/チェック/ニットに対応
配色パネルの配色リストをドラッグして上下に移動できます。複数の配色の移動も可能です。
連続選択:Shift + クリック、任意選択:Ctrl(Mac:⌘)+ クリック
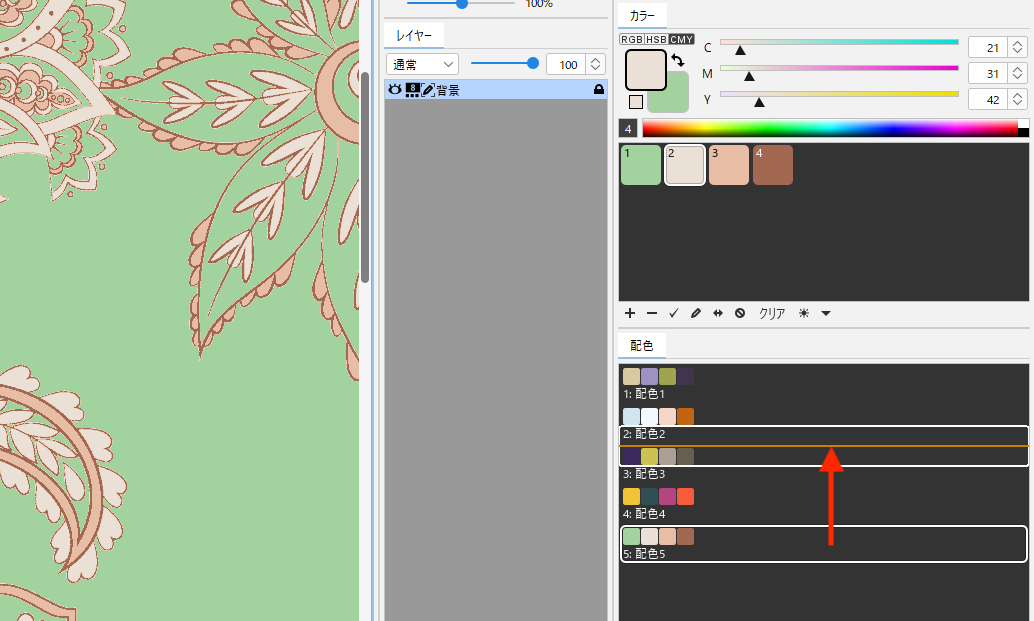
ガイドの移動・削除のショートカットがツールチップに表示されるようになりました。
イメージ(レタッチ)/テキスタイル(糸作成)/ニット(ステッチ)に対応
移動ツールが無い編集画面の時、ガイドを移動するには、選択範囲系(長方形・楕円・ピンキング・なげなわ・多角形)ツール/ブラシツール/消しゴムツール を選択し、+ Ctrl(Mac:+ ⌘)+ ドラッグします。ガイドを消去するには、定規の部分までドラッグします。
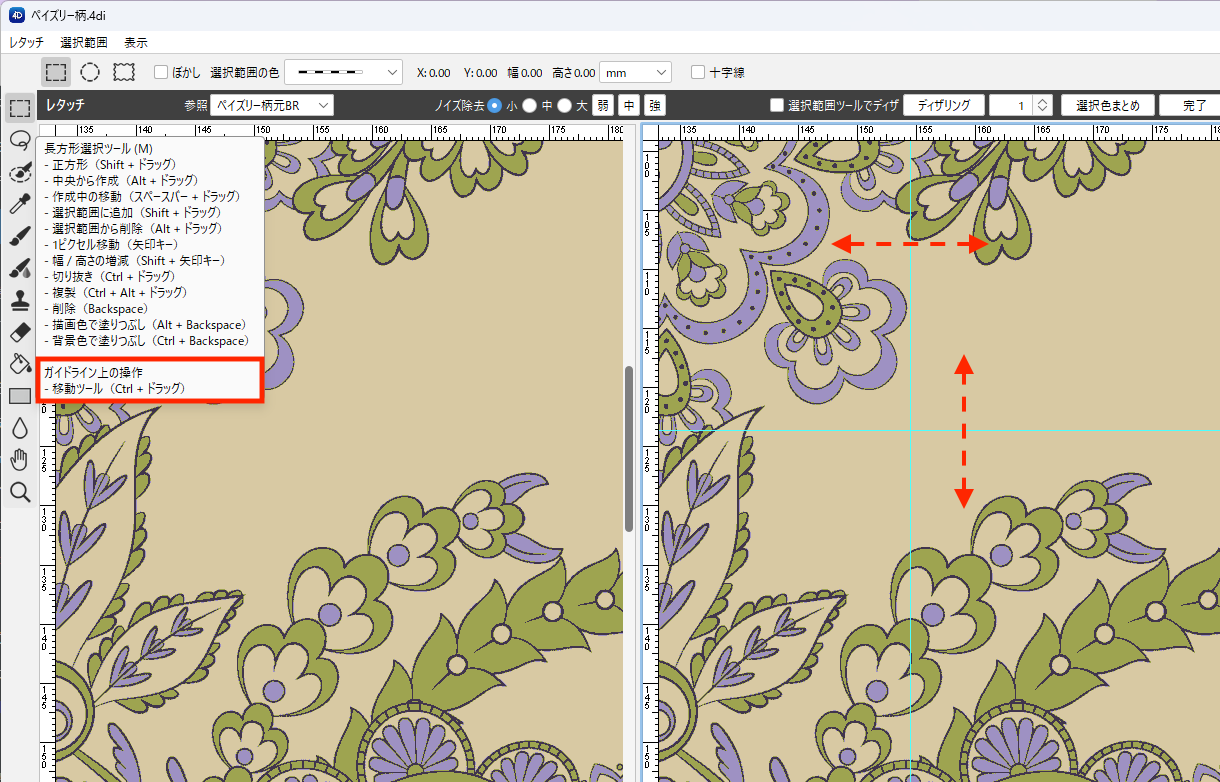
印刷イメージをTIFF形式(300ppi)で保存できるようになりました。
プリントプレビューの画面右下のオプションを設定から、イメージタイプ(PNG/JPEG/TIFF)と解像度(推奨解像度/100/144/200/300)選択ができるようになりました。
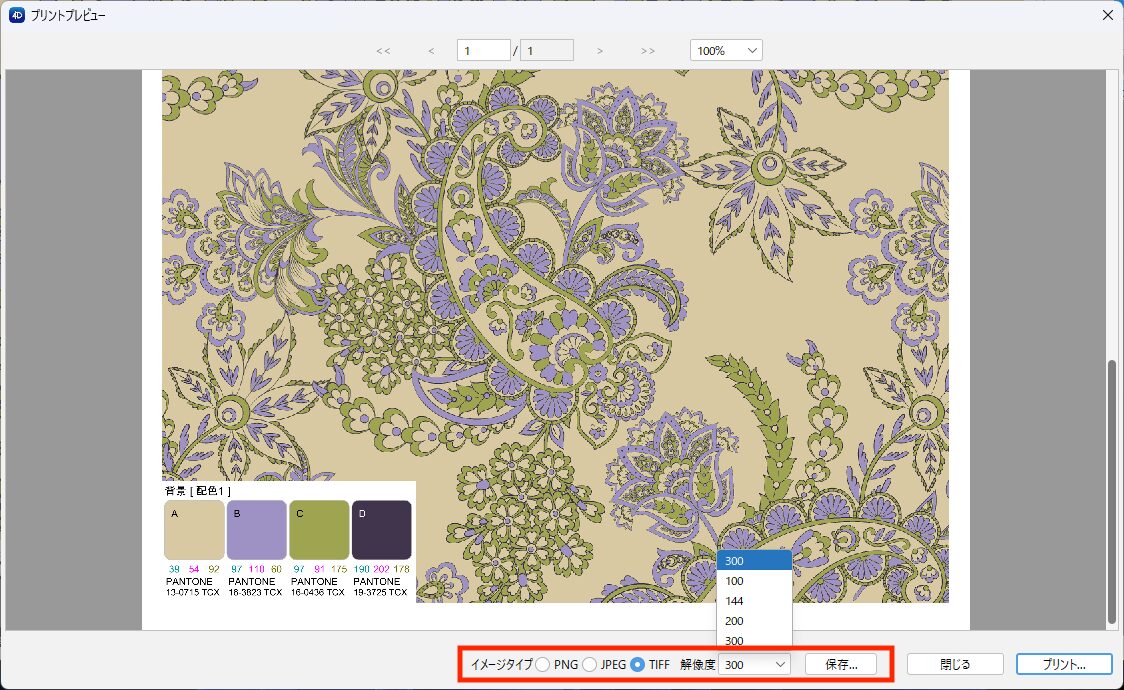
イメージ(プリント)関連
配色パネルから「連続プリントプレビュー」「連続プリント」「連続書き出し」が選択できるようになりました。
- 配色作成した画像を開き、配色パネルから、複数の配色を選択します。
連続選択:Shift + クリック、任意選択:Ctrl(Mac:⌘)+ クリック - 「▼」メニューまたはコンテキストメニュー(右クリック)から「連続プリントプレビュー」「連続プリント」「連続書き出し」を選択します。
連続プリントプレビュー/連続プリントは、複数の配色を一枚ずつ連続で印刷します。
書き出しでは、複数の配色を、原寸で一枚ずつ(PNG/JPEG/TIFF/BMP)で保存します。
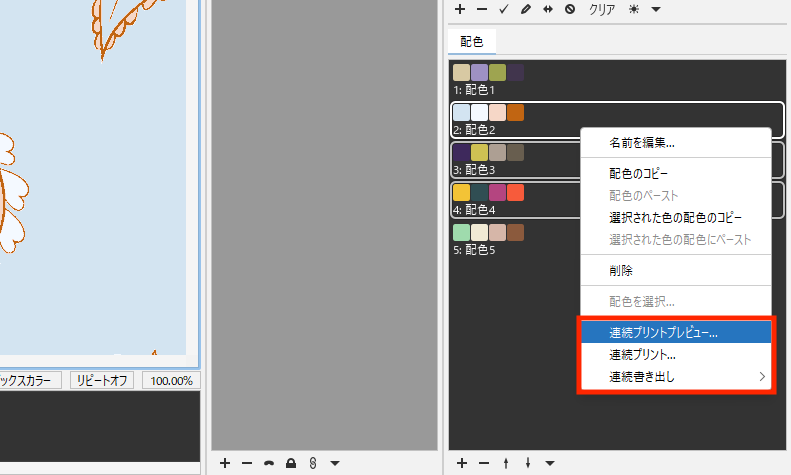
プリントレイアウト画面に「ページ設定」ボタンが追加されました。
ファイルメニュー>プリント(またはプリントプレビュー) を選択します。
プリントレイアウト画面のページ設定 ボタンからページ設定が可能です。
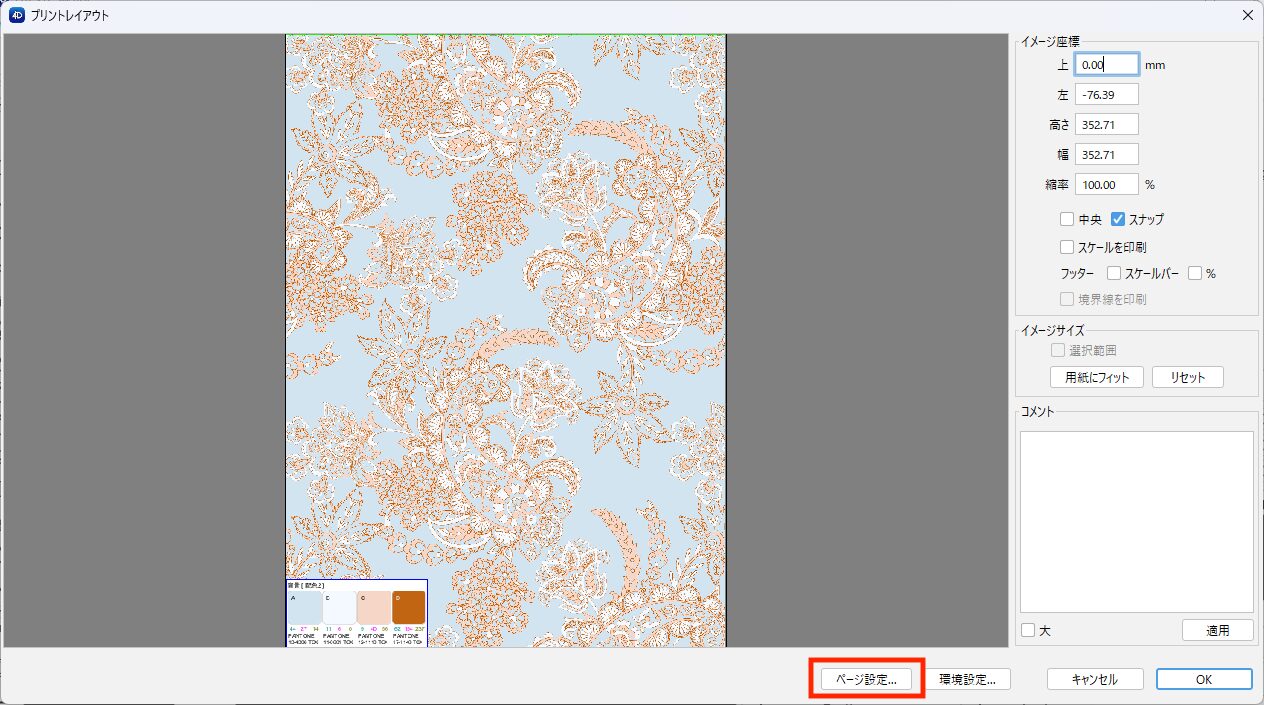
配色プリントに縮小率を表示できるようになりました。
- 配色作成した画像を開き、モジュールメニュー>配色編集 を選択します。
- 配色編集メニュー>プリント設定( Mac:4Dbox PLANS メニュー>設定)を選択し、「フッター」にチェックを入れます。
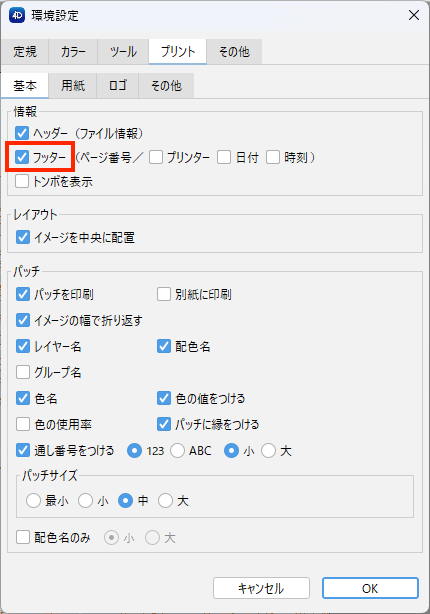
- 配色編集メニュー>プリントを選択します。
- フッターエリアに縮小率を表示して印刷が可能です。
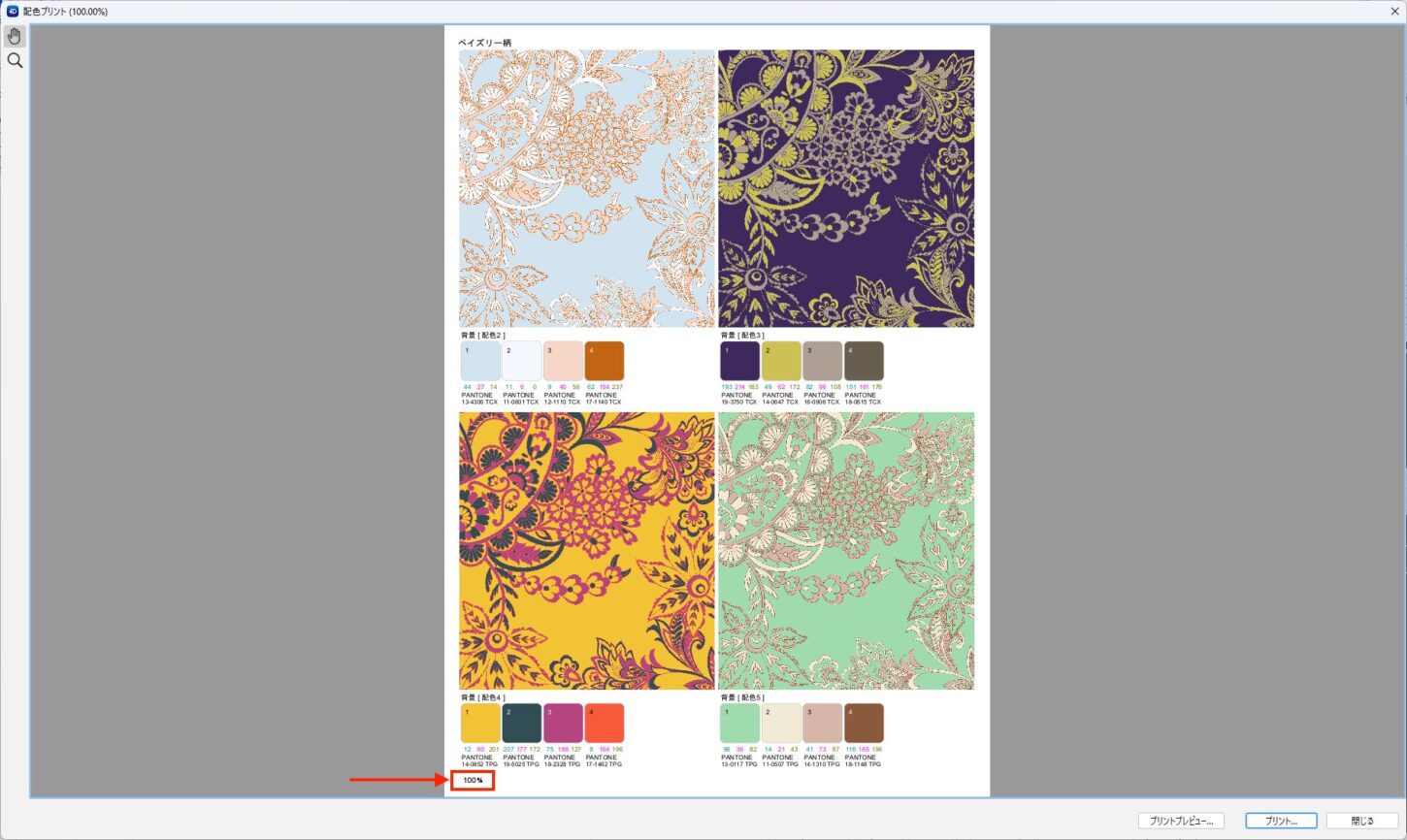
「同じ位置にペースト」「選択範囲内にペースト」のショートカットが追加変更されました。
編集メニュー>特殊ペースト
>同じ位置にペースト Ctrl + Shift + V(Mac:shift + ⌘ + V)
>選択範囲内にペースト Ctrl + Alt + Shift + V(Mac:option + shift + ⌘ + V)
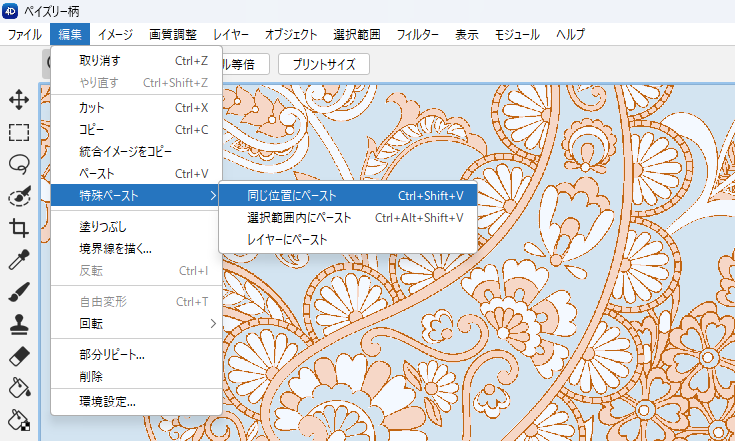
「透明で切り抜き」が追加されました。
画像を切り抜いた際に余った余白(不要な透明部分)を削除できます。
イメージメニュー>透明で切り抜き を選択します。
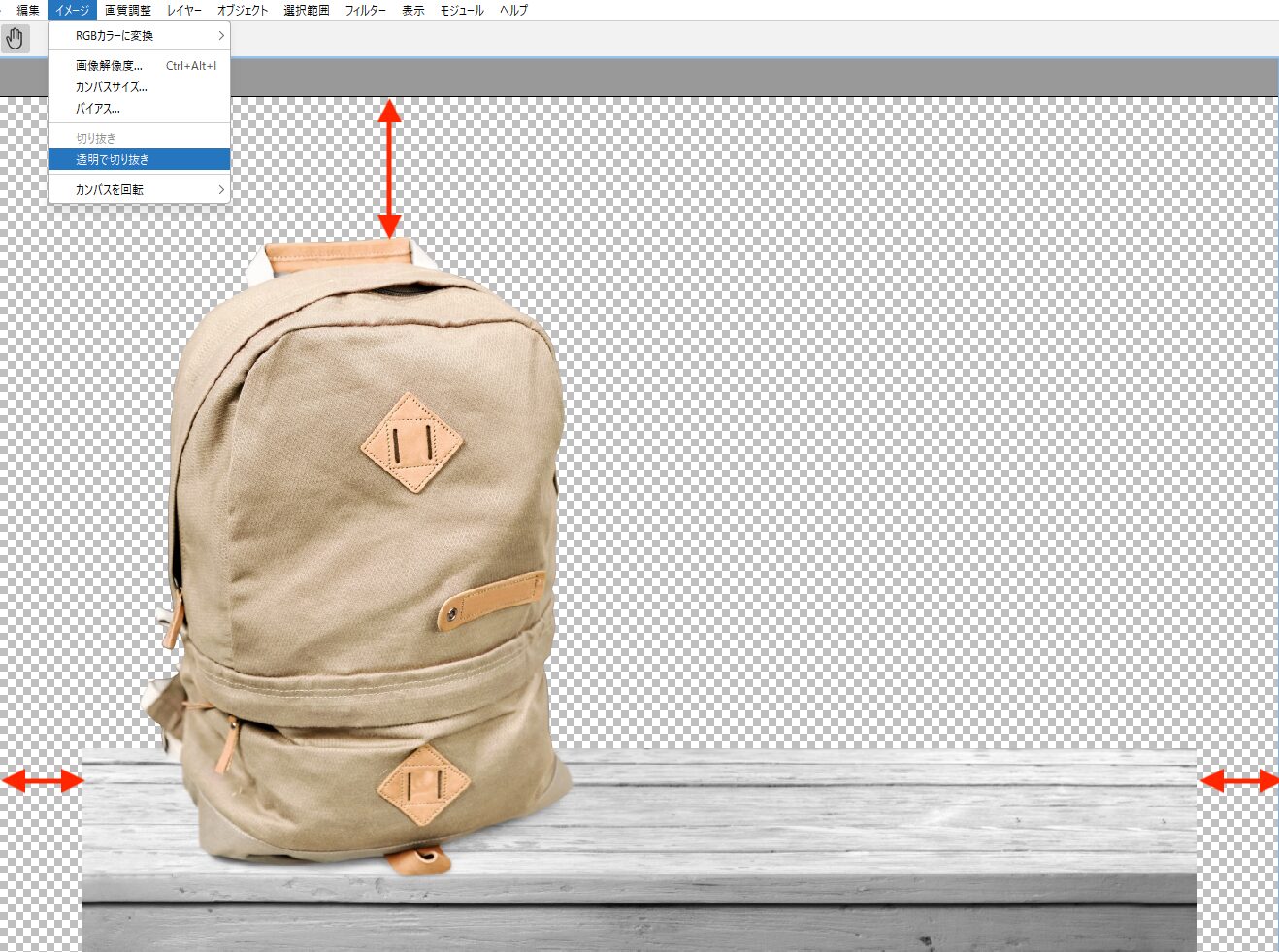
上下左右の透明部分が消えて、カンバスのサイズが画像ぴったりになります。

背景レイヤーの鍵マークをクリックでレイヤーに変更できるようになりました。
背景レイヤーの鍵のマーク(位置をロック)をクリックすると、通常レイヤー「レイヤー0」に変更します。
背景レイヤーを通常レイヤーに変更すると、レイヤーの移動や透明色でのカットができます。
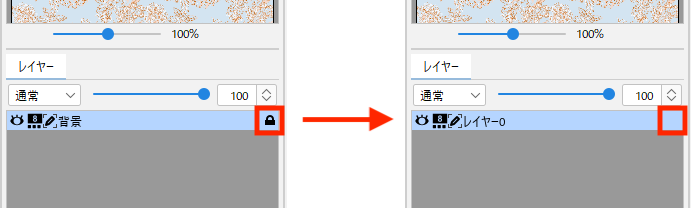
チェック関連
織り上げ画面の縮小表示ができるようになりました。
ズームツールで、織り上げ画面を拡大/縮小(25・33.3・50・66.7・100・200・300・400%)します。
織り上げ画面を縮小:Alt(Mac:option)
※実寸大で柄を表示するには、縞入力メニュー>実寸表示 を選択します。
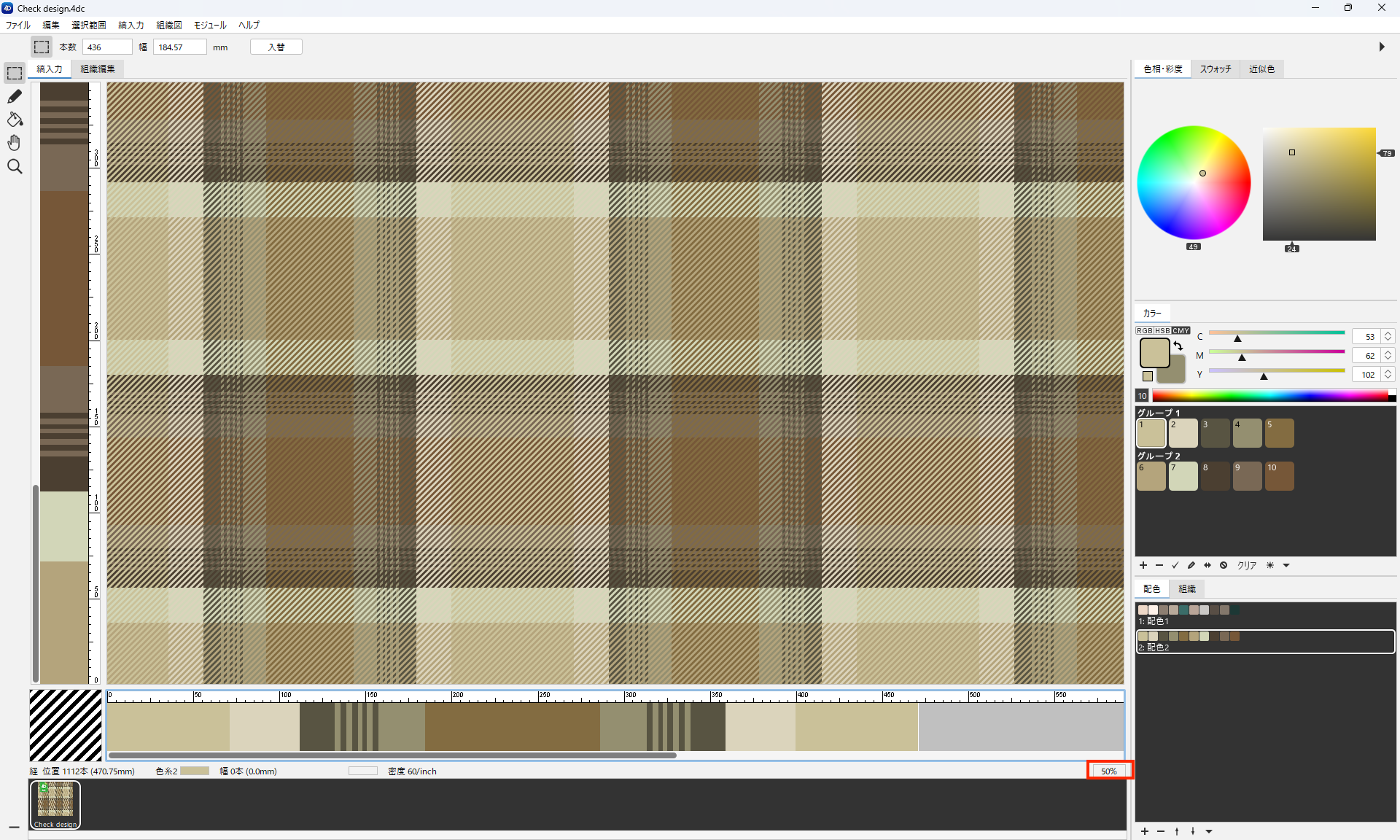
スケールを印刷できるようになりました。
ファイルメニュー>プリントプレビュー を選択します。
スケールを印刷にチェックして「OK」をクリックします。
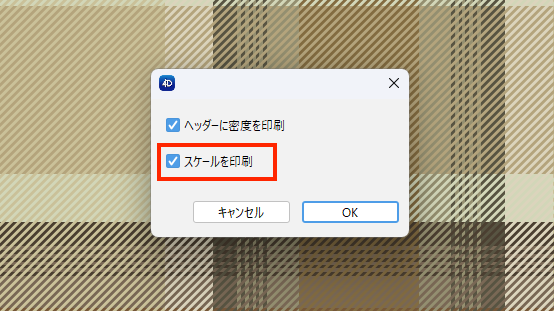
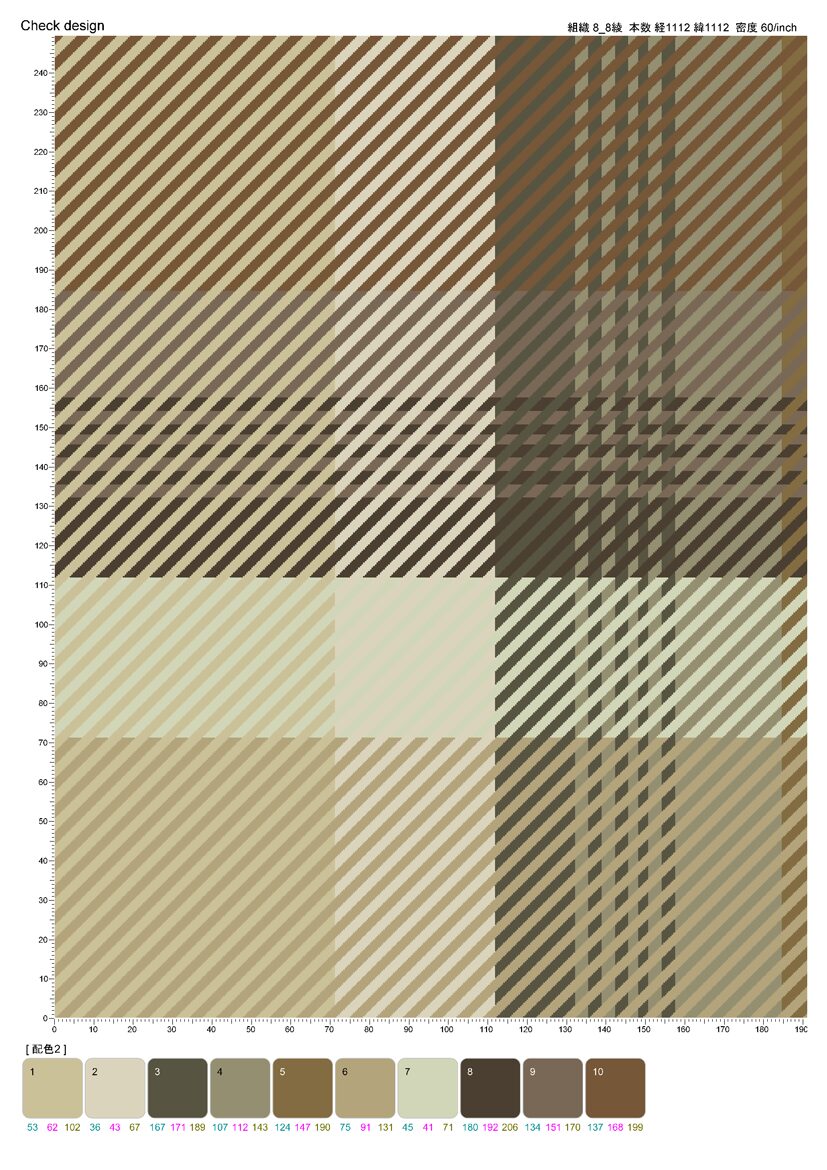
テキスタイル関連
織り上げ画面の縮小表示ができるようになりました。
オプションバーのピクセル拡大率(25%・50%・実寸相当・100%・200%・300%)を選択します。
※実寸大で柄を表示するには、縞入力メニュー>実寸プレビュー を選択します。
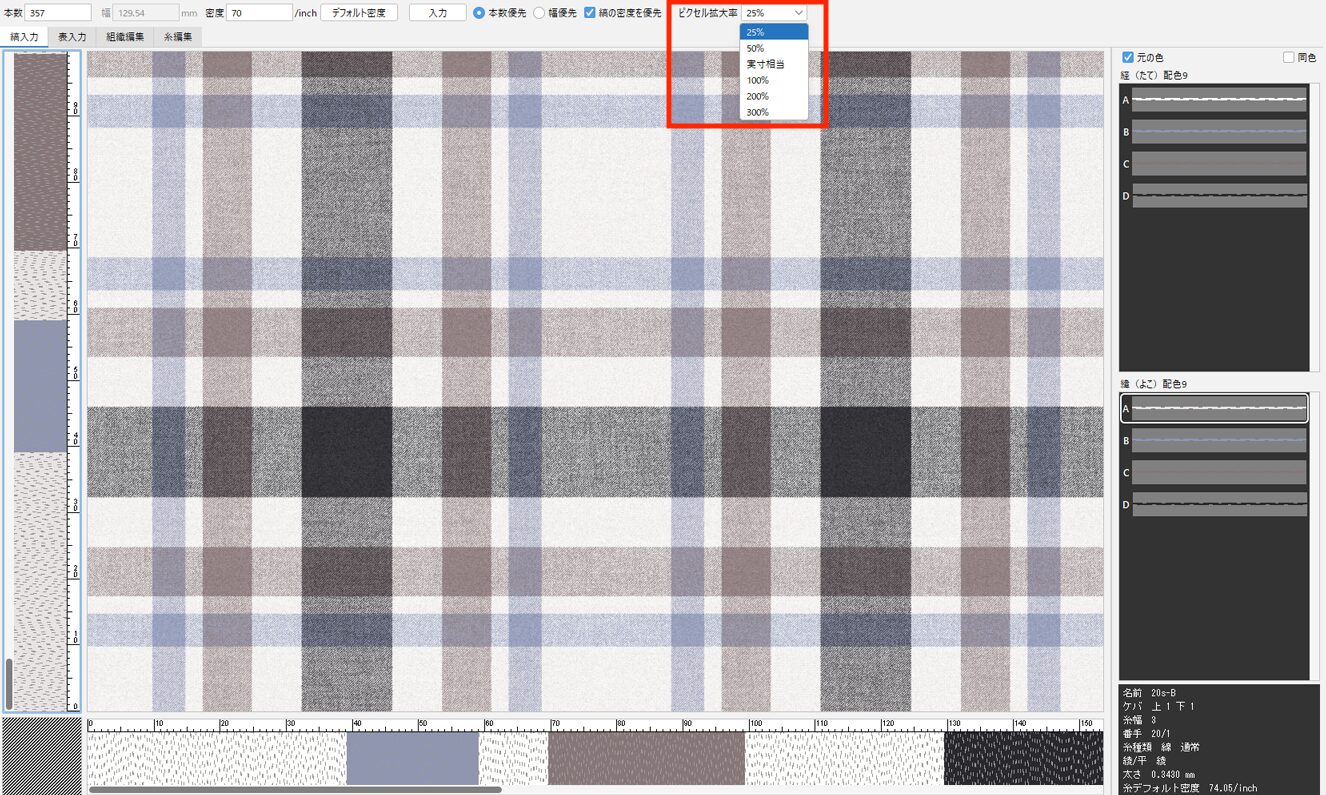
絵で保存でTIFF形式(300ppi)が選択できるようになりました。
縞入力メニュー>絵で保存 を選択します。
ファイルフォーマットを(.PNG/.TIFF/.4di)から選択、解像度を(240/300ppi)から選択ができるようになりました。
※(.4di)はRGBカラーの場合のみ300ppiに対応しています。
※絵の保存にはサイズ制限があります。
PNG/TIFF:4,000 × 4,000 pixels = 約 42.3 × 42.3 cm
4di:20,000 × 20,000 pixels = 約 211.7 × 211.7 cm
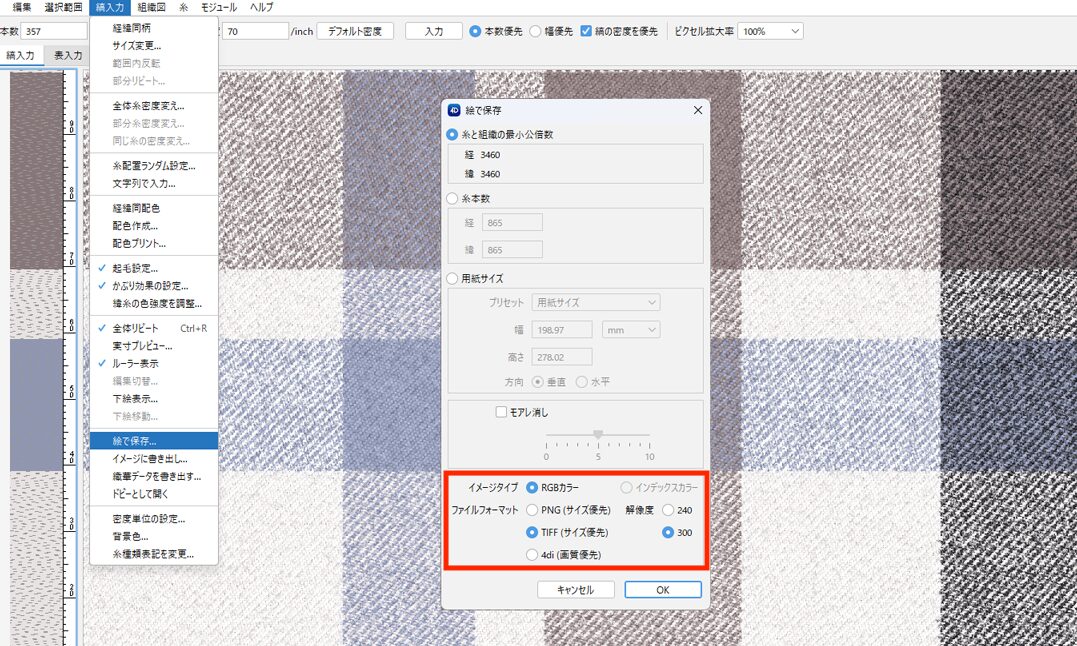
糸の入力密度をまとめて設定できるようになりました。
- 経(または緯)糸を選択します。
連続選択:Shift + クリック、任意選択:Ctrl(Mac:⌘)+ クリック - 「密度」はデフォルト密度が設定されています。密度を変更するには、数値を入力してEnter(Mac:return)で確定します。(初期設定の密度の1.9倍まで入力可能)
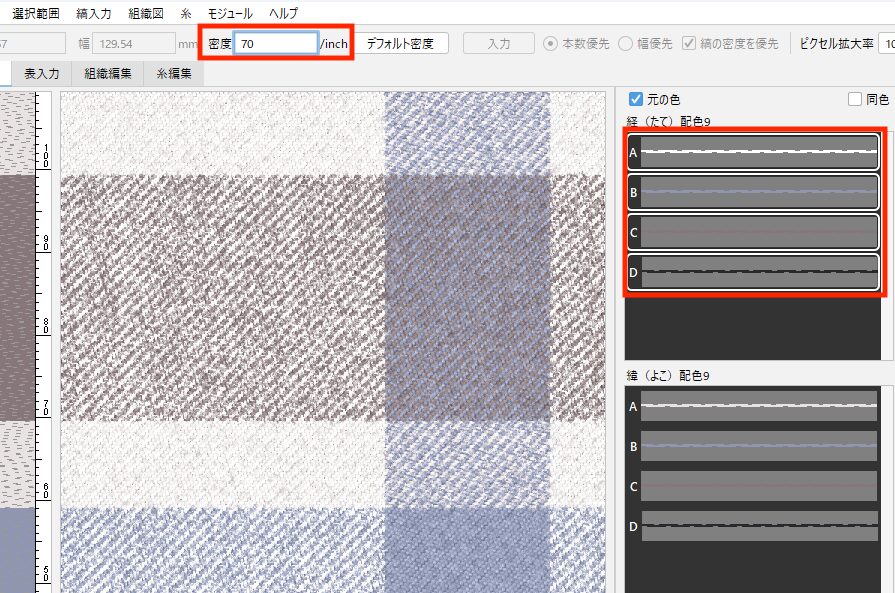
起毛設定の長さが30pxまで設定できるようになりました。
縞入力メニュー>起毛設定 を選択します。
起毛する長さのメモリが、0~30pixel(最大3mm)に対応しました。

配色ごとに背景色を変更できるようになりました。
縞入力メニュー(または経縞割ウィンドウを右クリック)>背景色 を選択します。
※背景色は経(たて)配色の選択に依存して背景色が切り替わります。
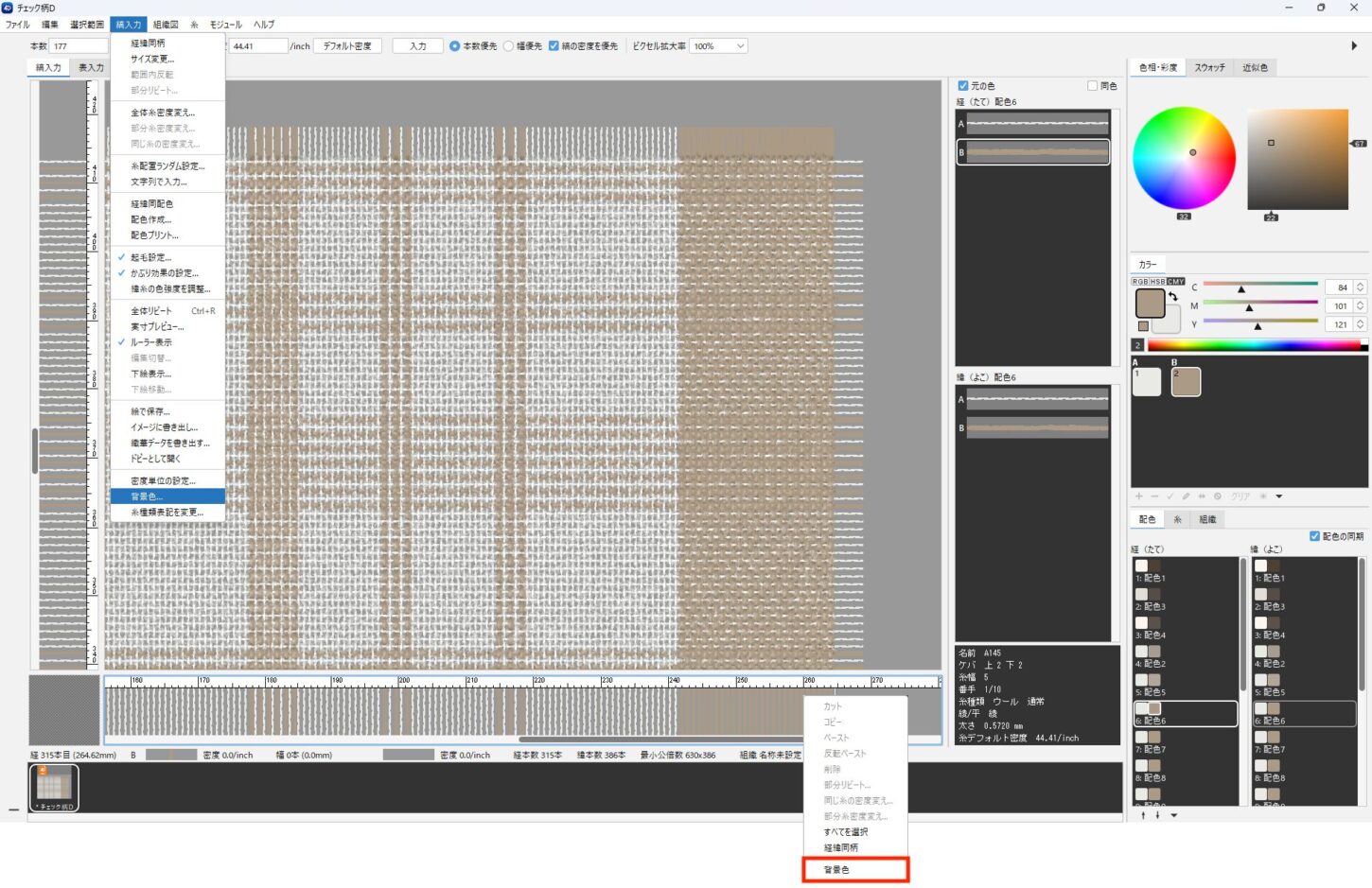
「選択中の経(たて)配色のみ適用する」のチェックを外すと、すべての配色の背景色が変更されます。
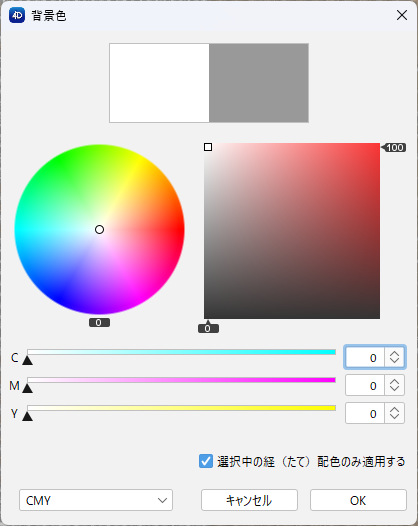
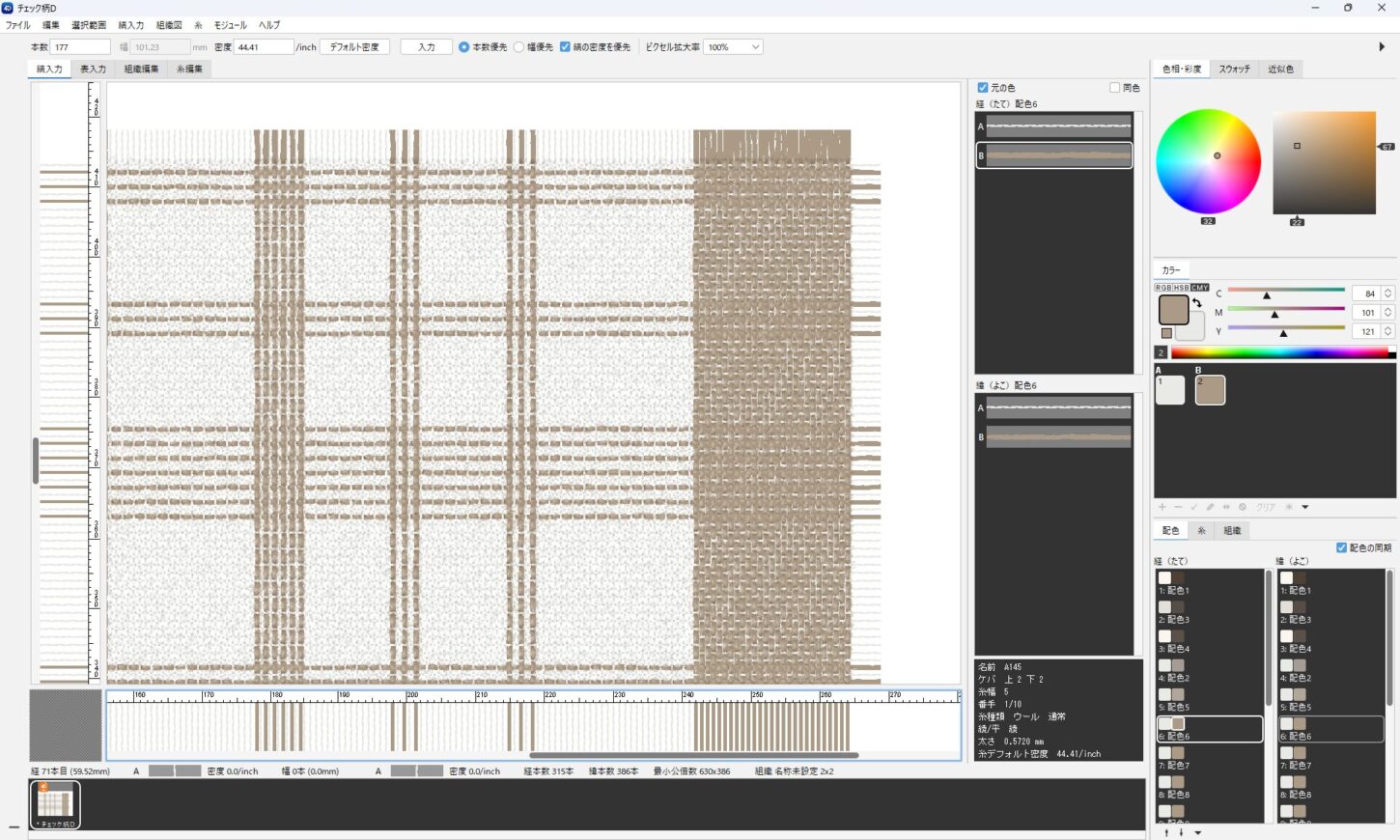
用紙より大きな柄を複数ページで印刷する時、余白を考慮して、コメント・表・組織・パッチのレイアウトがされるようになりました。
ファイルメニュー>プリントプレビュー を選択します。
印刷項目(柄の「複数ページ」にチェック)を設定して「OK」をクリックします。
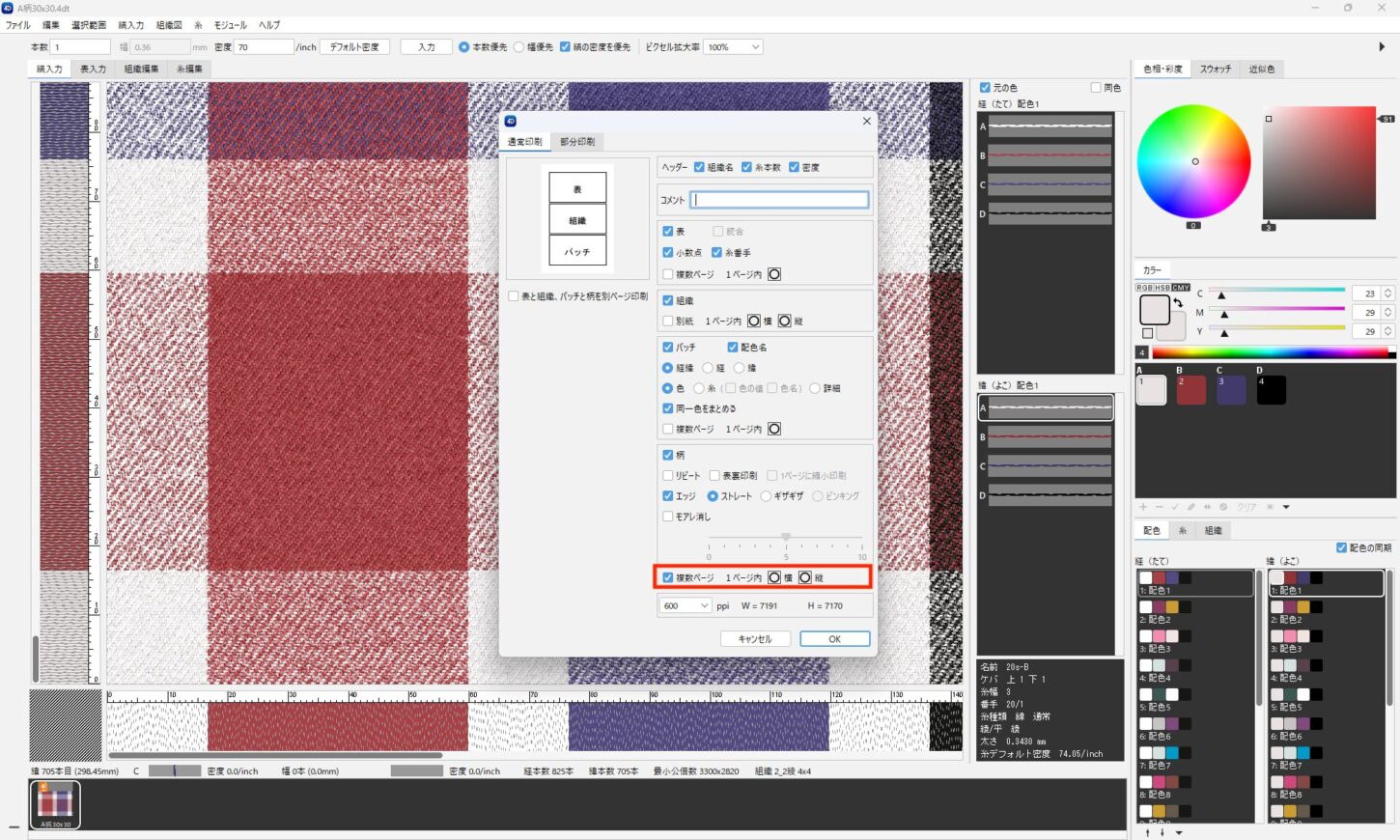
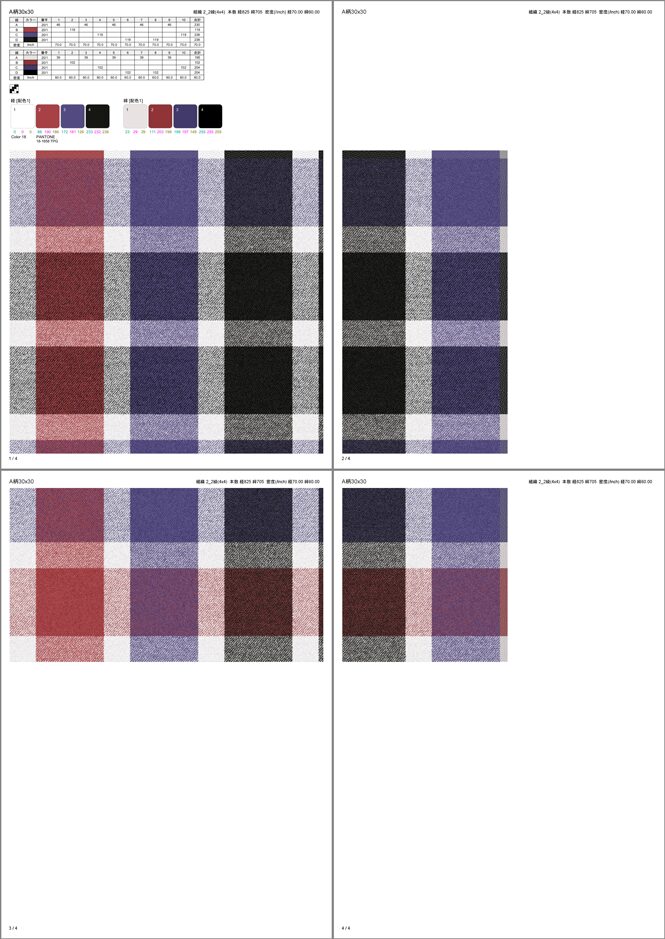
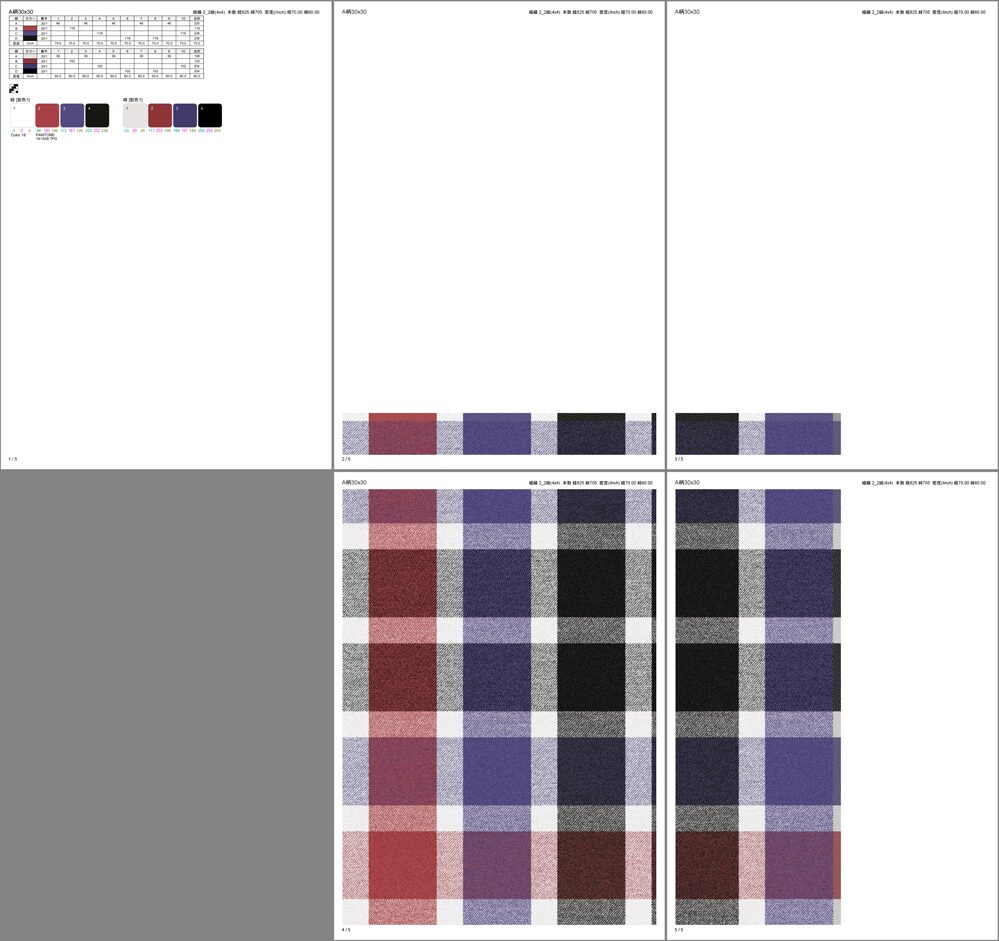
糸のパッチに色の値と色名を印刷できるようになりました。
ファイルメニュー>プリントプレビュー を選択します。
印刷項目「パッチ」にチェックを入れ、「糸(色の値・色名)」にチェックを入れます。
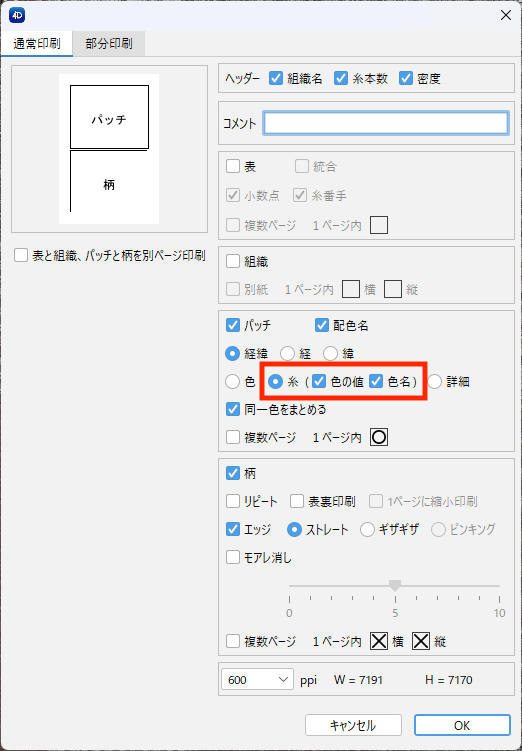

ニット関連
印刷時に配色名の表示のオン・オフに対応いたしました。
ファイルメニュー>プリントプレビュー を選択します。印刷項目「配色名」にチェックを入れると配色名が表示されます。