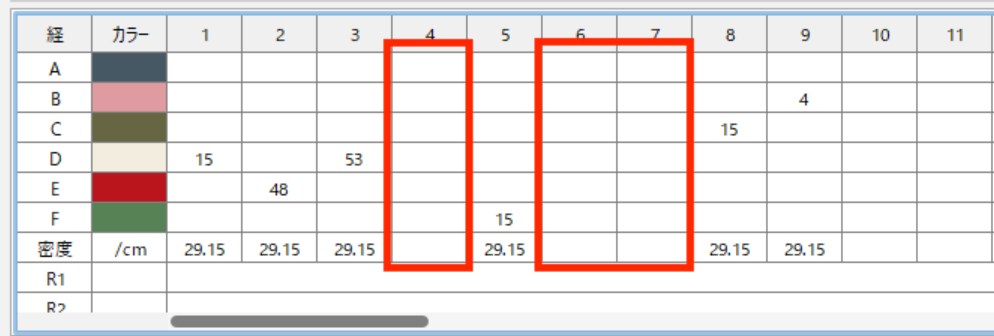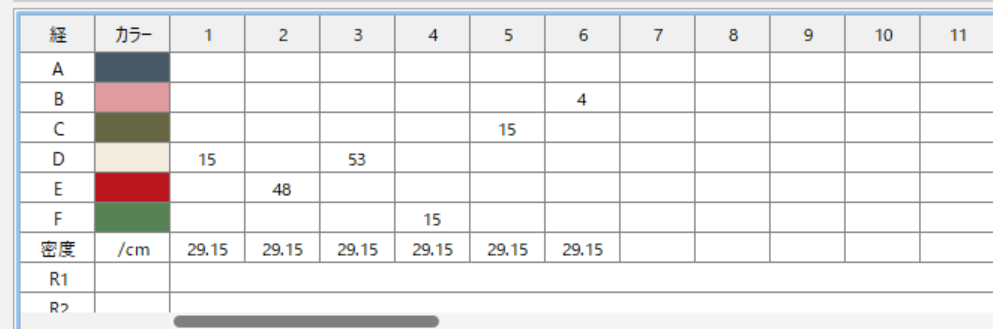縞の入力を表形式で行います。また縞入力で作成したものを表入力で修正します。
表入力の基本操作
「表入力」タブをクリックして、表入力します。
- 糸揃えパネルに糸を揃えます。 参照:テキスタイルの基本操作/2:糸を揃える
- 経縞表から、糸(A~F)のセルを選択し、本数を数値入力してEnter(Mac:return)で確定します。
- 「密度」はデフォルト密度に設定されています。変更する場合は数値入力します。
- [2]~[3]の手順を繰り返し、経縞の1リピート分の配列を入力します。
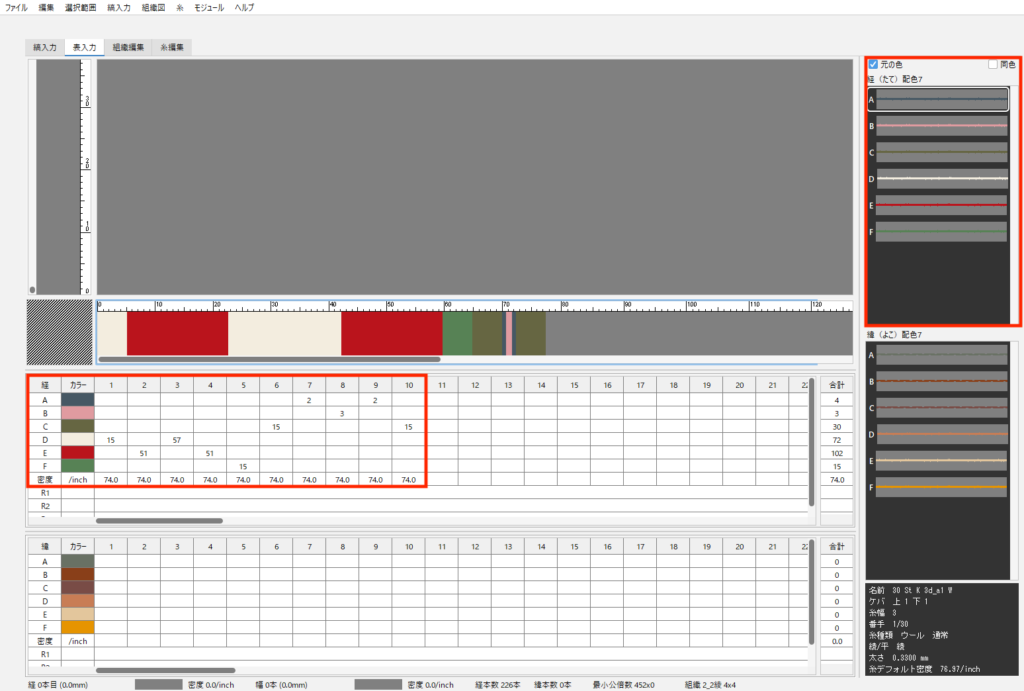
- 次に緯縞の配列を作成します。
緯縞表から糸(A~F)のセルを選択し、本数を数値入力してEnter(Mac:return)で確定します。
経緯の配列が同じであれば、縞入力メニュー>経緯同柄 を選択します。経縞と同じ配列が緯縞に配列されます。
※経緯同柄を実行するには、糸揃えパネルに経緯同じ本数の糸が必要です。 - 1リピート分の織り上げたテキスタイルイメージを確認します。
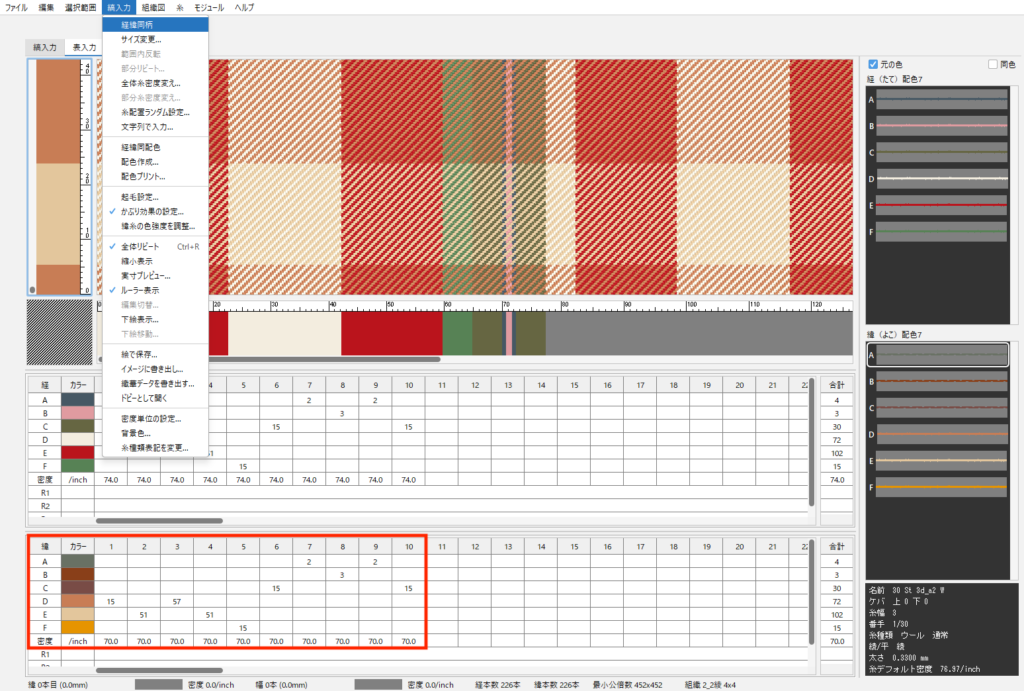
入力可能本数
1セルの入力可能本数は999本です。
列数は無制限ですが、数が多くなるほど処理速度は遅くなります。
表入力の編集
入力した表の配列を編集します。
配列の挿入
- 挿入したい位置の後ろの列枠を選択して、コンテキストメニュー(右クリック)>列を挿入 を選択します。
新たな列枠が作成されます。

- 挿入したい糸の行を選択して「本数」を数値入力し、Enter(Mac:return)で確定します。
- 挿入されたイメージをプレビュー画面で確認します。
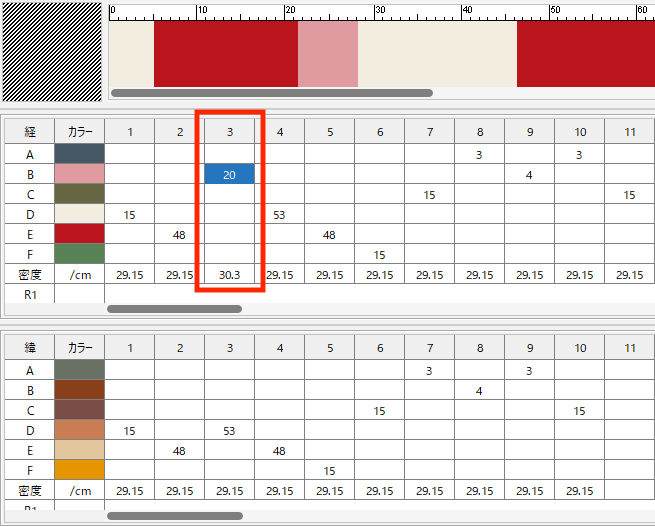
配列の上書き
- 縞割配列の上書きしたいセルをクリックします。
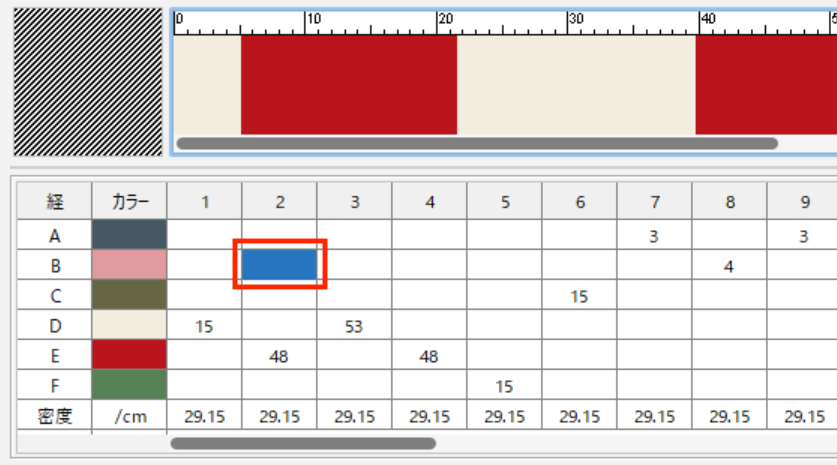
- 「本数」を数値入力し、Enter(Mac:return)で確定します。
上書きされた配列イメージをプレビュー画面で確認します。
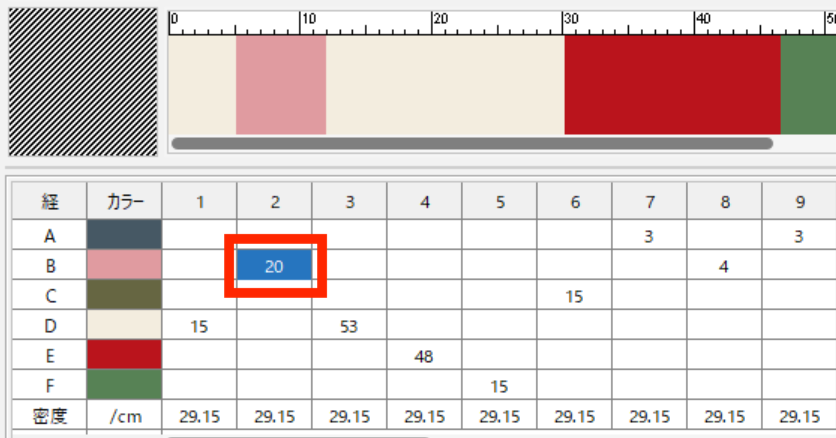
上書きする本数が同じ場合は、上書きしたい糸のセルをダブルクリックすると同数が入力されます。
Enter(Mac:return)で確定します。
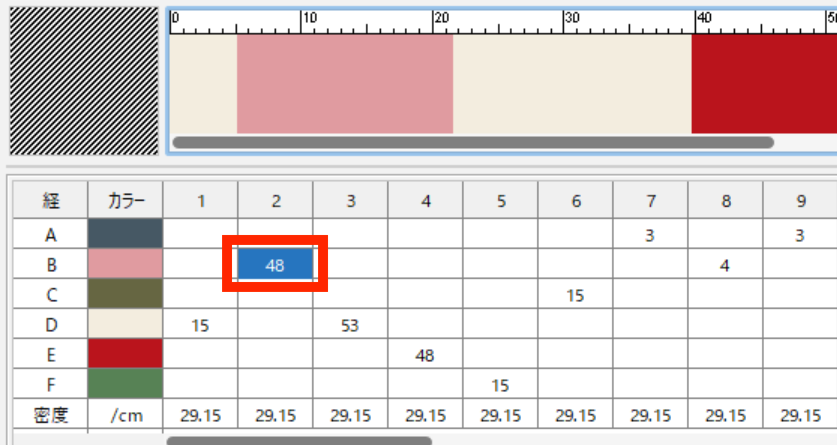
配列のカット&ペースト
- カットする縞割配列枠をクリックして選択します。
- 編集メニュー>カット を選択します。
- 選択した縞割範囲がカットされます。
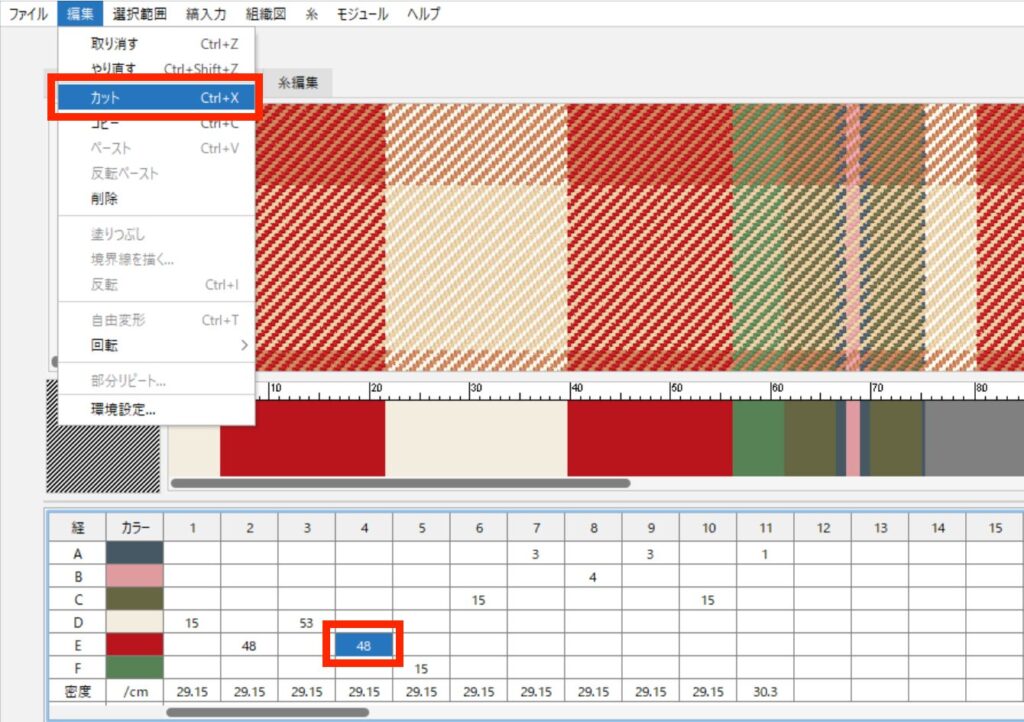
- ペーストする位置をクリックします。
編集メニュー>ペースト を選択します。 - カットされた縞割配列がペーストされます。
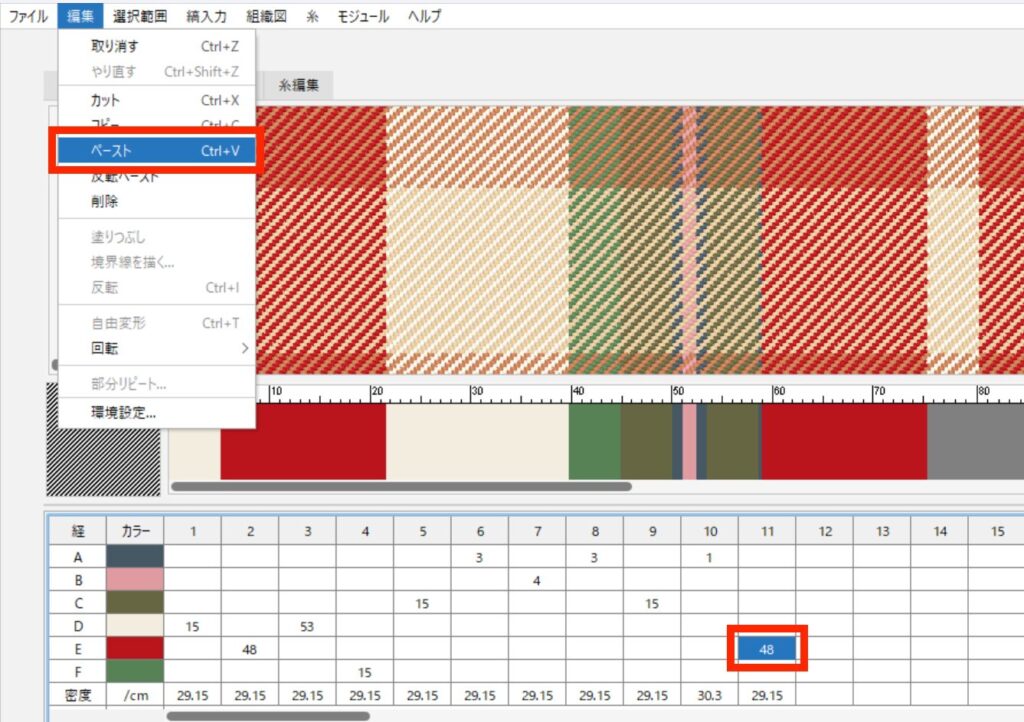
カットと削除の違い
カット:選択した縞割配列をクリップボードにコピーしてから削除します
削除:選択した縞割配列をクリップボードにコピーせずに削除します
表の選択方法
- 縞割配列をドラッグして選択
- 幅の増減:Shift + 矢印キー
- 表の配列(リピート回数含む)を選択すると、縞割と糸が選択表示されます
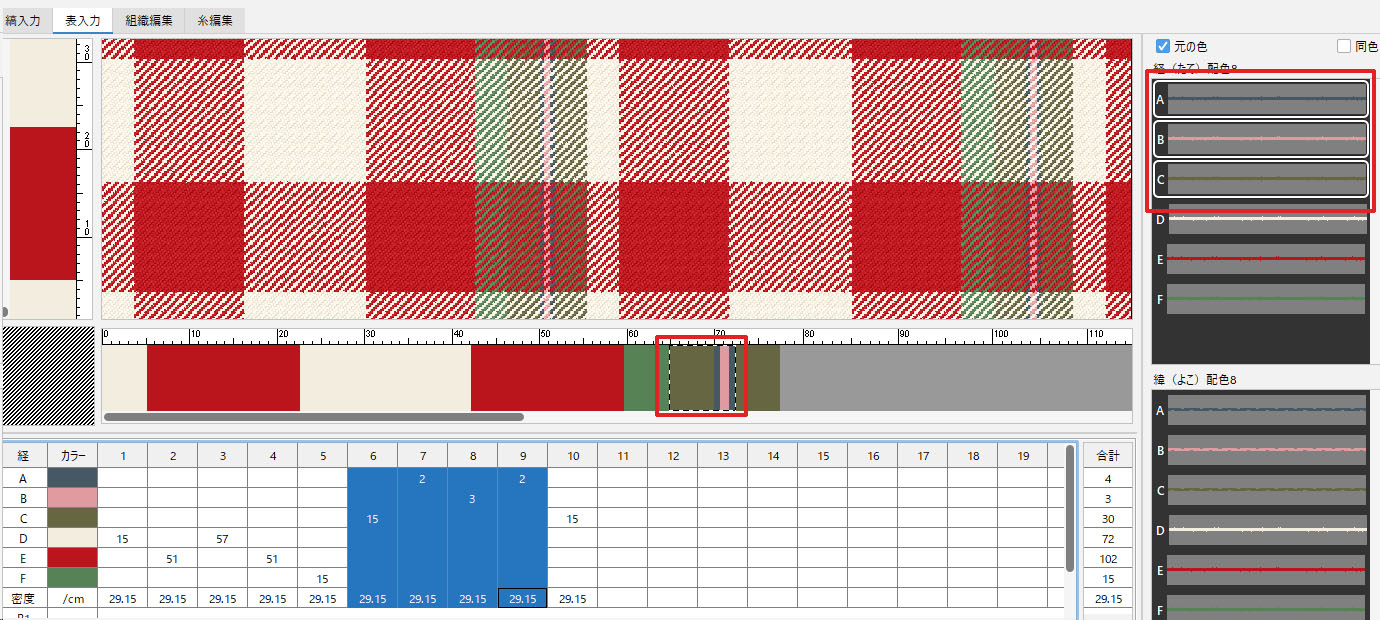
配列のコピー&ペースト(または反転ペースト)
- コピーする縞割配列をドラッグして選択します。
- 編集メニュー>コピー を選択します。
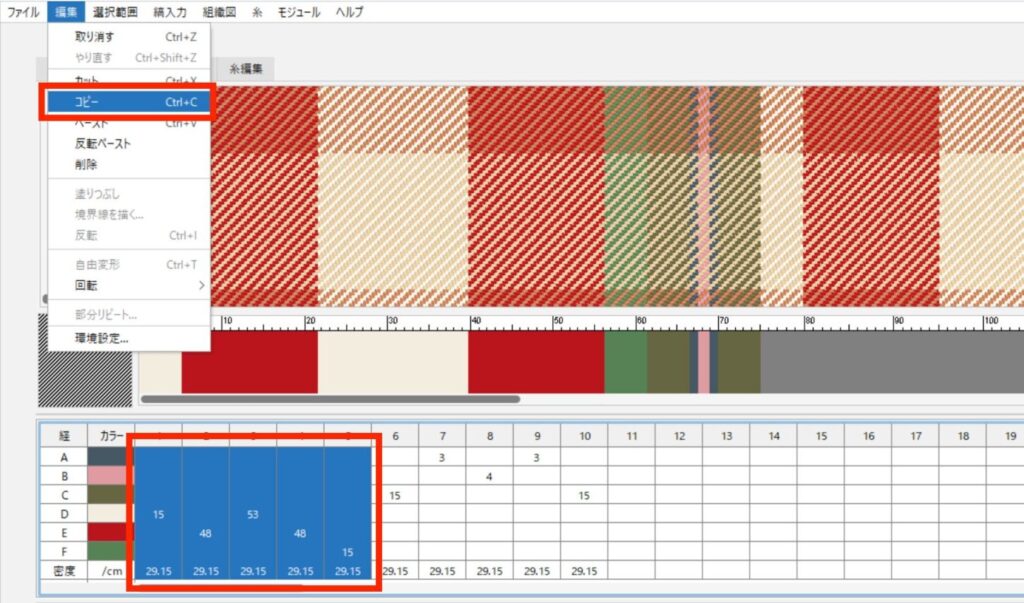
- ペーストする配列位置をクリックします。
- 編集メニュー>ペースト(または反転ペースト)を選択します。
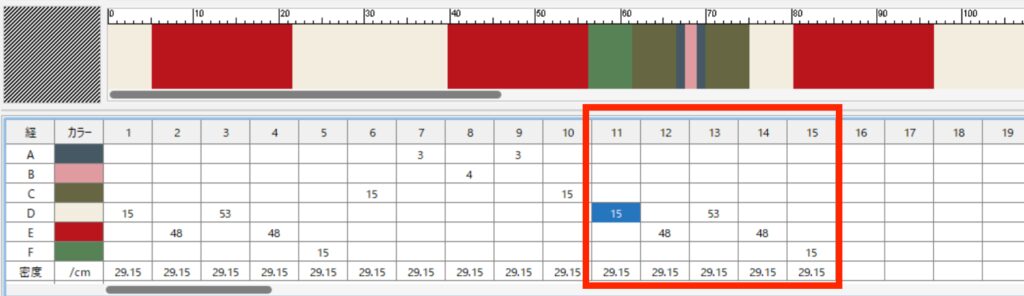
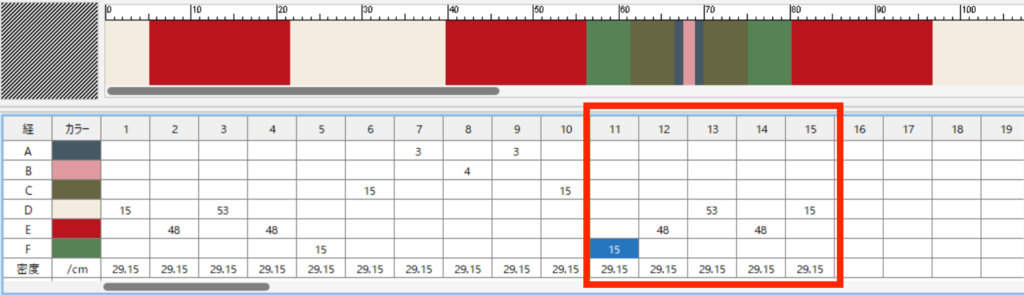
配列のリピート
- リピートする縞割配列をドラッグして選択します。
- コンテキストメニュー(右クリック)>部分リピート を選択します。
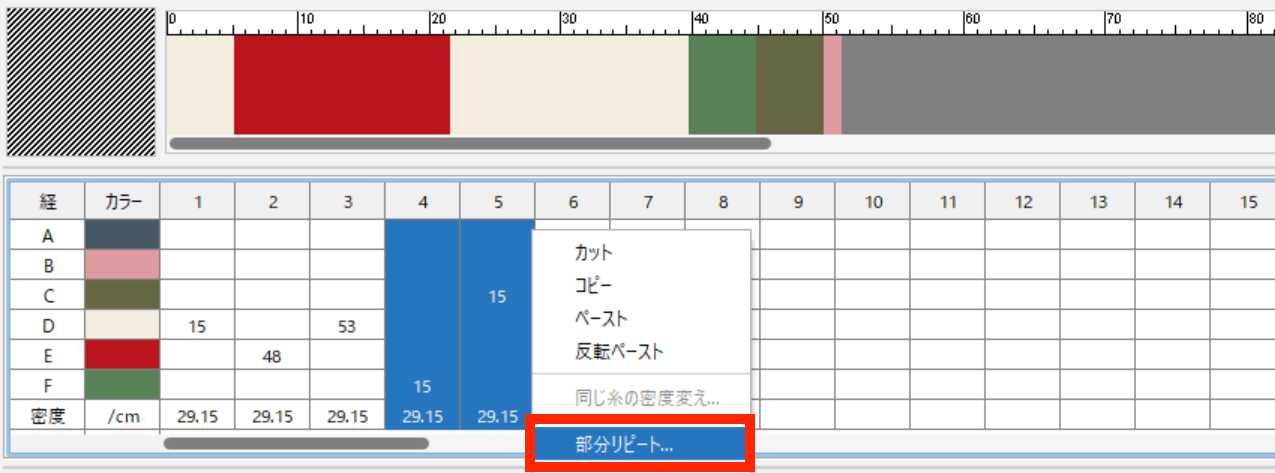
- リピート回数を数値入力し「OK」をクリックします。
- 設定回数分リピートされます。
R1の欄にはリピート回数が表示されます。
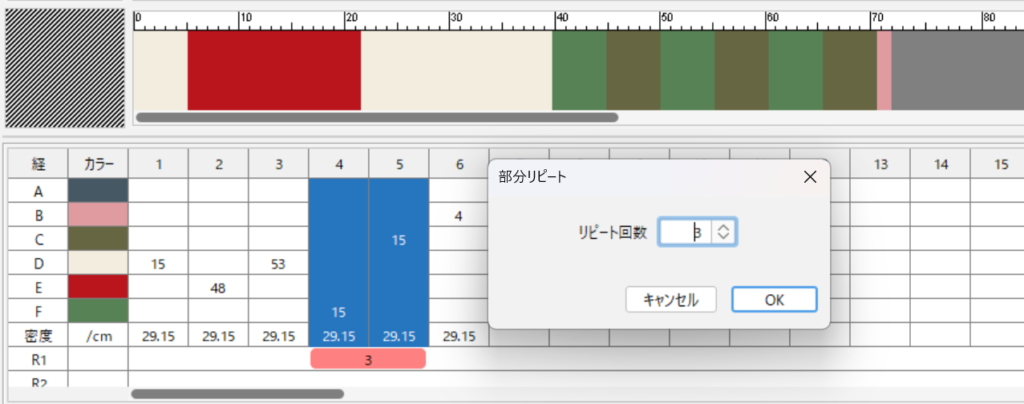
リピート回数を変更する場合
- R1の欄に表示されているリピート回数の赤帯部分をクリックします。
- リピート回数の数値を入力し直して「OK」をクリックします。
リピート解除の場合は数値「1」を入力します。
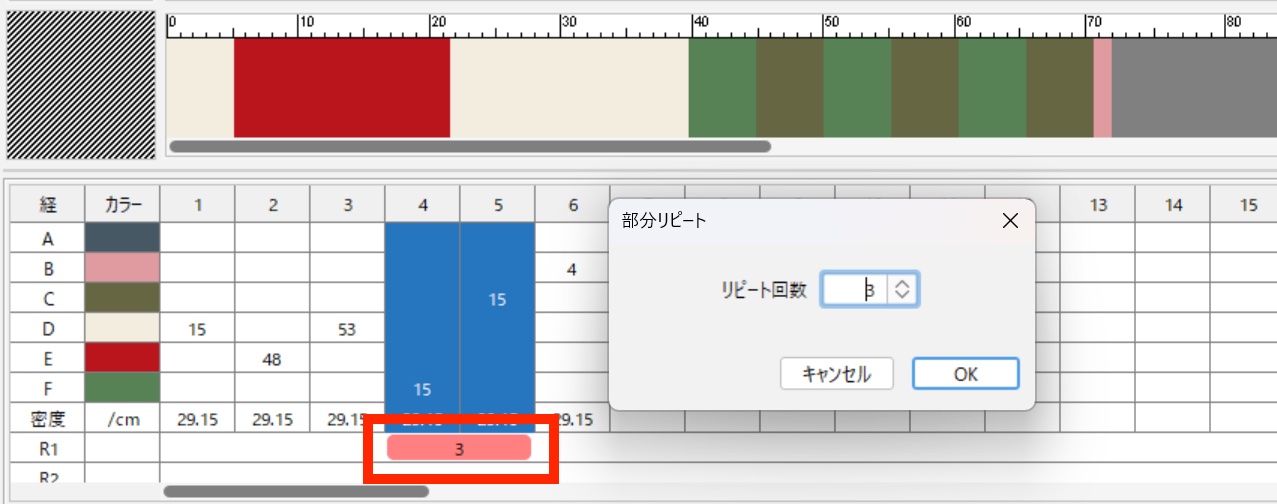
コンテキストメニュー(右クリック)
配列エリア内で右クリックすると、コンテキストメニューが表示されます。
メニューバーから選択することなく、コピーやペースト等のコマンドを実行します。
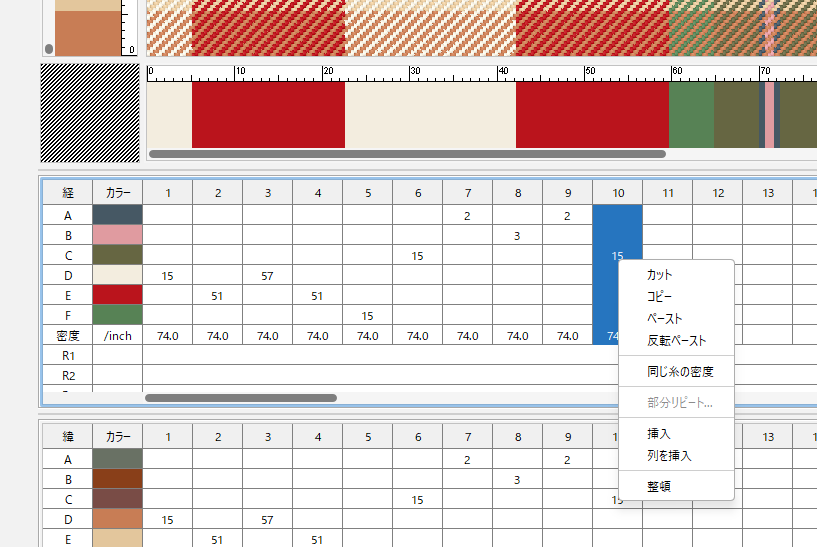
同じ糸の密度
- 表入力画面で密度を変更したいセルを選択します。
- 右クリック>同じ糸の密度>数値を入力し、OKします。
- 選択した糸が使用されている箇所の密度が一括で変更されます。
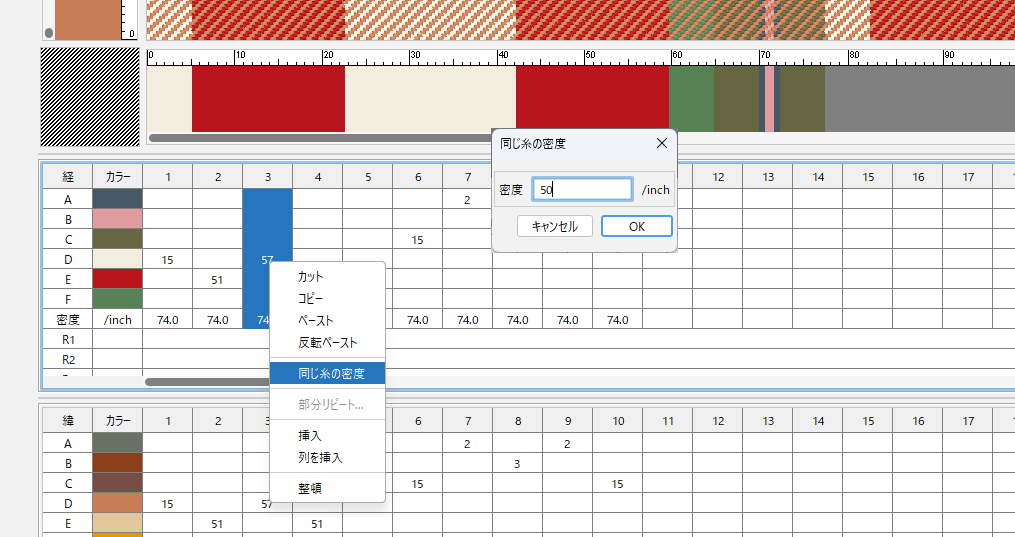
整頓
機能1
同じ糸を連続で入力されている箇所を1列にまとめます。
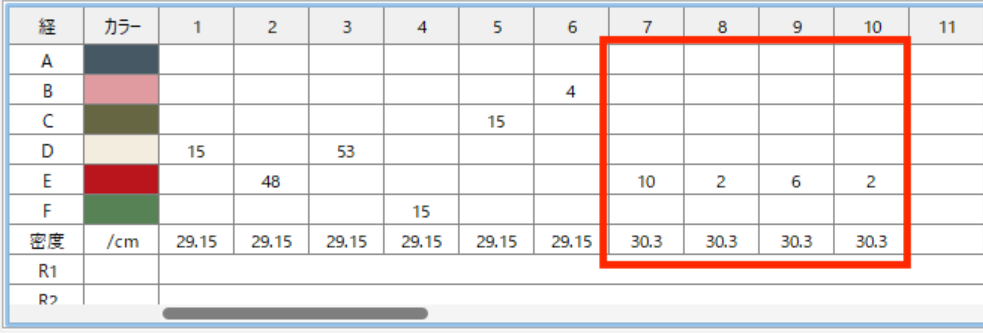
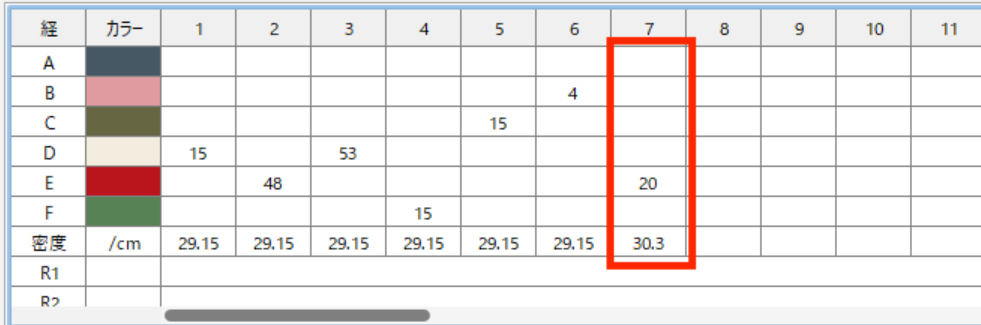
機能2
空欄になっている配列枠を左に詰めます。