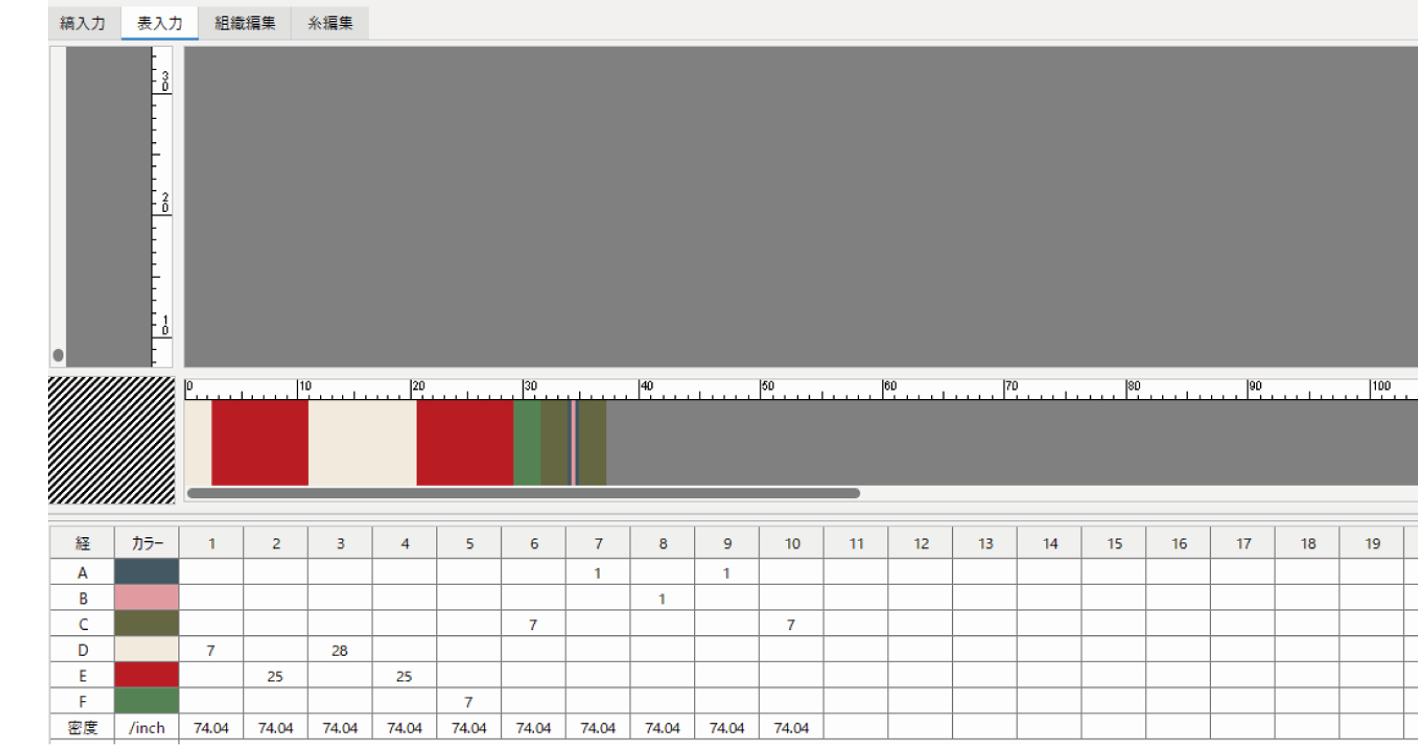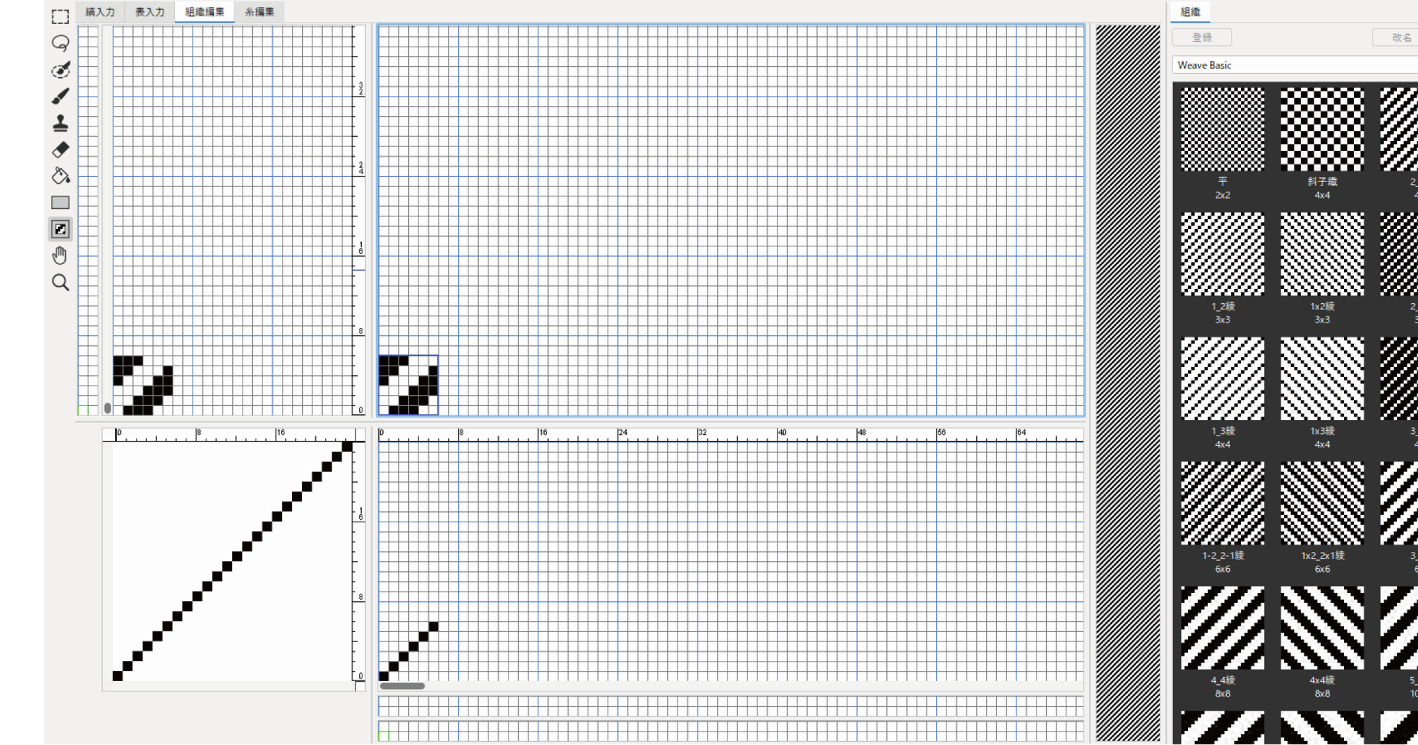テキスタイルデータでの縞入力メニューの機能を紹介します。
経緯同柄
経緯の縞割が同じ場合、一方の縞を入力後、もう一方の縞に複製することができます。
- 一方の縞を入力後、入力した方の縞割ウィンドウをクリックします。
- 縞入力メニューまたはコンテキストメニュー(右クリック)から 経緯同柄 を選択します。
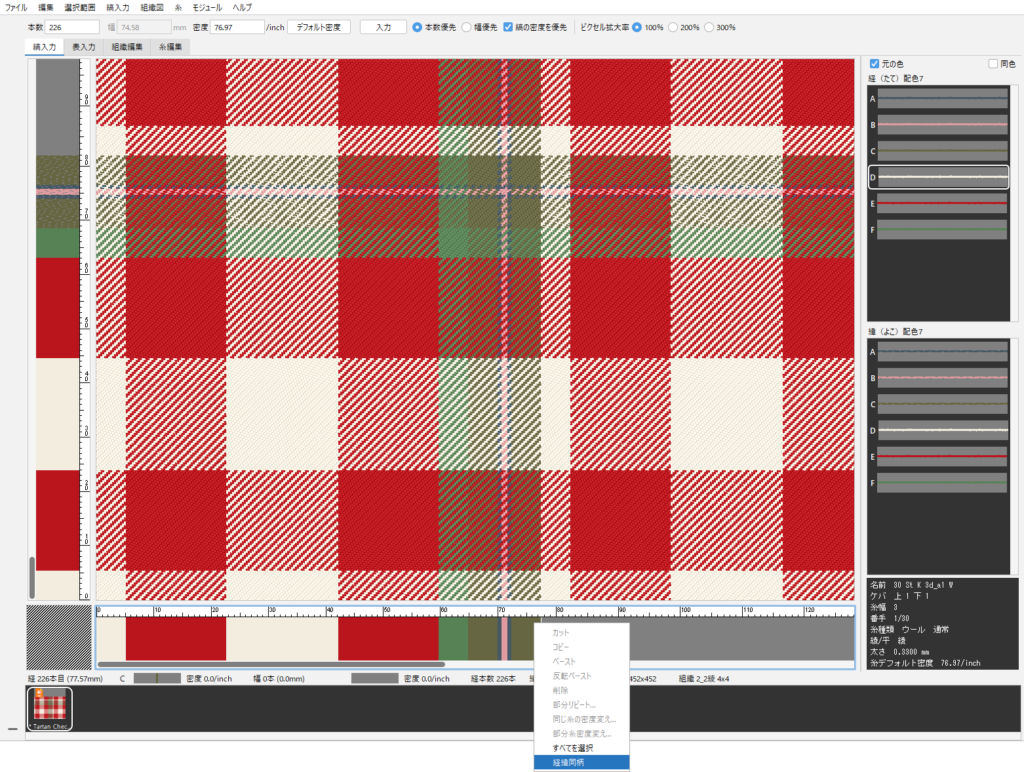
※経と緯に同じ数の糸が用意されている時のみ、経緯同柄が実行できます。
使用例は、テキスタイルの基本操作/4. 縞割の入力を参照してください。
サイズ変更
縞割の幅を数値で変更することができます。
○○cmにしたい、○○%に拡大/縮小したい場合に有効です。
※二層、ドビー組織では使用できません。
- サイズ変更したい縞割の範囲を選択します。(縞割全範囲の場合は選択不要です)
- 縞入力メニュー>サイズ変更 を選択します。
- 幅(mm/cm/inch/% )の数値を入力します。
選択範囲の幅のみ変更したい場合は、そのまま「OK」をクリックします。
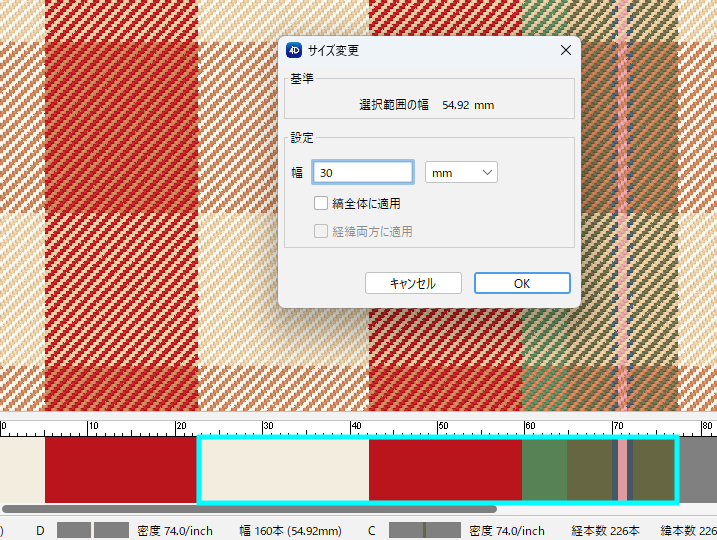
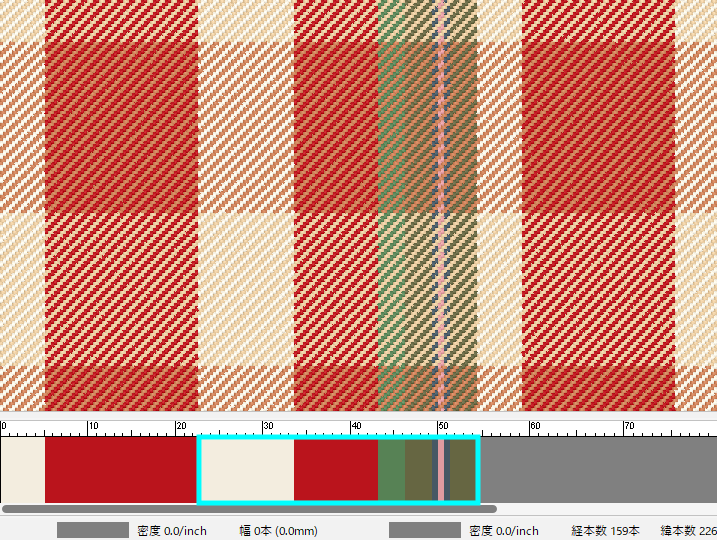
縞全体に適用
設定した幅の増減の割合を計算して、自動的に縞全体に反映します。
経緯両方に適用
設定した幅の増減の割合を計算して、自動的に経緯両方の縞全体に反映します。
範囲内反転
- 反転したい縞割範囲をドラッグして選択します。
- 縞入力メニュー>範囲内反転 を選択します。
- 縞割範囲が反転します。
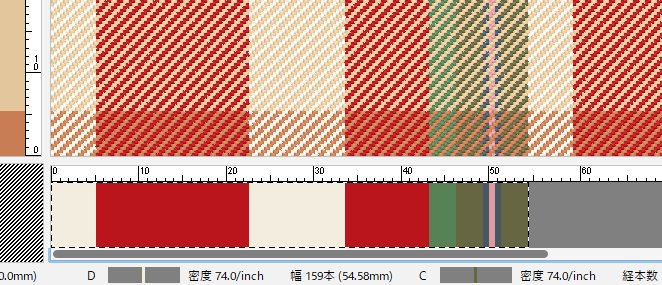
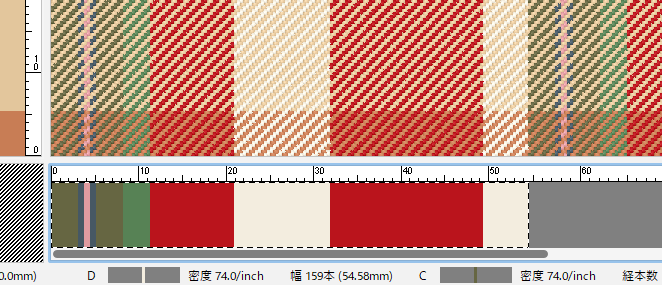
部分リピート
- リピートする縞割範囲をドラッグして選択します。
- 縞入力メニューまたはコンテキストメニュー(右クリック)から 部分リピート を選択します。
- リピート回数を数値入力し「OK」をクリックします。
- 設定回数分リピートされます。
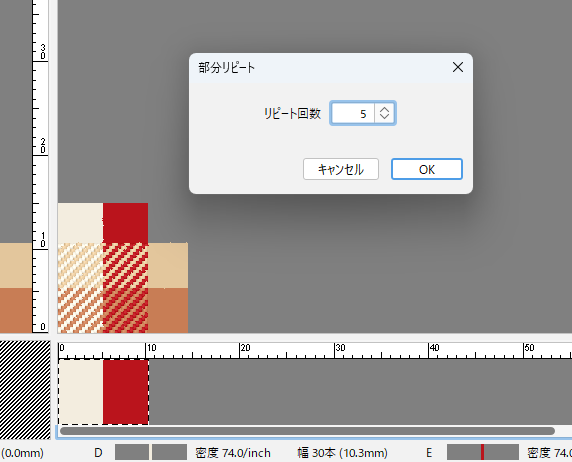
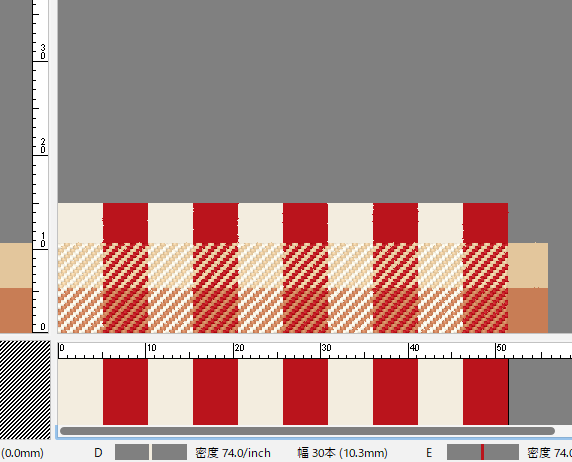
全体糸密度変え
- 縞入力メニュー>全体糸密度変え を選択します。
- 経緯それぞれの糸密度を数値入力し「OK」をクリックします。
- 設定した密度に変更します。
密度を下げると糸と糸の間に隙間ができ、縞割全体の幅が広がります。
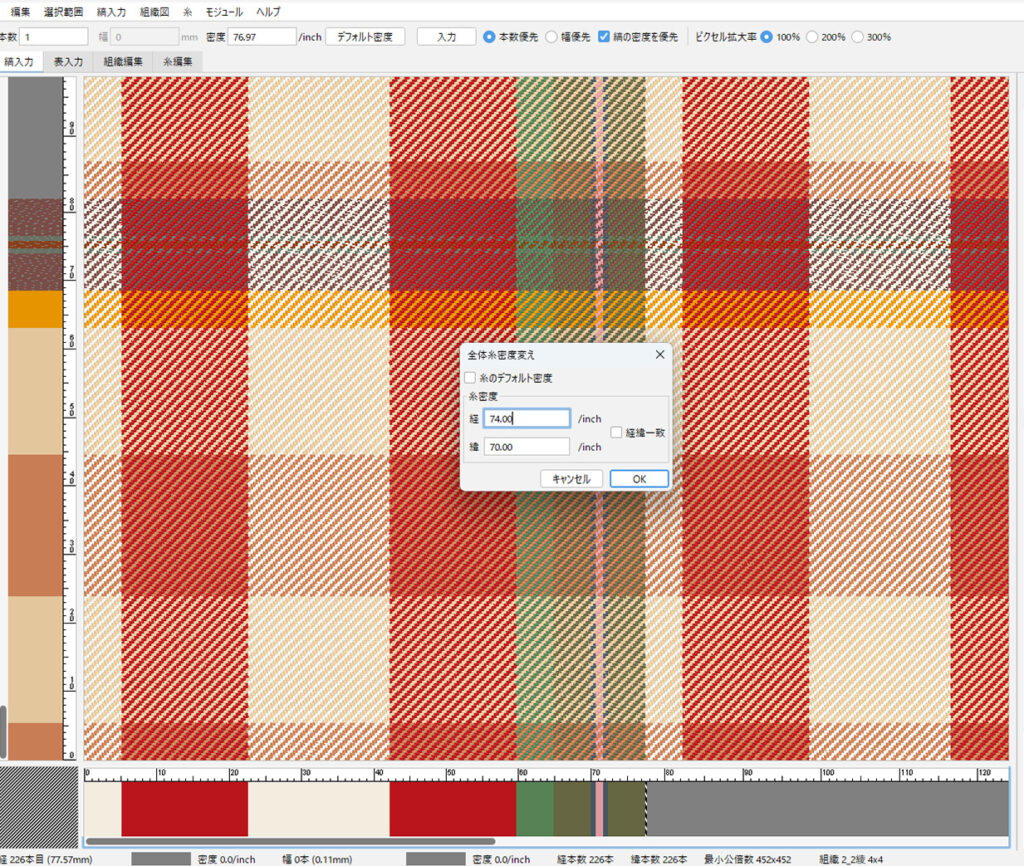
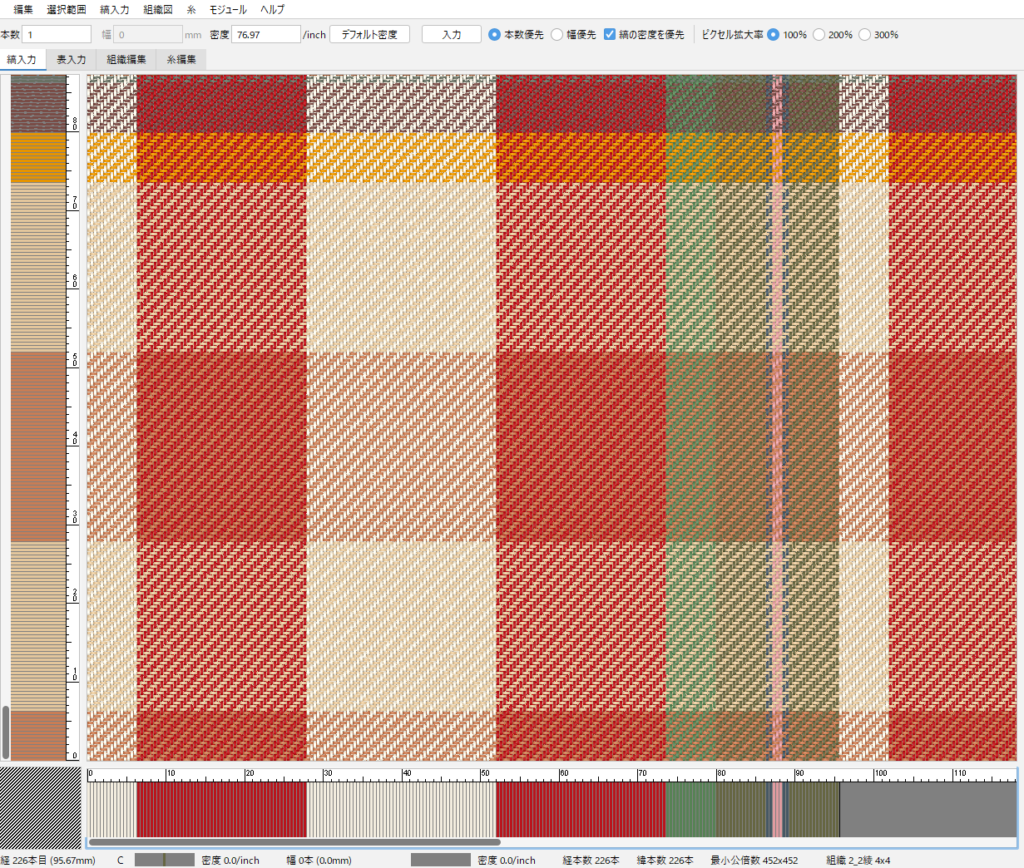
密度を上げると画面上の見た目の縞割幅は変わりませんが、ステータスバーの情報とスケールのメモリで変化を確認できます。
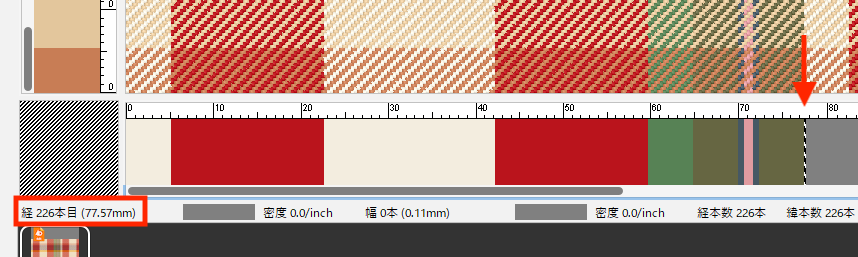
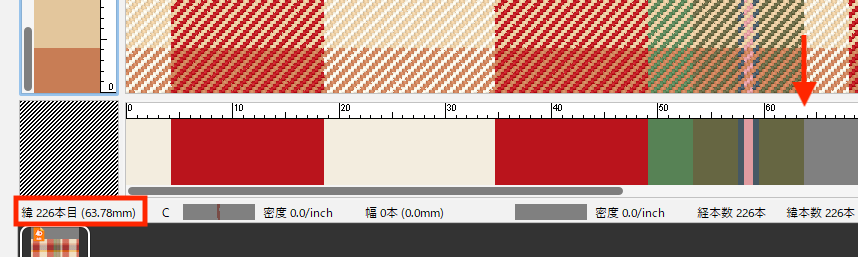
使用している糸のデフォルト糸密度の1.9倍までの設定が可能です。
例:デフォルト60本/inchの場合、約114本/inch まで設定できます。
デフォルト密度より大きな値の密度では縞の編集画面で糸を縮小表示できないので、見た目は正しく表示することができません。ステータスバーから密度変更した縞割の幅(または縞入力メニュー>実寸プレビュー)で確認します。
部分糸密度変え
- 部分的に密度を変更する縞割範囲をドラッグして選択します。
- 縞入力メニューまたはコンテキストメニュー(右クリック)から 部分糸密度変え を選択します。
- 糸密度を数値入力し「OK」をクリックします。
- 選択範囲内の縞割のみ、設定した密度に変更します。
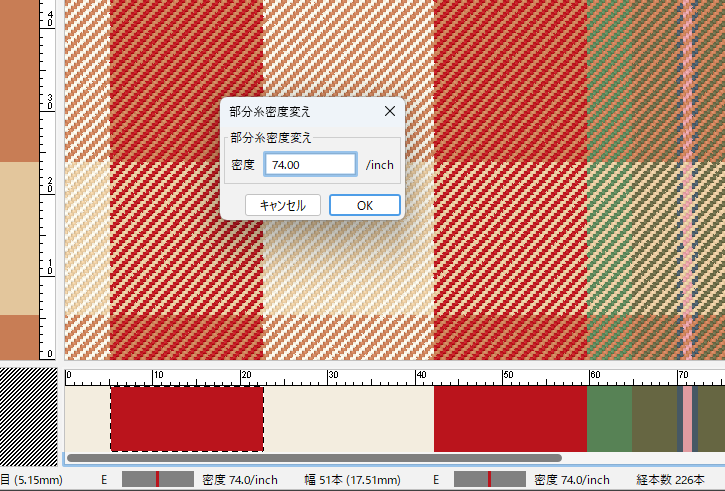
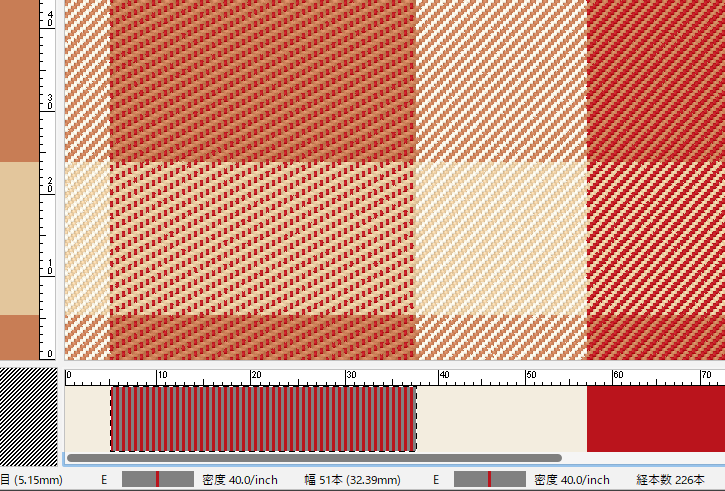
同じ糸の密度変え
同じ糸の密度を一括で変更します。
- 縞入力または表入力画面で密度を変更したい縞割を選択します。
- 縞入力メニューまたはコンテキストメニュー(右クリック)から 同じ糸の密度変え を選択します。
- 糸密度を数値入力し「OK」をクリックします。
- 選択した糸が使用されている箇所の密度が一括で変更されます。
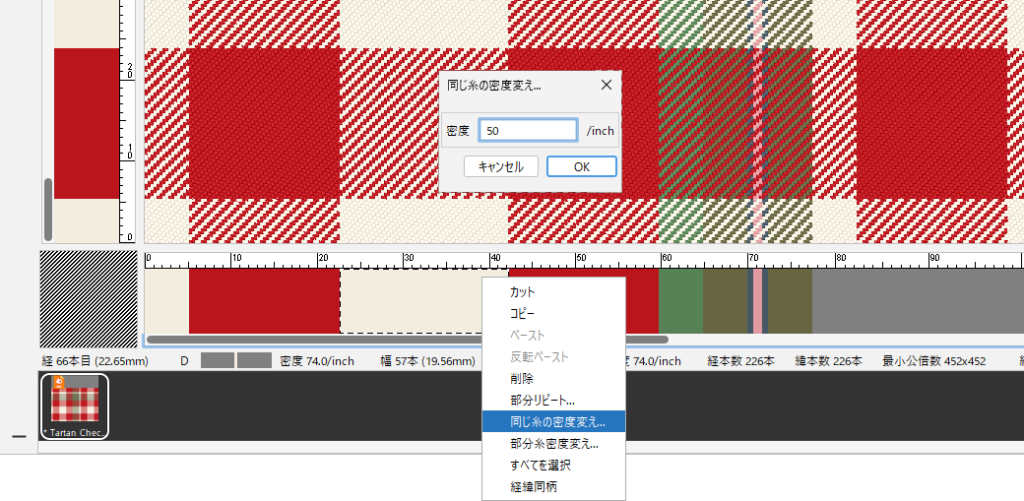
同じ糸の密度変え を選択して密度を入力
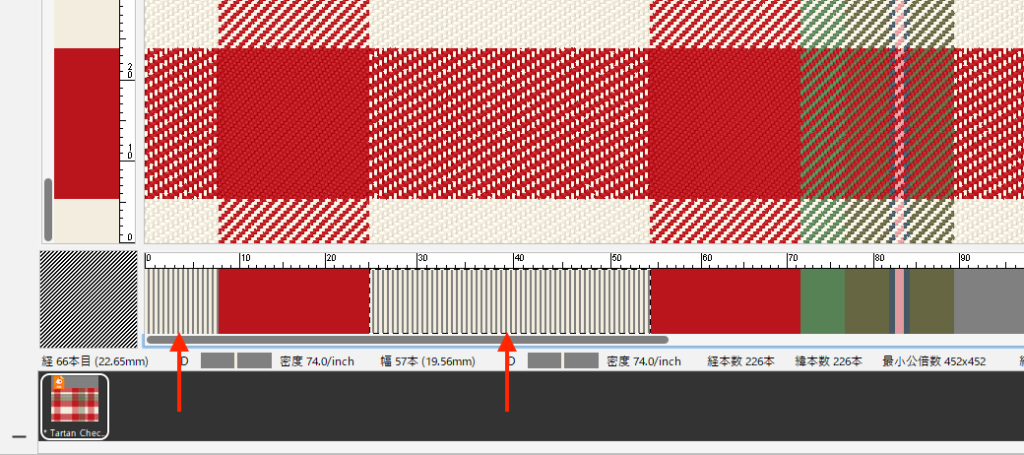
同じ糸を使用している箇所の密度が一括変更
糸配置ランダム設定
かすり糸やデザイン糸などの配置を調整します。
- かすり糸のように染め分けられた糸を使用します。
例:50mm 毎に4色に染め分けられた糸を使用。
詳細は、糸メニュー/かすり糸を参照してください。
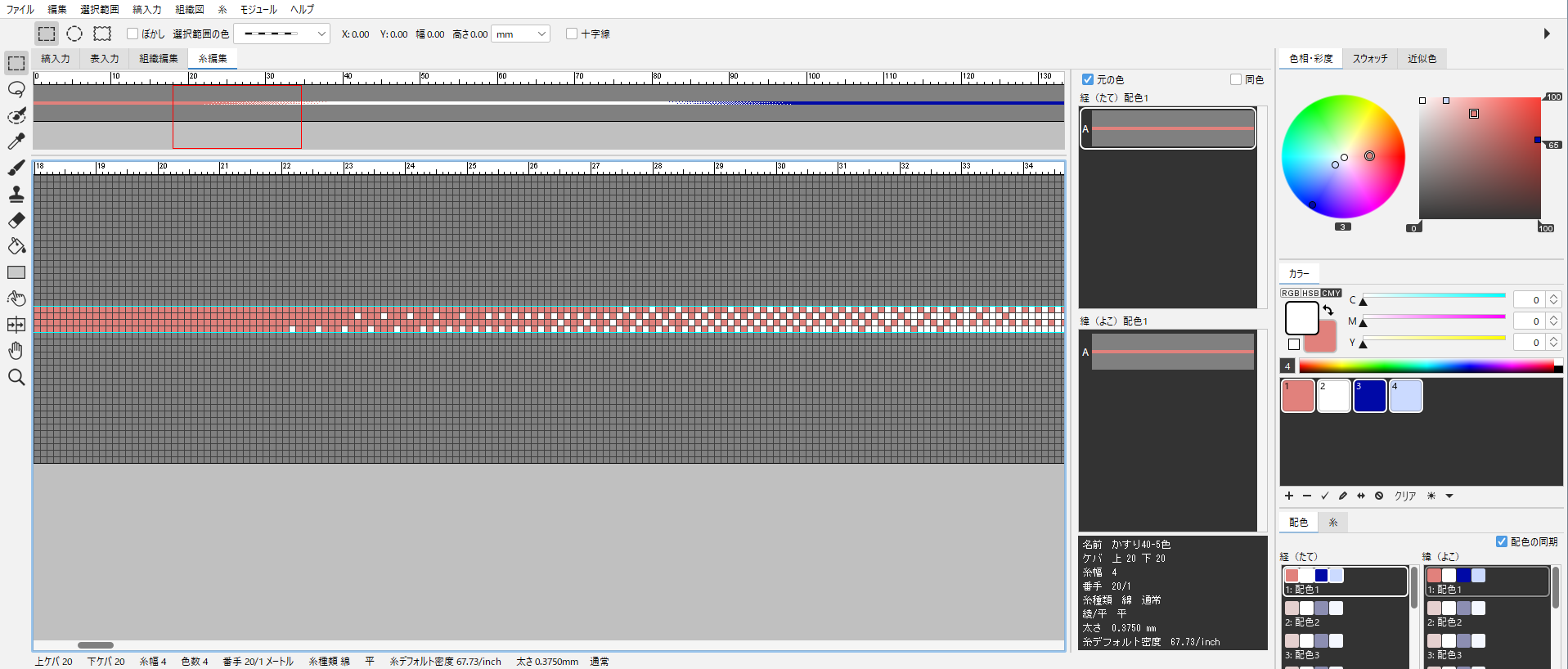
- 縞入力します。
- 縞入力メニュー>糸配置ランダム設定 を選択します。
- 経緯(0 ~100%)の数値を設定して「OK」をクリックします。
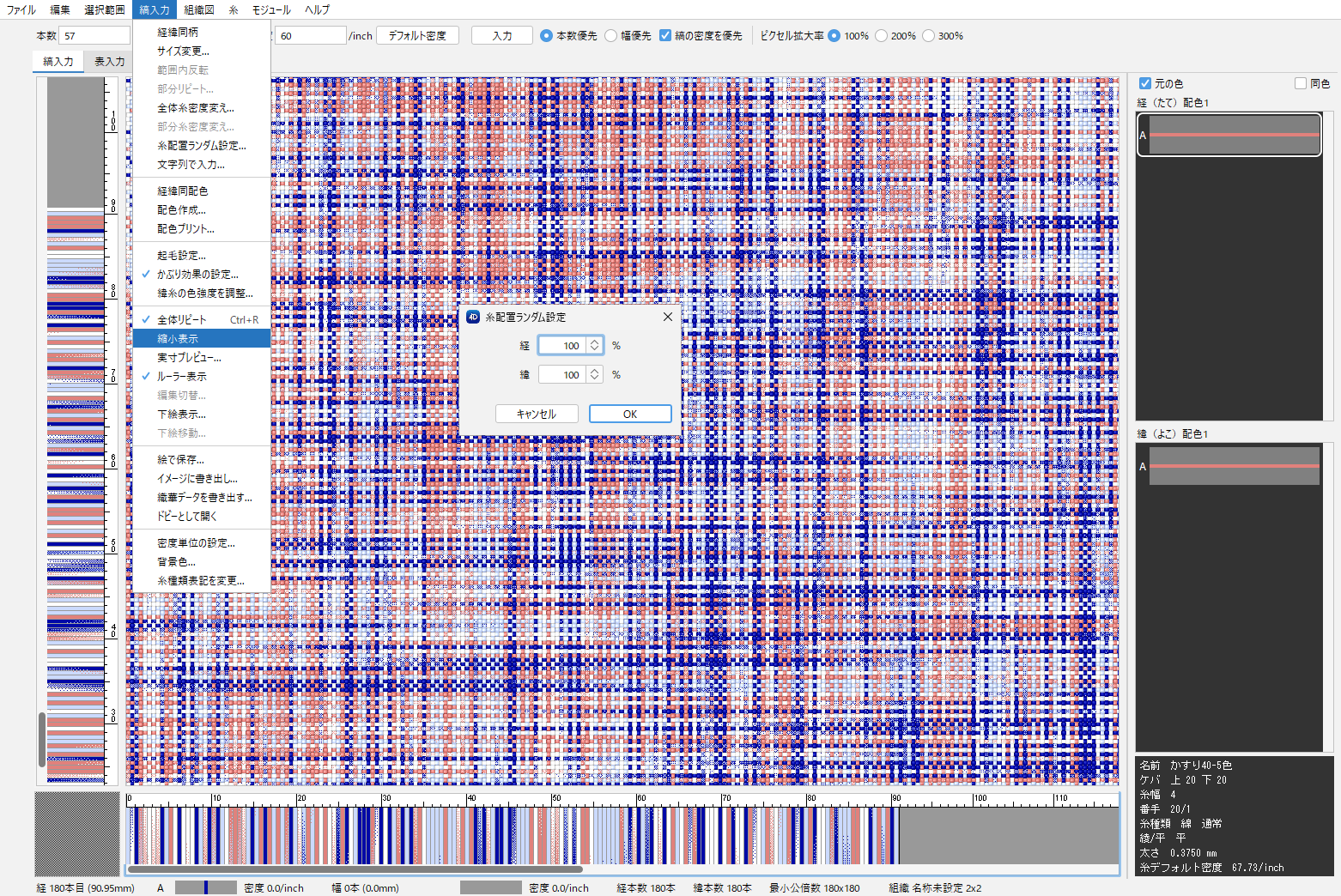
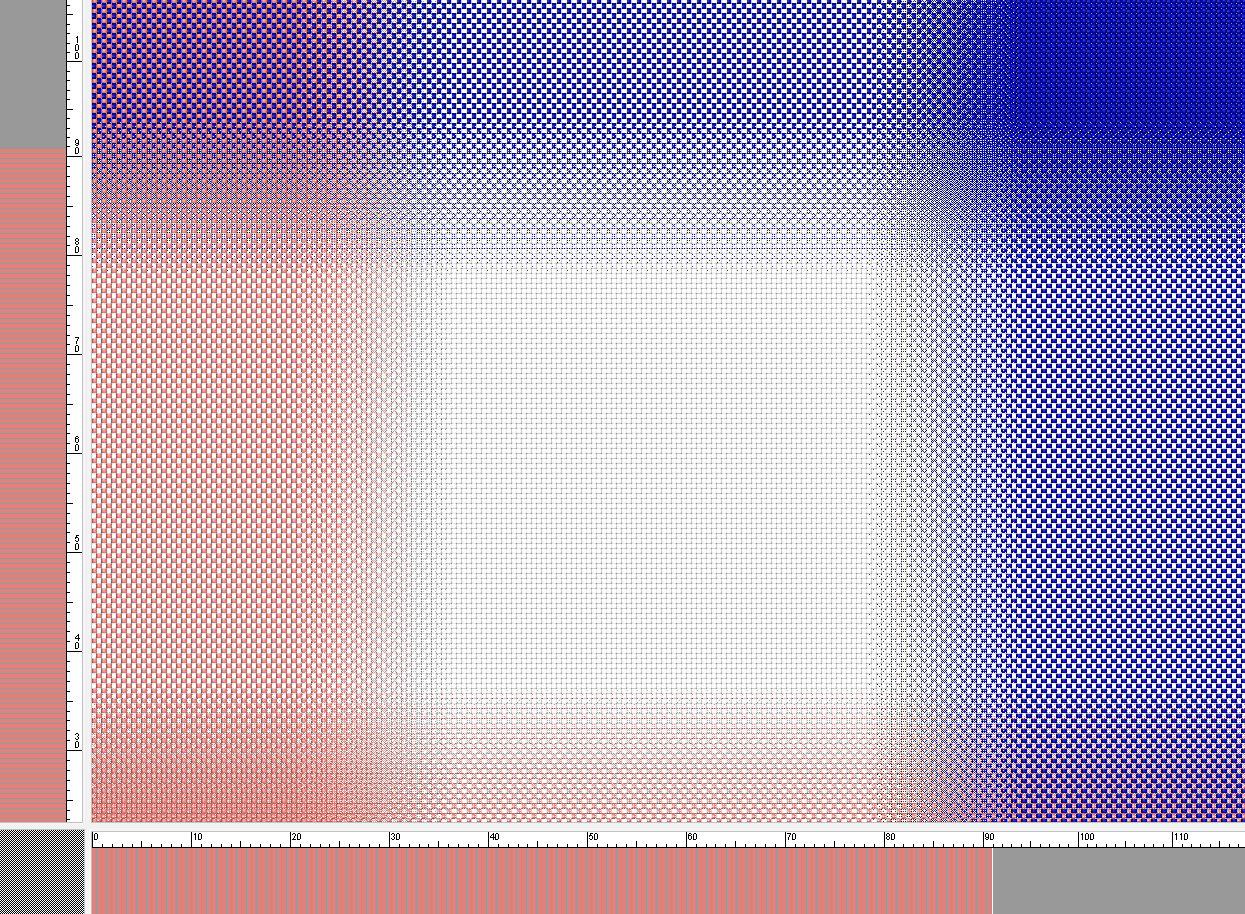
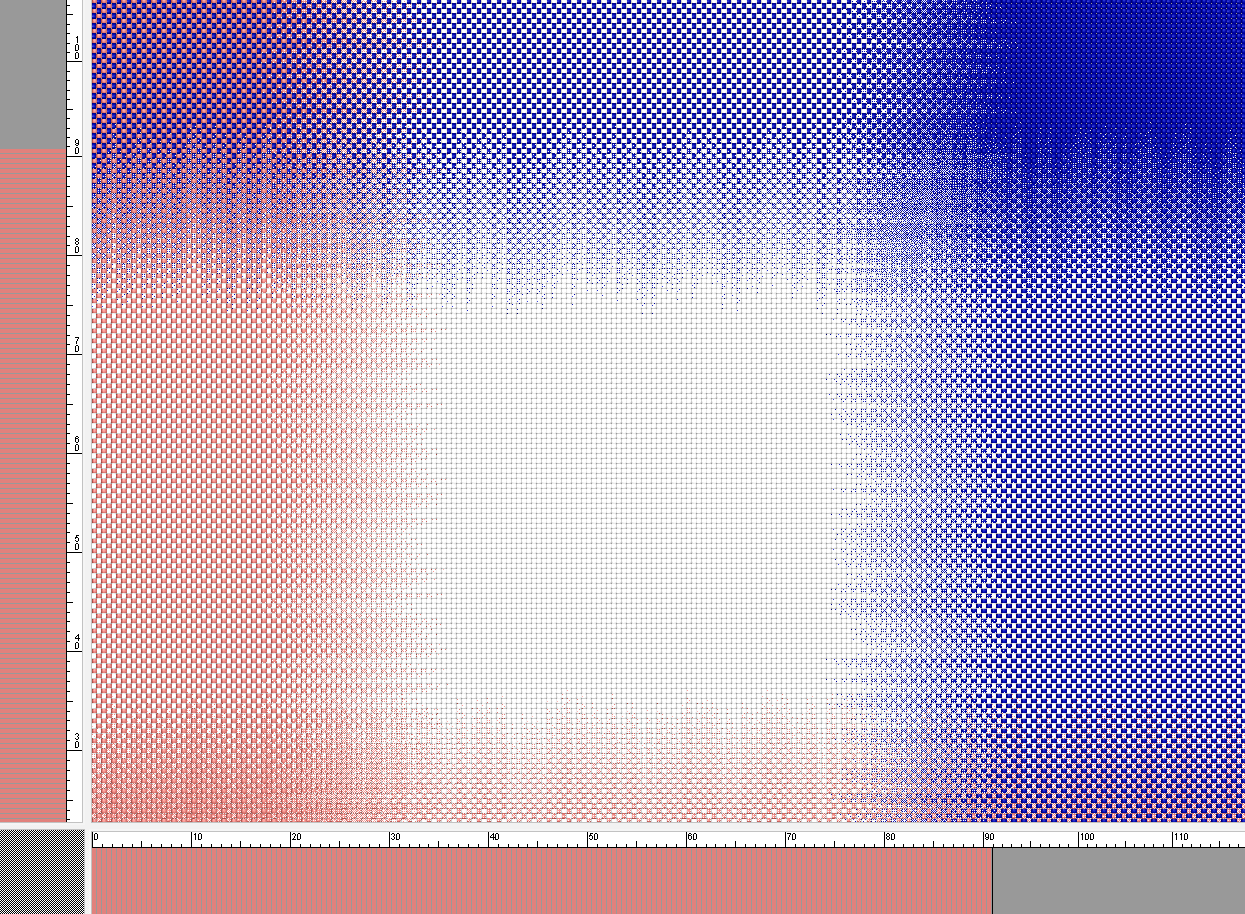
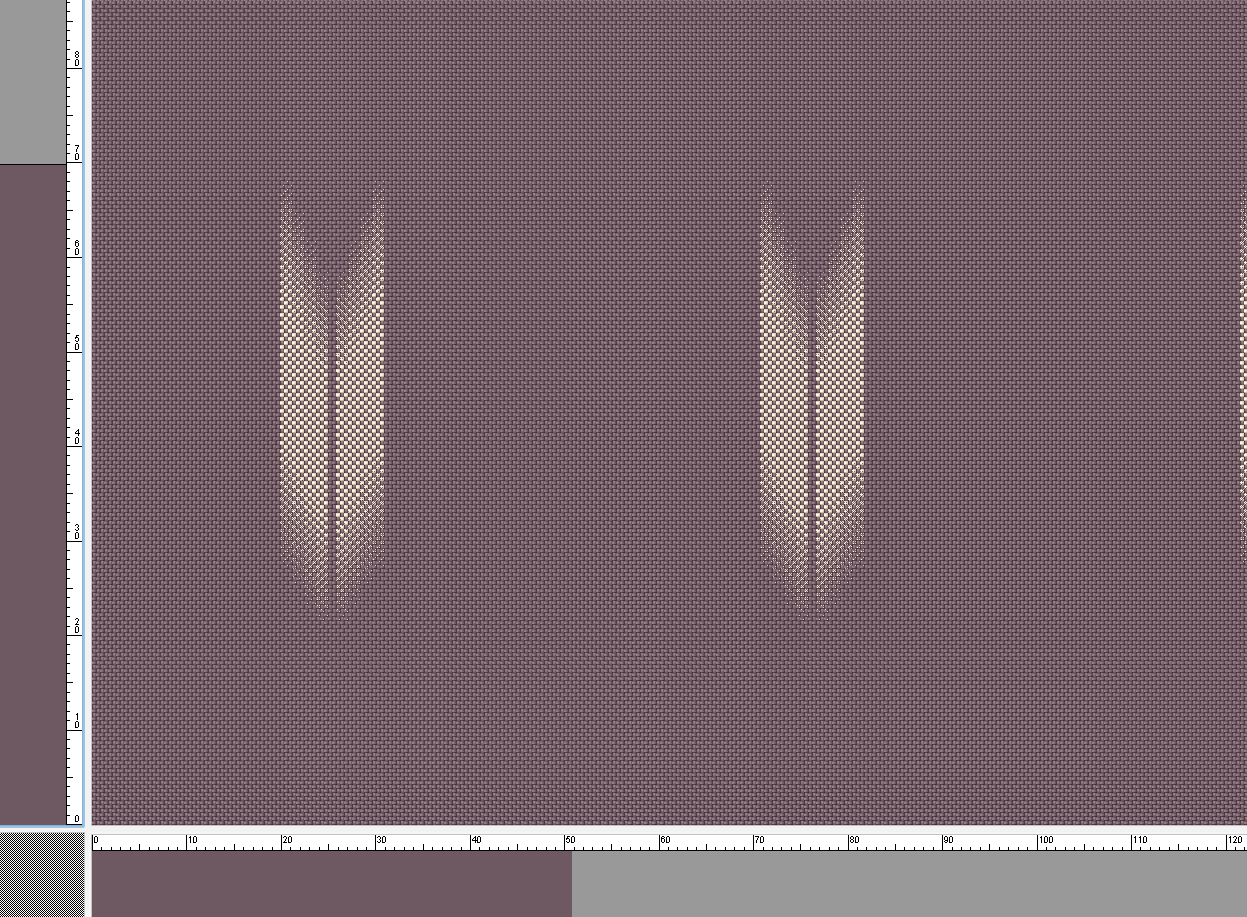
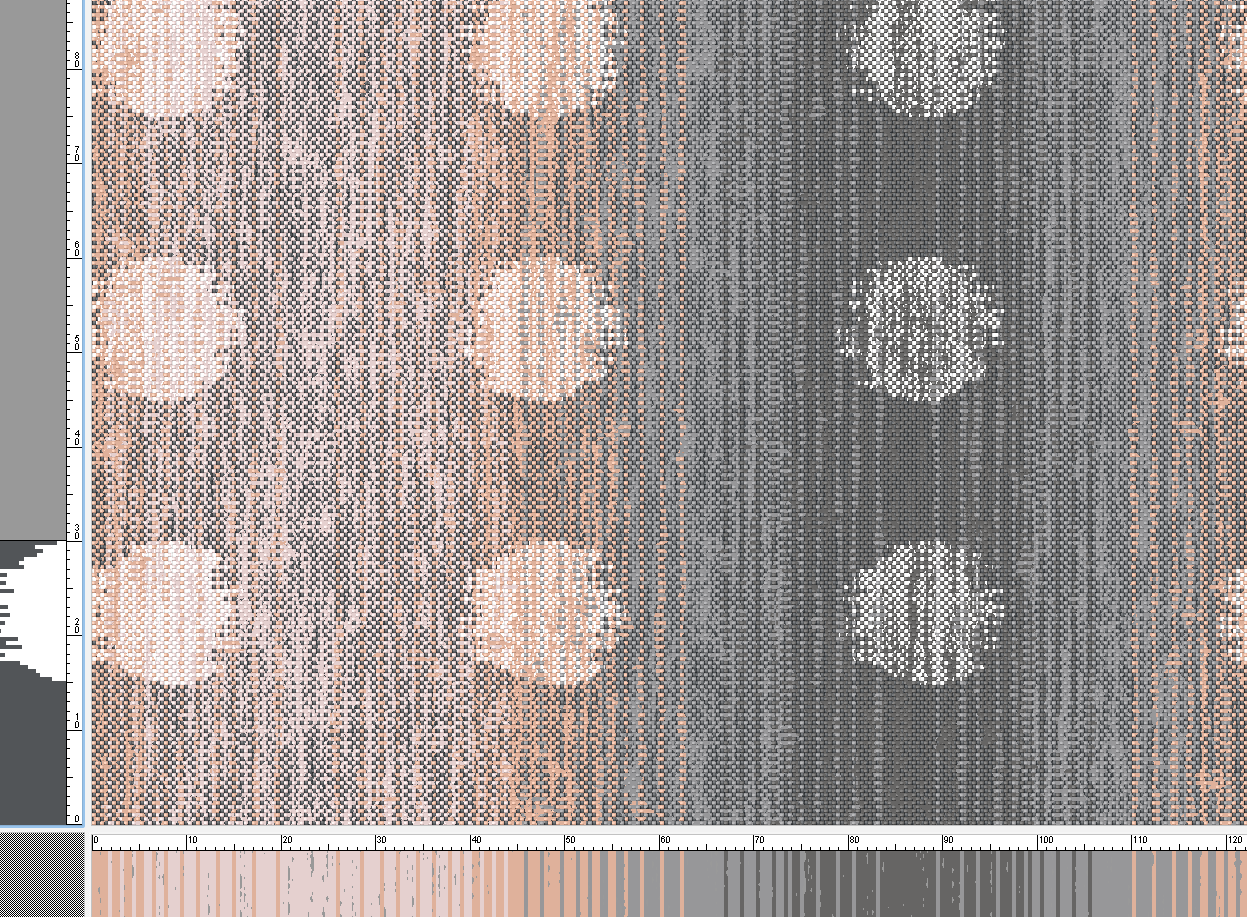
デザインに合わせた糸(矢絣など)を作成するには糸編集が必要です。
文字列で入力
文字列を入力することで、縞割を作成します。
- 縞入力メニュー>文字列で入力 を選択します。
- 文字列を入力します。
例:糸Dを15本、糸Eを48本、糸Dを53本、糸Eを48本、と縞割を配列したい場合、
「15D,48E,53D,48E」と入力して「OK」をクリックします。
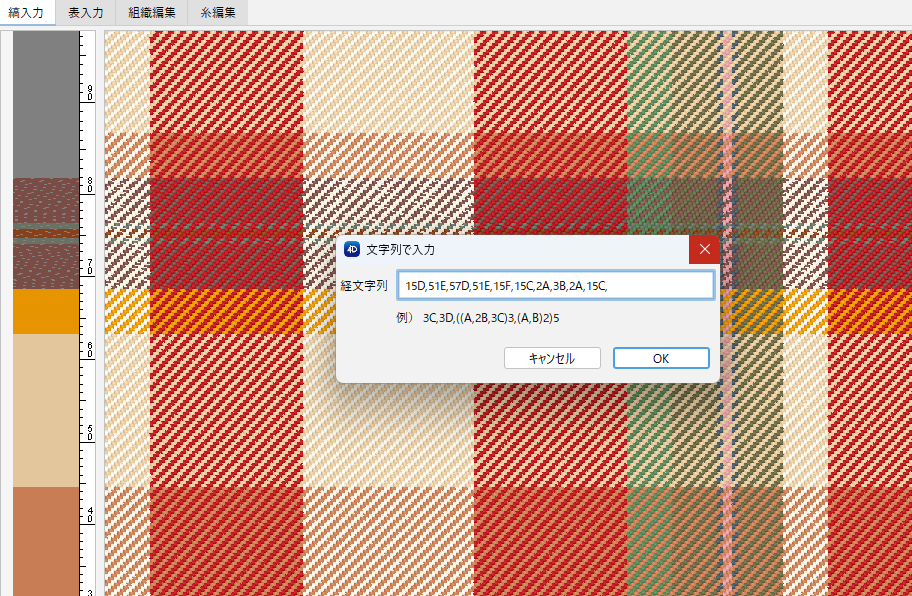
経緯同配色
経糸(または緯糸)の配色を作成した後、縞入力メニュー> 経緯同配色 を選択すると、緯糸(または経糸)に同じ配色が複写されます。
配色パネルで確認することができます。
(配色パネルのメニューからも 経緯同配色 が選択できます)
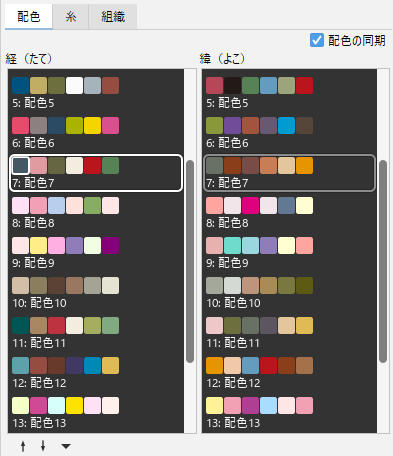
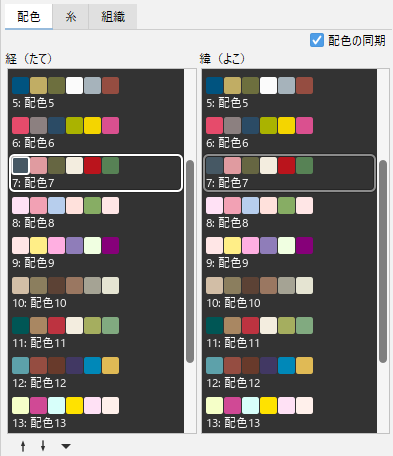
配色作成
テキスタイルイメージの自動配色を作成します。
- 縞入力メニュー>配色作成 を選択します。
- オリジナルの配色を元に、使用色を自動色相回転し、16配色を表示します。
左上の枠が作業画面です。
手のひらツールで表示画面の移動や、ズームツールで画面を拡大/縮小します。ナビゲーター画面で表示画面を移動します。詳細は、配色作成を参照してください。
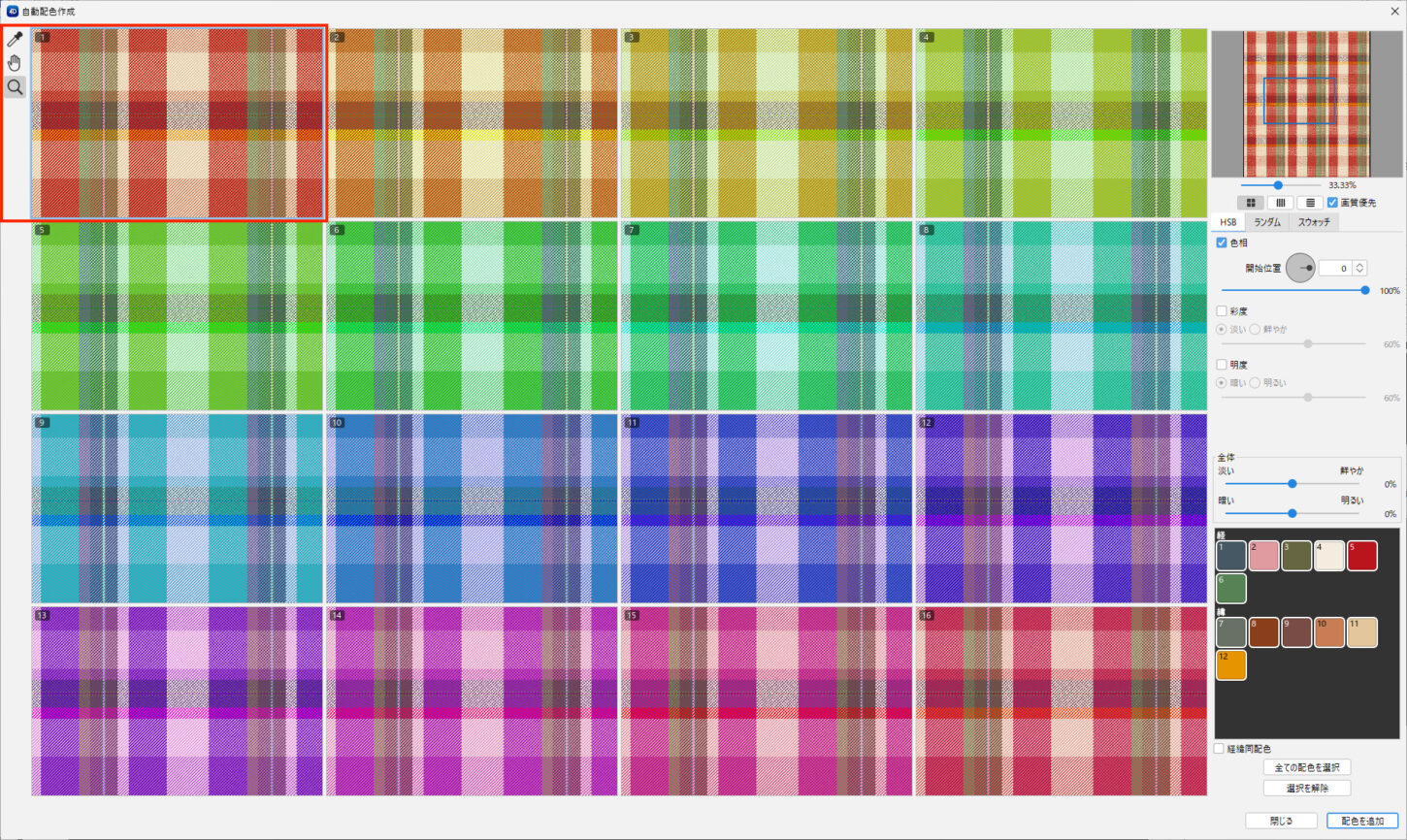
- 「HSB/ランダム/スウォッチ」タブで条件を切り替えながら配色作成します。
必要な配色画面をクリックして「✓」マークを入れ、「配色を追加」をクリックします。
(再度画面をクリックすると「✓」マークは解除されます)
| 経緯同配色 | 経緯のカラーテーブルが同配色になります。 |
| 全ての配色を選択 | 全ての配色を選択し「✓」マークを入れます。 |
| 選択を解除 | 全ての選択された配色を解除し「✓」マークを外します。 |
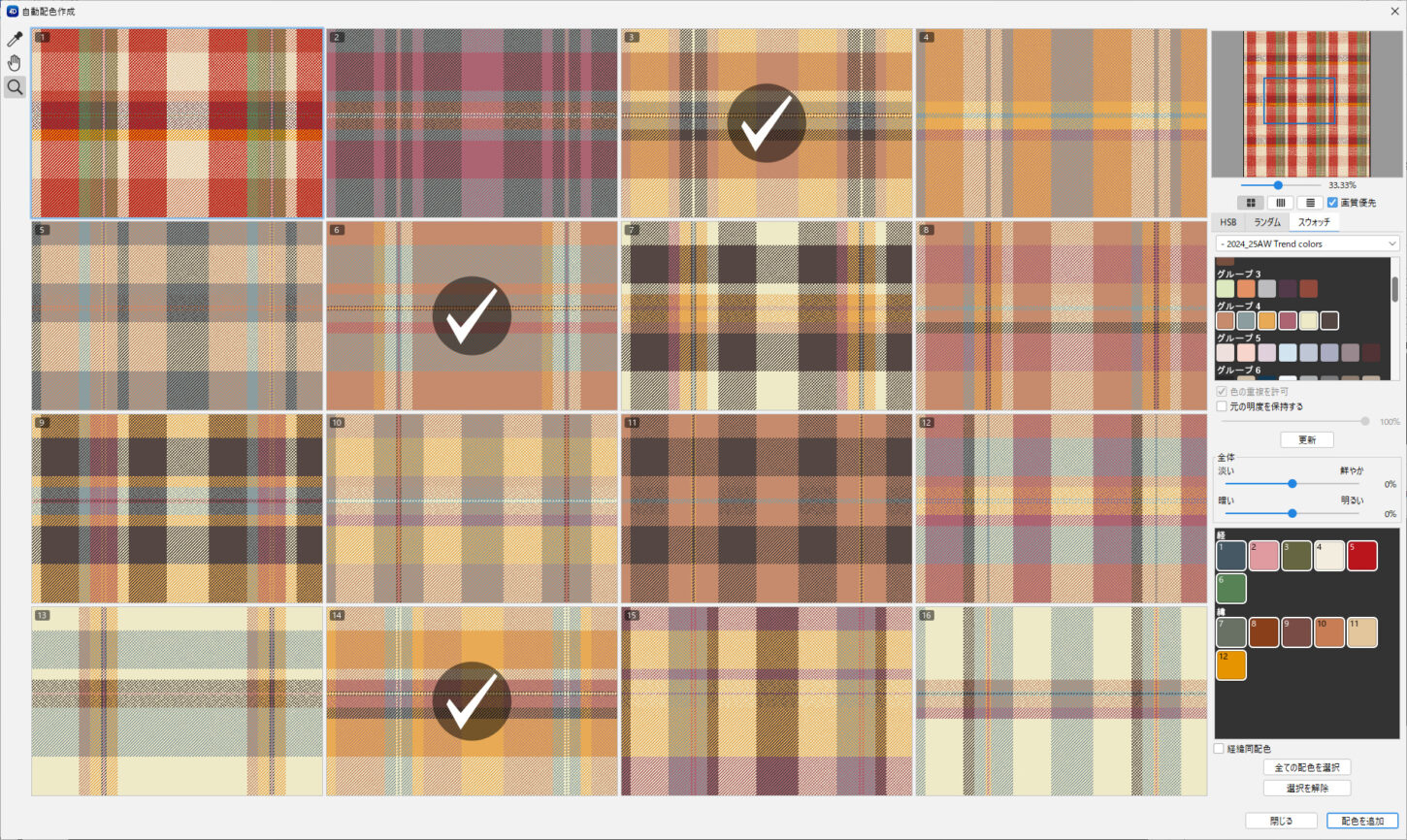
- 自動配色作成ウィンドウが終了し、メイン画面に戻ります。
作成した配色は「配色パネル」で管理します。
(配色作成時「✓」のない配色番号は元の色が保持されます)
配色パネルで配色名の変更、配色のコピー・ペーストなどが可能です。
詳細は、テキスタイルのパネル/配色を参照してください。
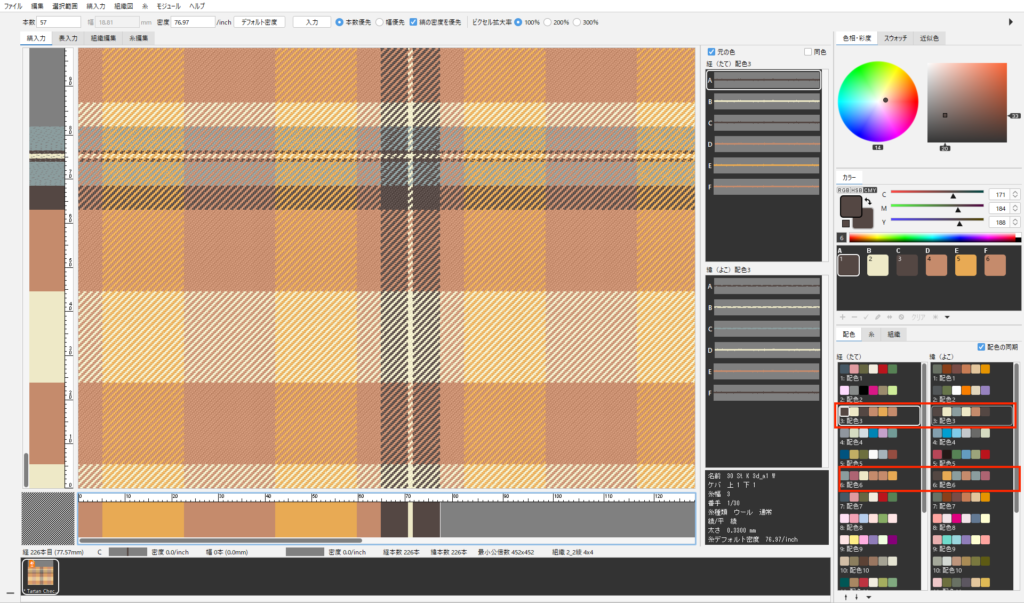
配色プリント/配色連続プリント
1ページに複数の配色をレイアウトして印刷します。または1ページに1配色ずつ印刷します。
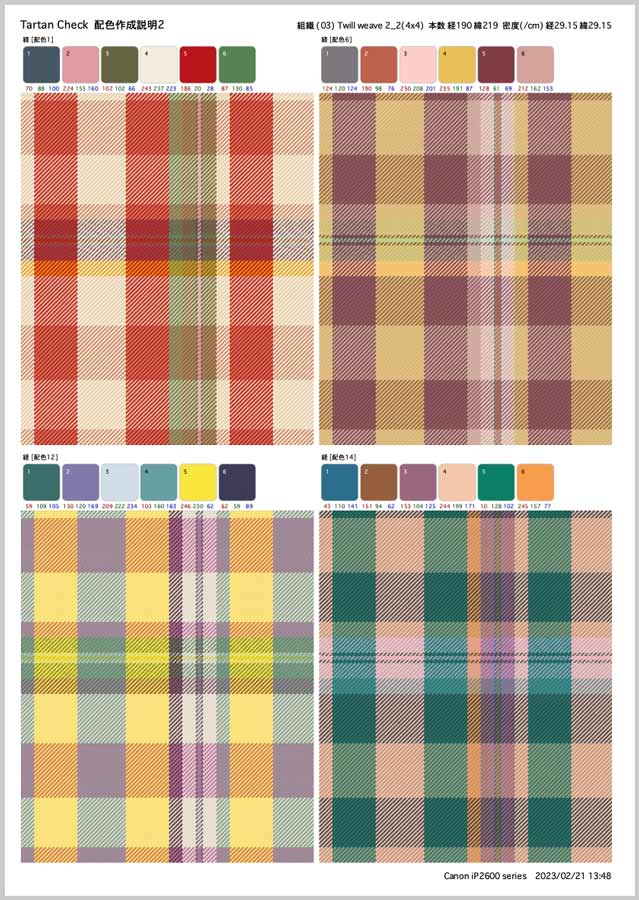
- 縞入力(または表入力)画面で、
縞入力メニュー>配色プリント を選択します。 - 表示切り替えボタン(格子並び/横並び/縦並び)でレイアウトを設定します。
- 行および列の数(2/3/4)を設定します。
- 配色を設定します。「経緯同配色」(または「マス見本配色」)ボタンから配色を設定します。→5へ
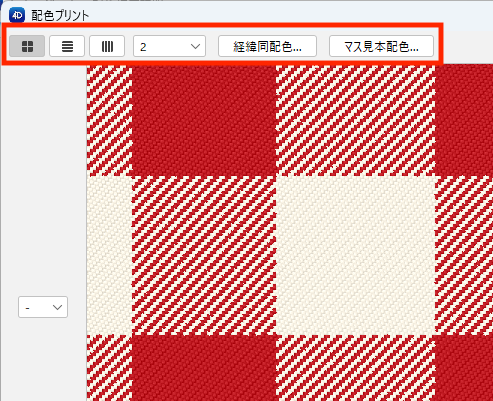
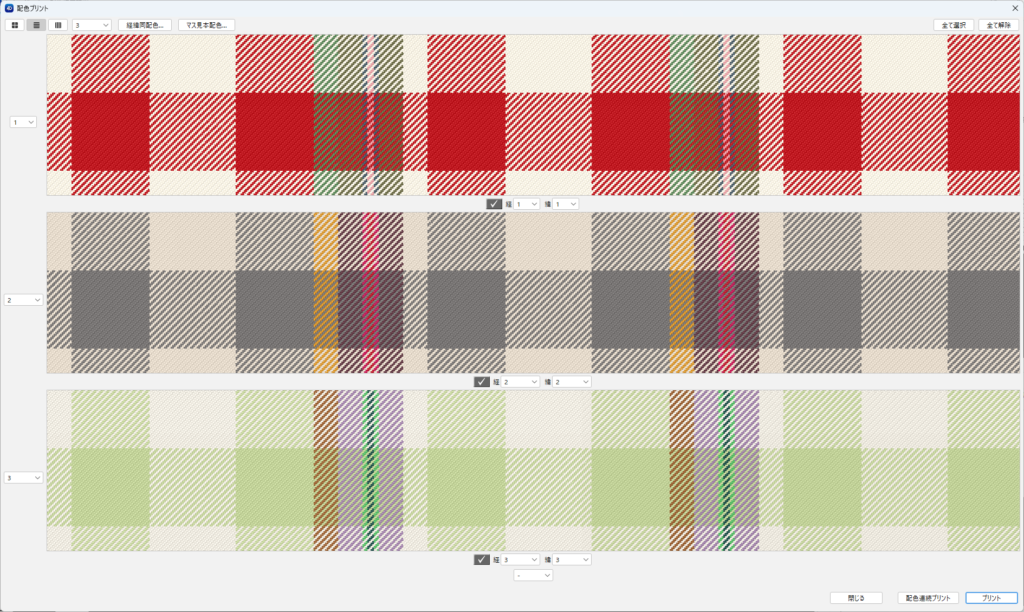
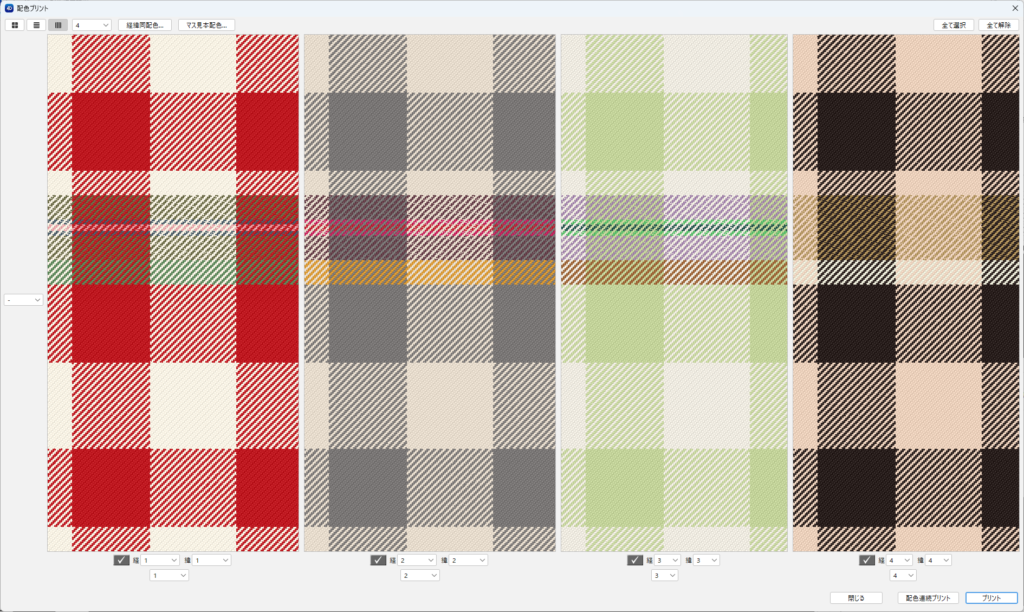
経緯同配色
左上を基準にどの配色から開始するのかを設定します。
※経配色に合わせる
プリントしたい番号が連番ではないときに有効です。
経のみ希望した番号に設定します。経緯同配色を選択し、「経配色に合わせる」に ☑ をつけてOKします。緯は経と同じ設定が反映されます。
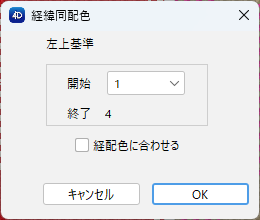
マス見本配色
左下を基準に経緯それぞれどの配色から開始するのかを設定します。
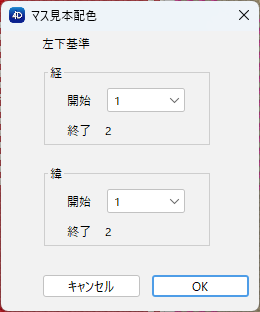
配色番号を個別に設定
ⓐ 緯糸配色共通番号
ⓑ 経糸配色共通番号
ⓒ 任意の配色番号を個別に設定
ⓓ 全て選択:全ての配色を選択
全て解除:全ての選択を解除
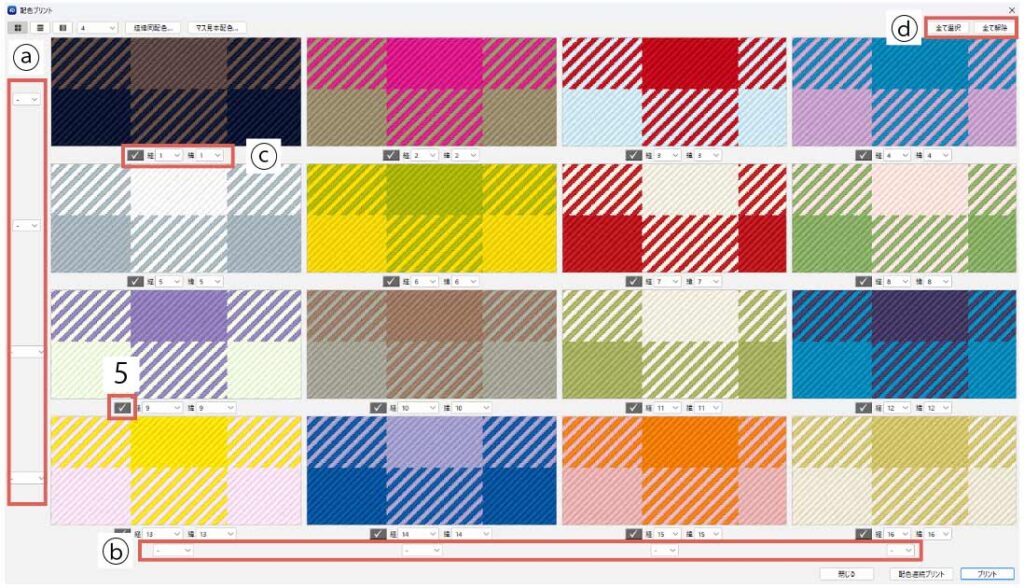
- 印刷しない配色があれば ☑ を外します。
- 1ページに複数の配色をレイアウトして印刷する場合は、「プリント」ボタンをクリックします。
1ページに1配色ずつ印刷する場合は、「配色連続プリント」ボタンをクリックします。
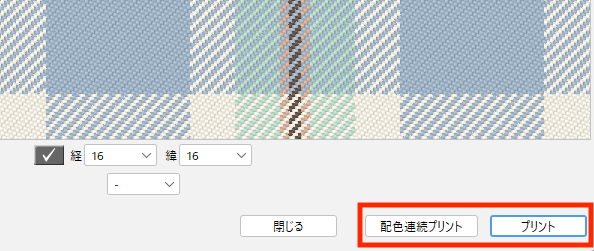
- 縞割表、組織、パッチ、エッジ、モアレなどの印刷設定をします。
配色名のみ
パッチの設定は無効となります。
印刷設定の詳細は、印刷(テキスタイル)を参照してください。 - 「プレビュー」をクリックします。
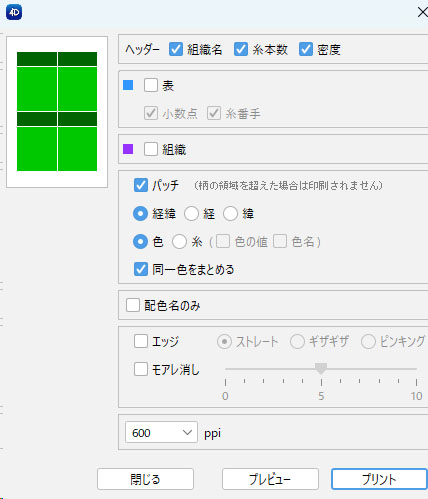
- プリントプレビューが表示されます。
- 「プリント」をクリックすると、印刷ダイアログが表示されます。
プリンターの種類等を設定し「印刷(Mac:プリント)」をクリックします。
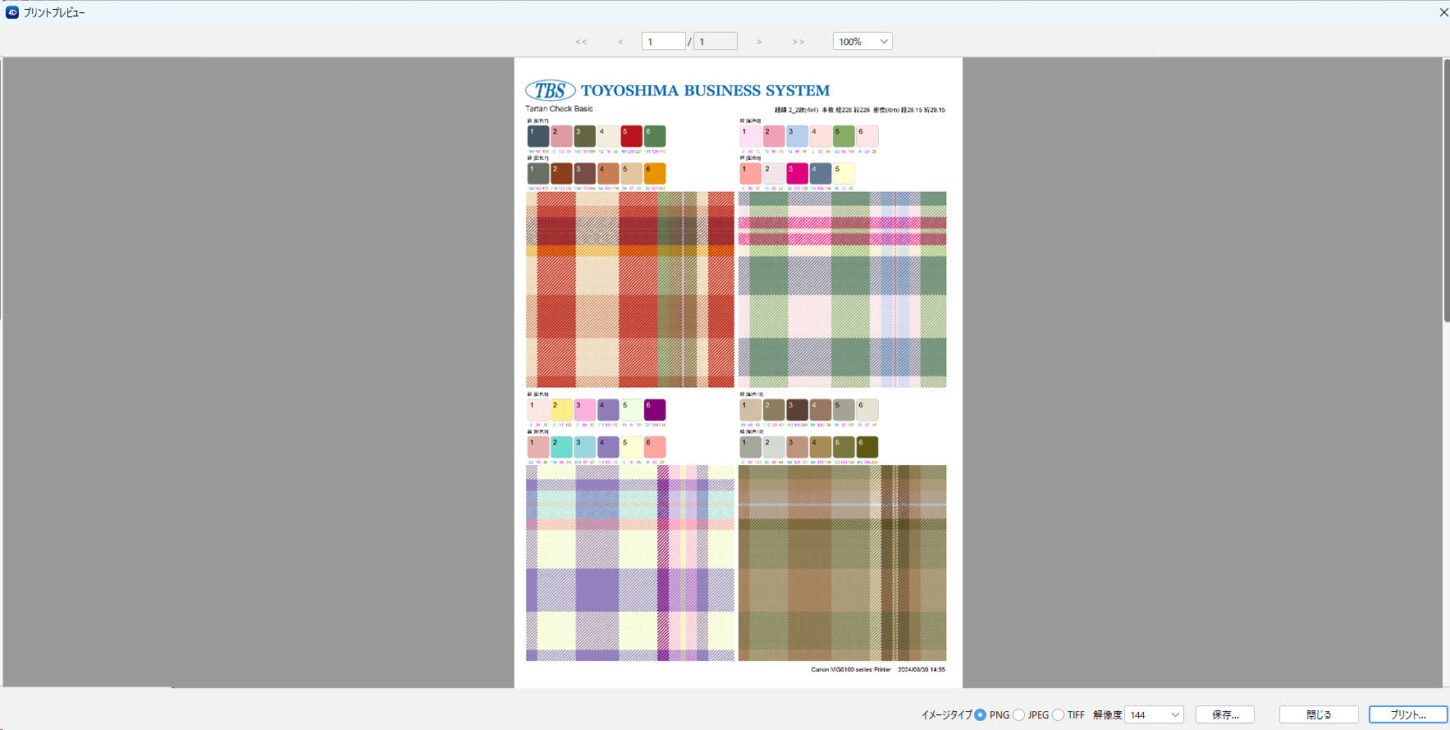
パッチのサイズやファイル名などの設定は、環境設定/プリントで変更できます。
画面右下のオプションを設定して「保存」をクリックします。
1. イメージタイプ(PNG/JPEG/TIFF)と解像度(100/144/200/300)選択します。
2. 「保存」をクリックします。保存場所を選択してファイル名を入力して保存します。
3. ダイアログを閉じるには「閉じる」をクリックします。

「ファイル名+配色X 配色X」のファイル名で書き出されます。
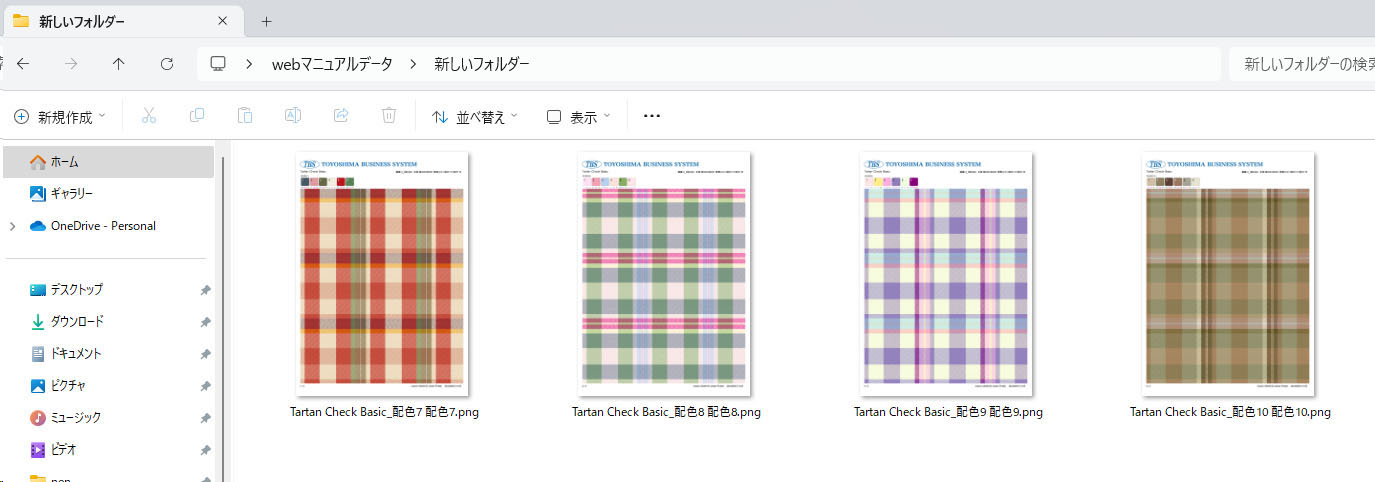
起毛設定
糸のケバを作成することなく起毛表現をします。
- 縞入力メニュー>起毛設定 を選択します。
- 各項目を設定して「OK」をクリックします。
- 起毛表現します。
※起毛を解除する場合は再度、縞入力メニュー>起毛設定 を選択して「起毛」の ☑ を外します。
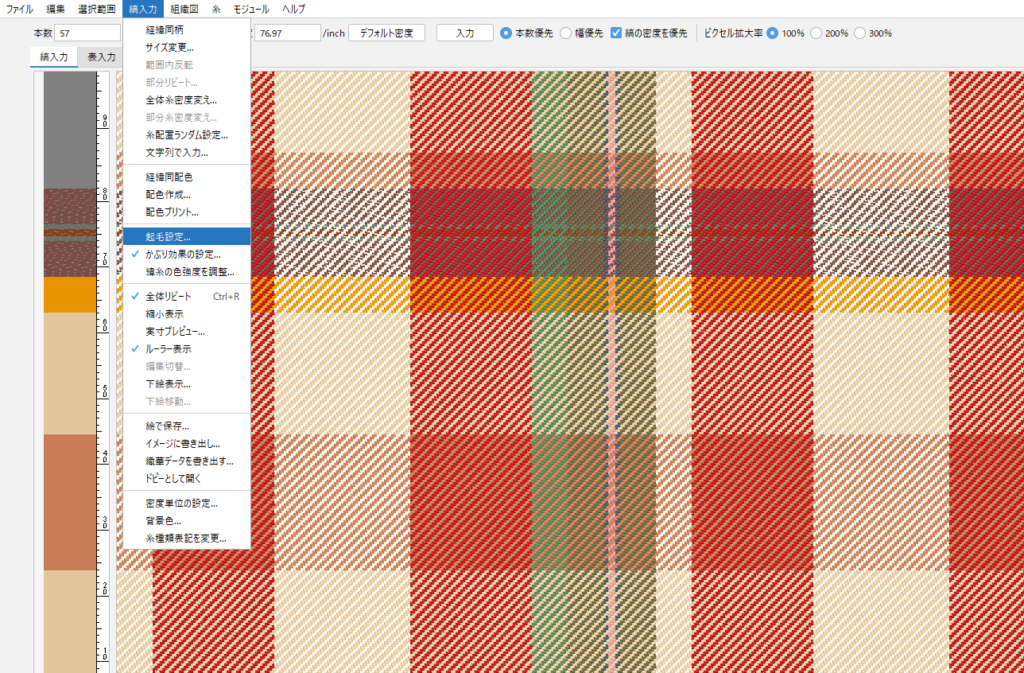
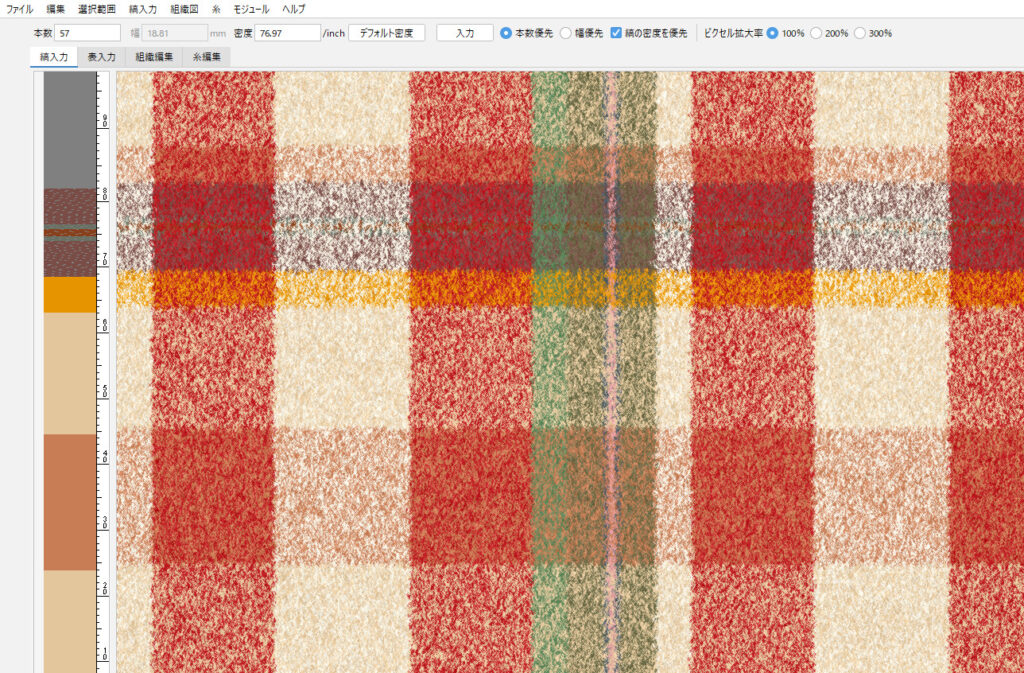
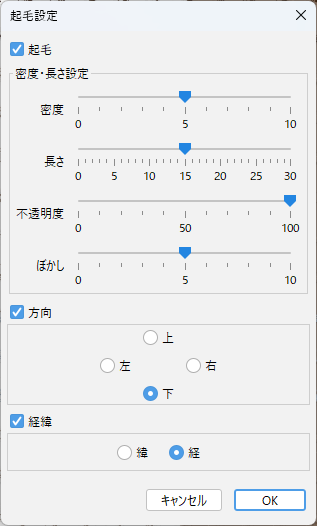
| 名称 | 機能 |
|---|---|
| 起毛 | 起毛表現をします。 |
| 密度 | 起毛密度(0~10)を調整します。 |
| 長さ | ケバの長さ(0~30pixel)を調整します。(最大3mm) |
| 不透明度 | ケバ部分の不透明度(0~100%)を調整します。 |
| ぼかし | ケバ部分のぼかし(0~10)を調整します。 |
| 方向 | 起毛方向(上下左右)を設定します。 |
| 経緯 | 経糸(または緯糸)を起毛します。 |
かぶり効果の設定
糸1本1本に自動で陰影が付き、生地感のあるリアルな表現になります。
- 縞入力メニュー>かぶり効果の設定 を選択します。
- 明るさ・コントラストを調整して「OK」をクリックします。
- かぶり効果を表現します。
※かぶり効果を解除する場合は再度、縞入力メニュー>かぶり効果の設定を選択し「かぶり設定」の ☑ を外します。
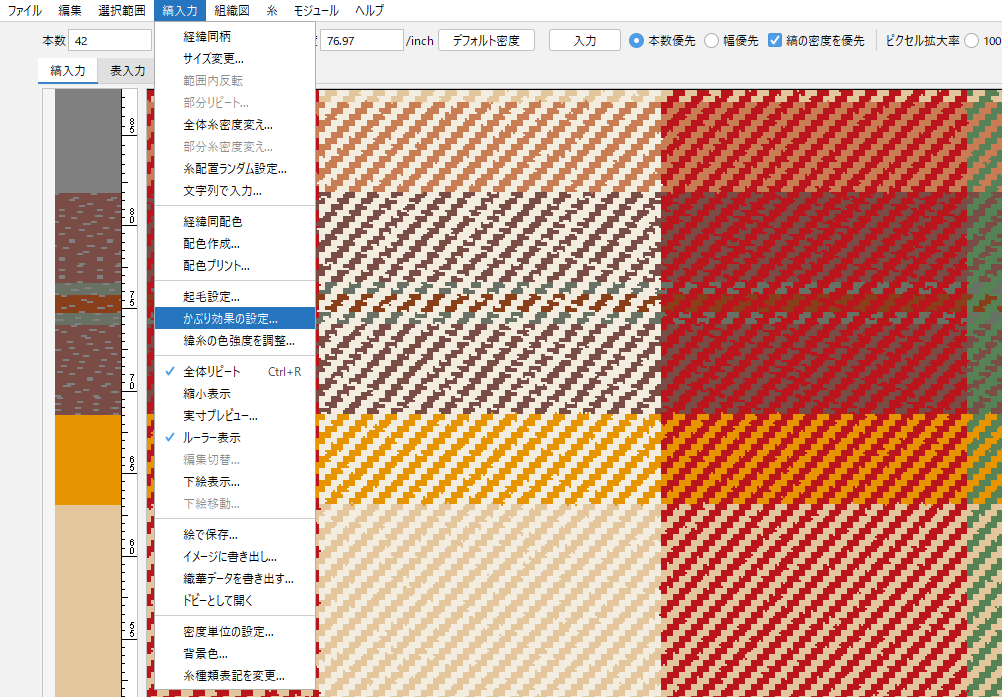
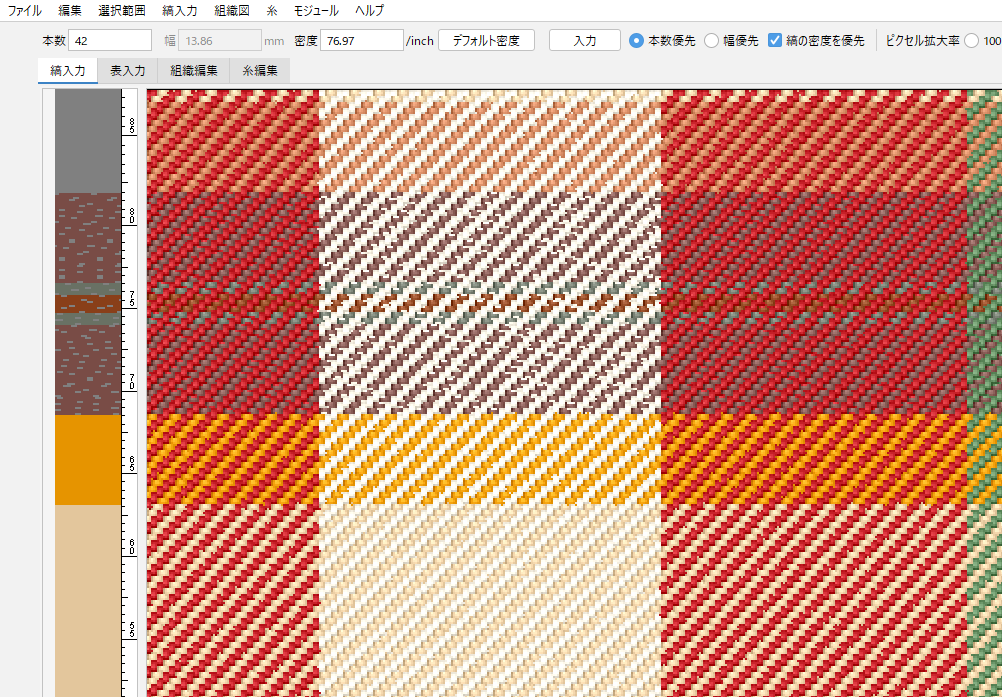
緯糸の色強度を調整
緯糸の色強度を調整し、経がちの柄表現をします。
- 縞入力メニュー>緯糸の色強度を調整 を選択します。
- 色強度(1~100%)を調整して「OK」をクリックします。
- 経がちの柄表現になります。
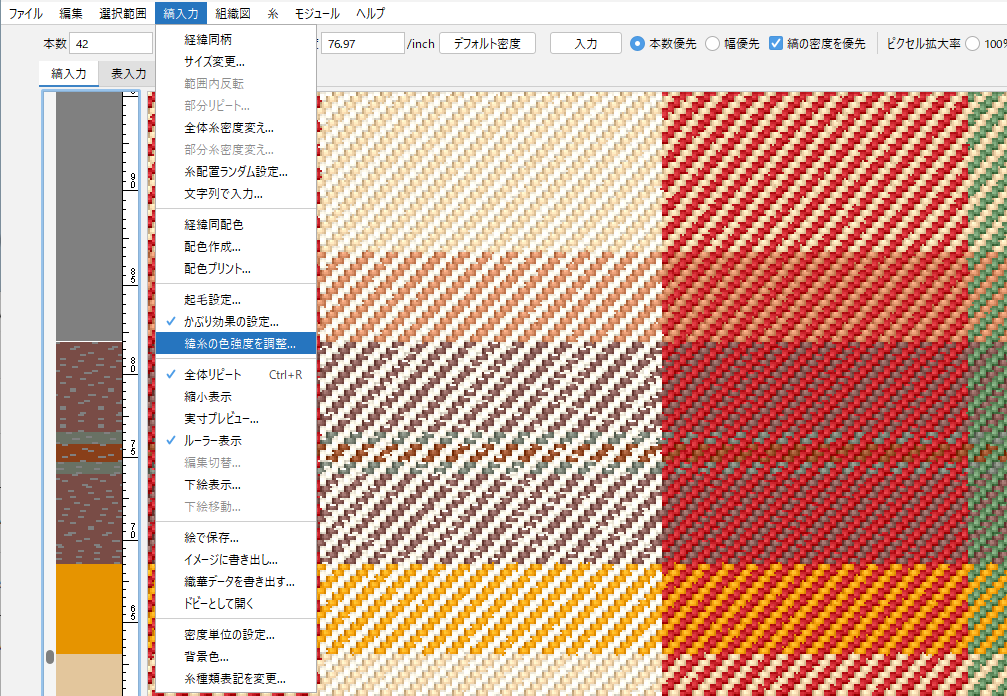
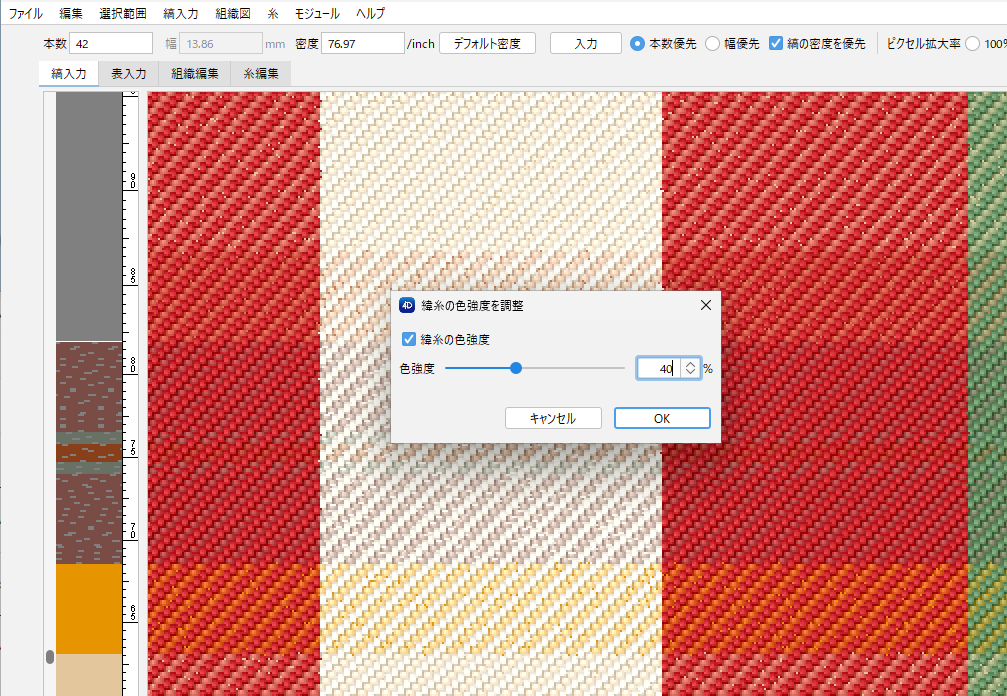
全体リピート
Ctrl + R(Mac:⌘ + R )
- 縞入力メニュー>全体リピート を選択します。
- 織り上げ画面いっぱいにリピート表示します。
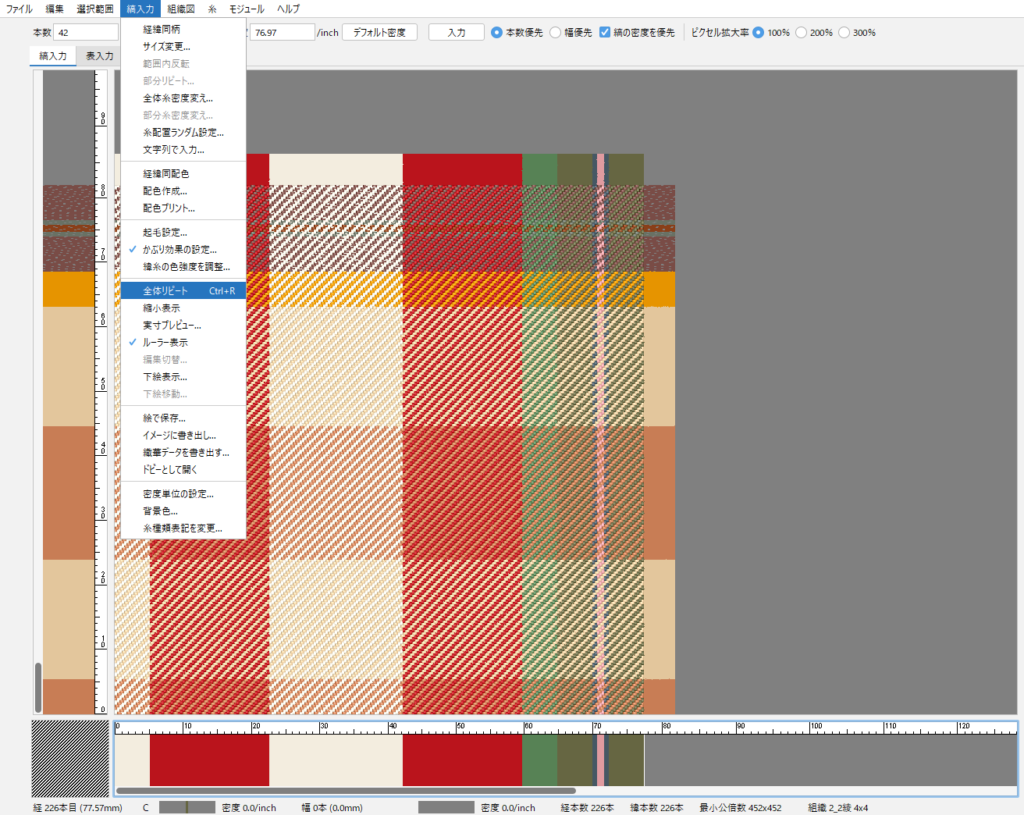
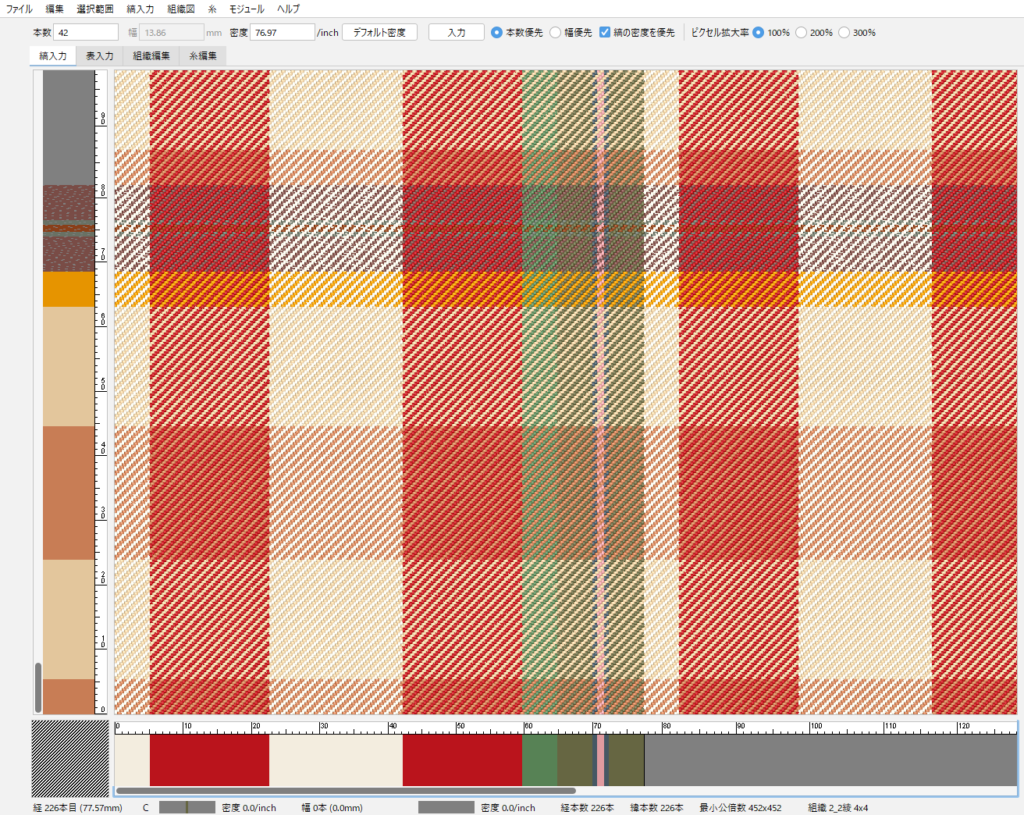
縮小表示
画面上の織り上げ画面は作業しやすいように拡大表示されています。
柄を縮小して全体を確認したい場合に使用します。
縞入力メニュー>縮小表示 を選択します。
※実寸表示ではありません。
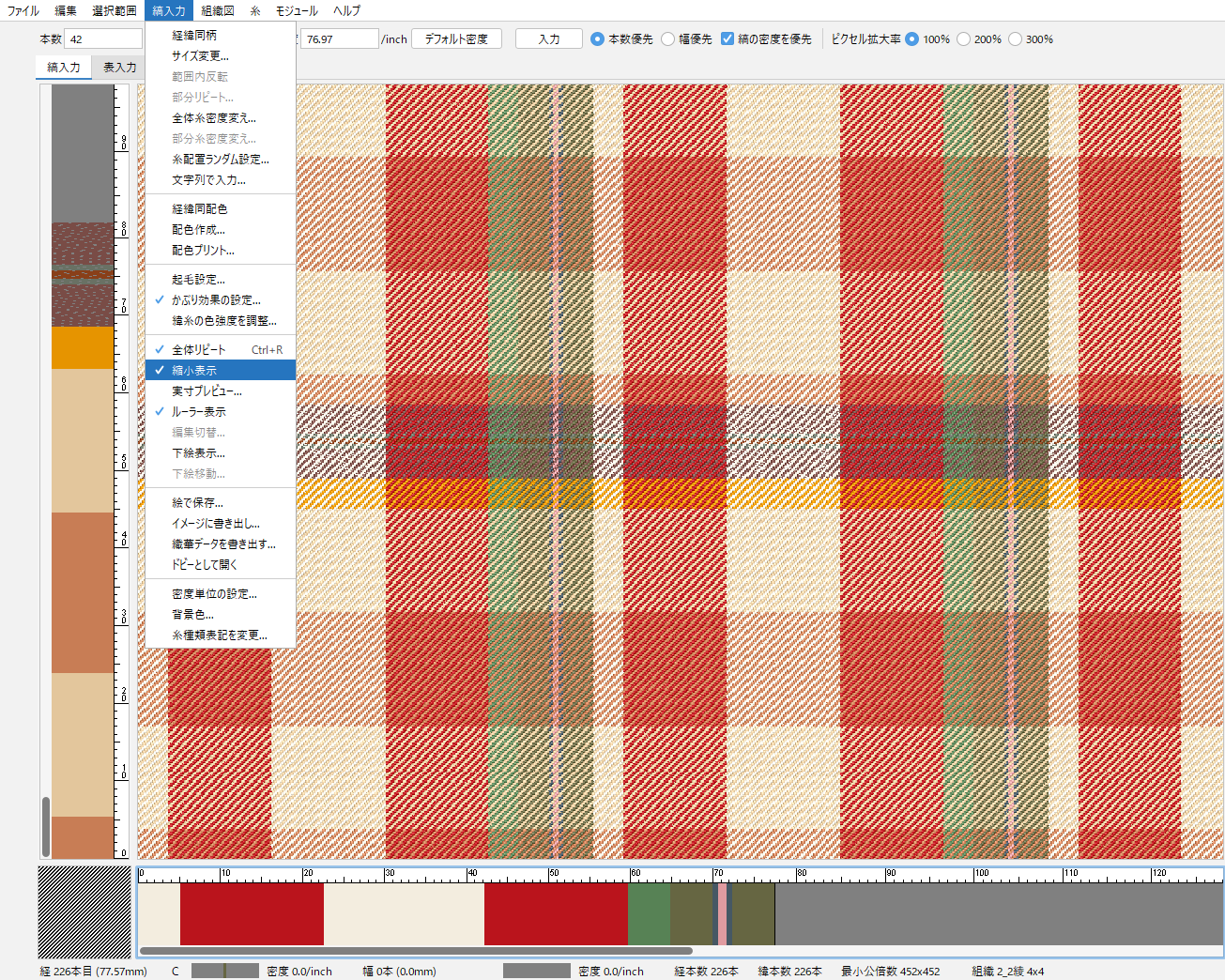
実寸プレビュー
画面上の織り上げ画面は作業しやすいように拡大表示されています。実寸大の柄を確認をします。
※1リピートのサイズは実寸で表示しますが、密度が混在する場合は平均密度に調整されて表示します。より出来上がりイメージを確認するには、ファイルメニュー>プリントプレビューでご確認ください。
- 縞入力メニュー>実寸プレビュー を選択します。
- 実寸プレビュー画面では実寸大に表示します。
- 縞入力画面に戻るには「閉じる」ボタンをクリックします。
※実寸大で表示するにはあらかじめ、編集メニュー(Mac:4Dbox PLANSメニュー)>環境設定(Mac:設定)>定規タブの画面解像度を設定します。
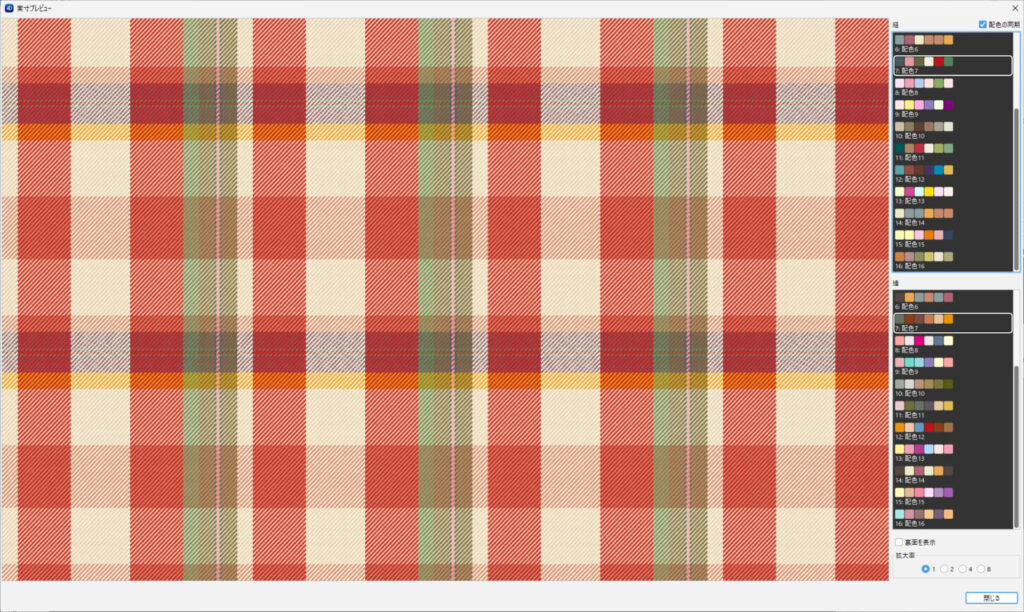
| 経/緯 | 経緯糸の配色を表示しています。 |
| 配色の同期 | 経緯の配色を同期して選択します。 |
| 裏面を表示 | 織の裏面を表示します。 |
| 拡大率 | 1・2・4・8(倍)から設定します。 |
ルーラー表示
初期設定では経緯の縞割にルーラーが表示されています。
ルーラーの単位は、編集メニュー(Mac:4Dbox PLANSメニュー)環境設定>定規タブの「単位」から設定してください。
ルーラー表示をしない場合は、縞入力メニュー>ルーラー表示 を選択します。
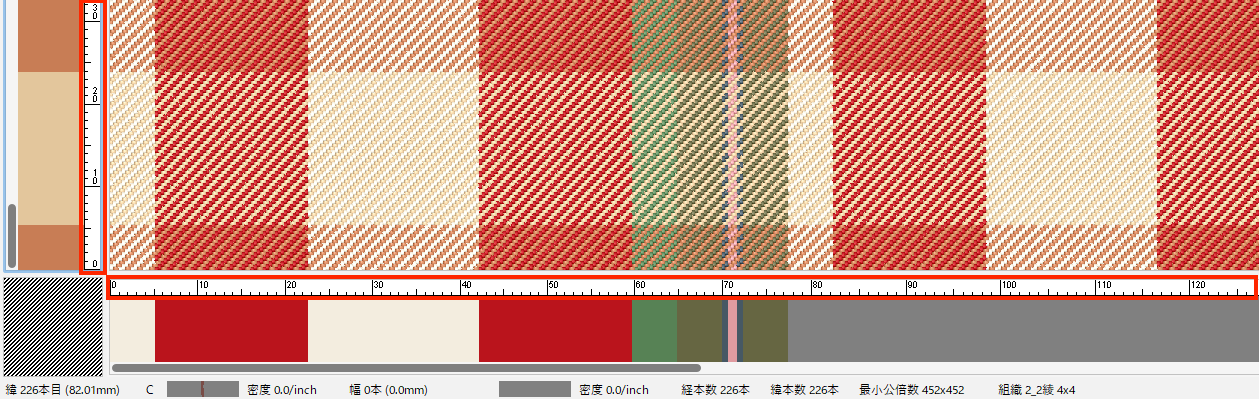
下絵表示/下絵移動
スキャナーで読み込んだ生地や画像を下絵にして柄を作成します。
使用できるファイル形式は(.4di/.png/.jpg/.bmp)です。
・生地をスキャンする場合は、できるだけ歪みなくまっすぐに入力してください。
・入力時の解像度を240ppiにすると生地のサイズを忠実に表現します。
(テキスタイルの解像度が240ppiのため)
- 元になる生地データを開きます。
必要に応じてトリミングなどの修正をします。
ファイルメニュー>別名で保存>4diで保存します。
または、ファイルメニュー>書き出し>PNG/JPEG/Windows BMP から選択して保存します。
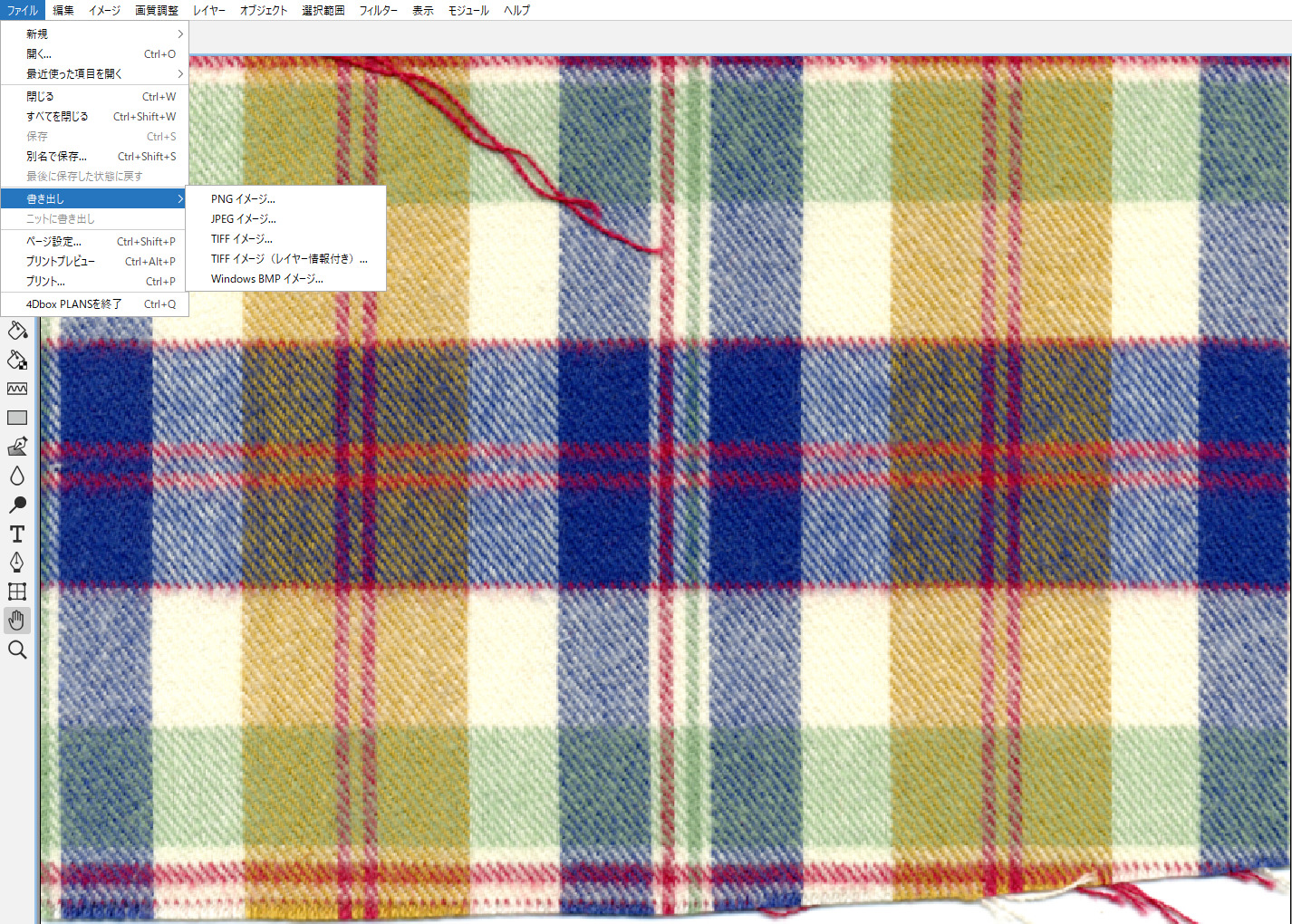
- 縞入力メニュー>下絵表示 を選択します。
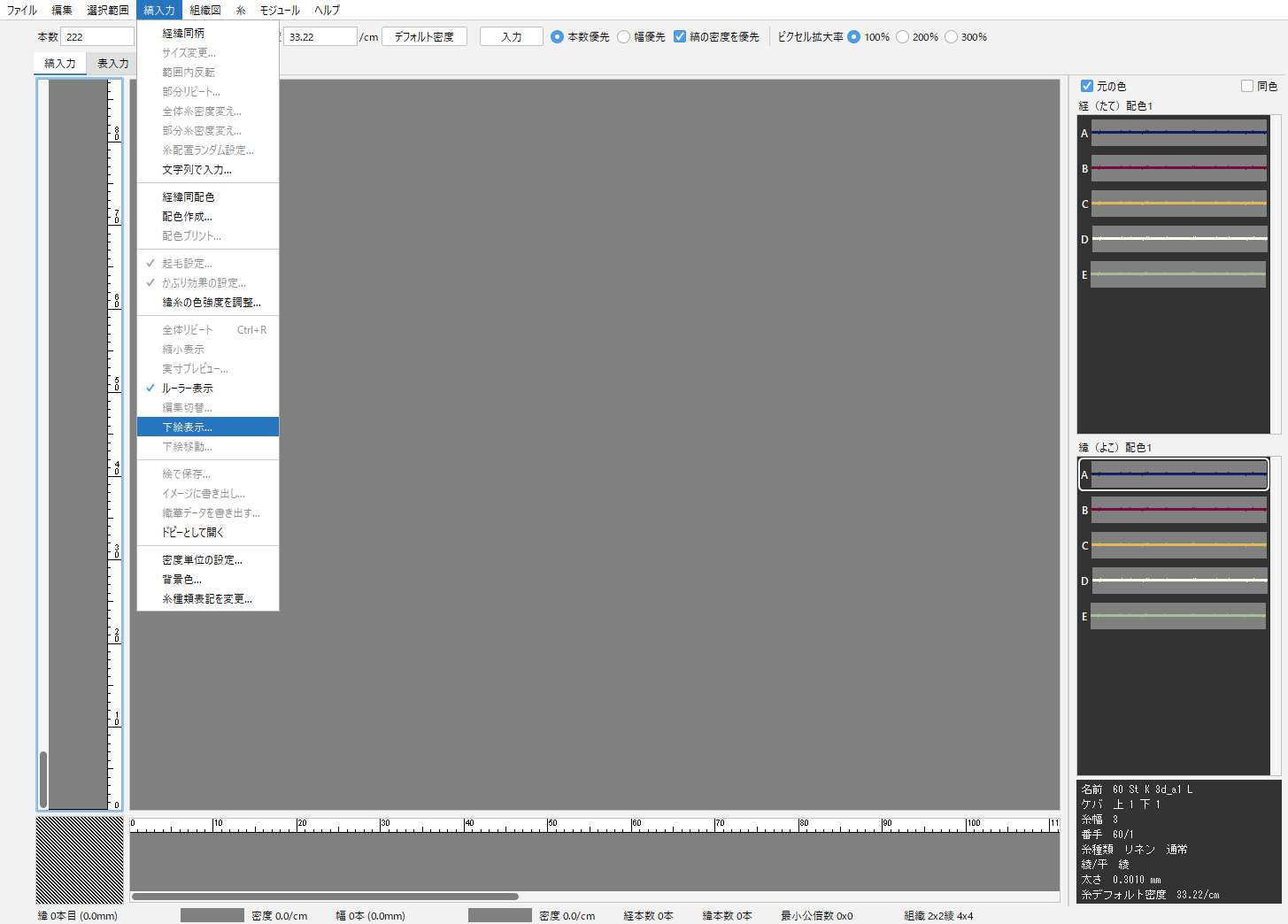
- 「開く」ボタンをクリックして[1]で保存した生地データを選択します。
- 「不透明度」を設定して「OK」をクリックします。
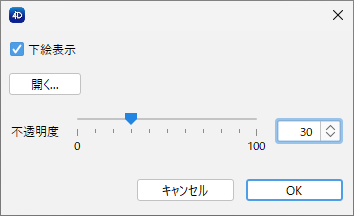
- 生地データが設定した不透明度で表示されます。
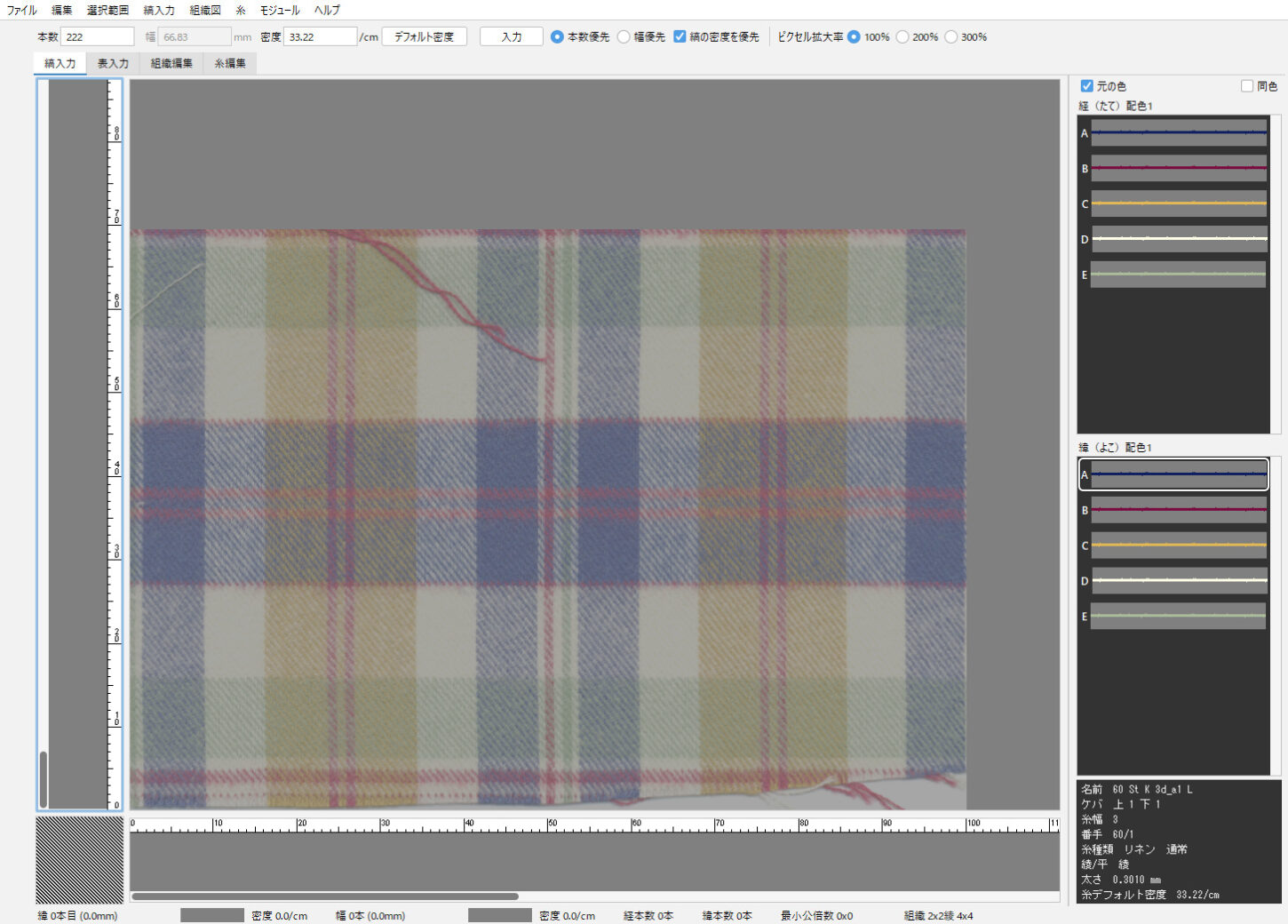
- 縞入力メニュー>下絵移動 を選択します。
- X/Yのスライダーをドラッグして下絵の位置を調整します。
「OK」をクリックします。
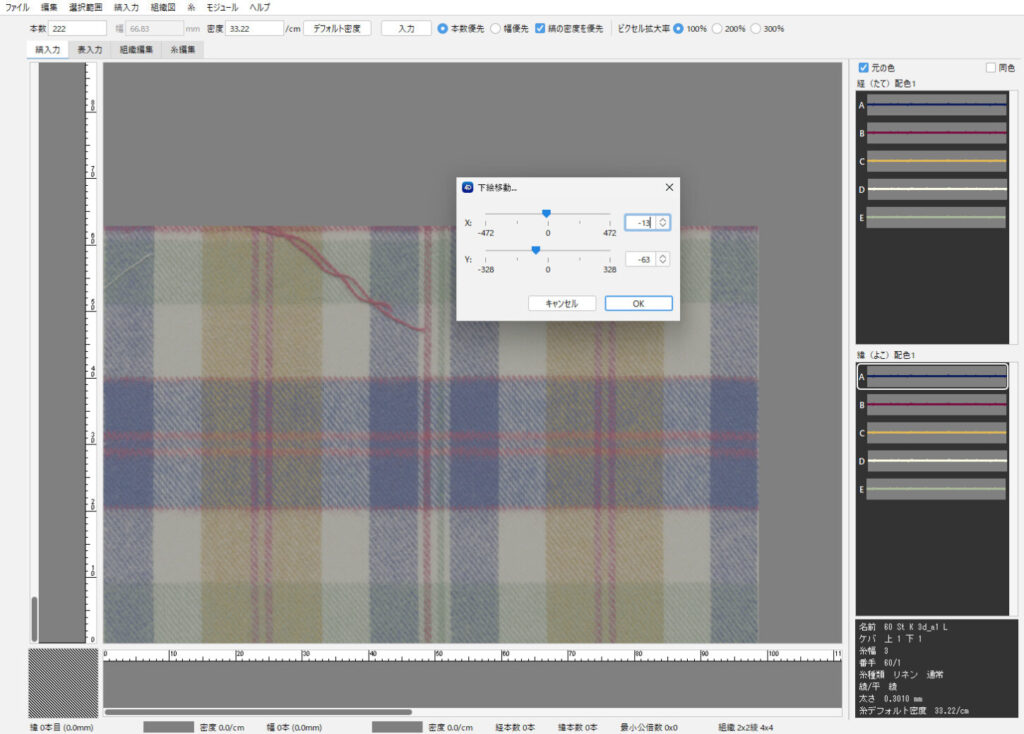
- 必要な糸を経緯それぞれに準備して縞を入力します。
縞入力の基本操作は、テキスタイルの基本操作/2.糸を揃えるを参照してください。 - 下絵を参考にして経縞を完成します。→10へ
ベースになる糸をまとめて入力後に、縞割を「入替」しながら入力します。
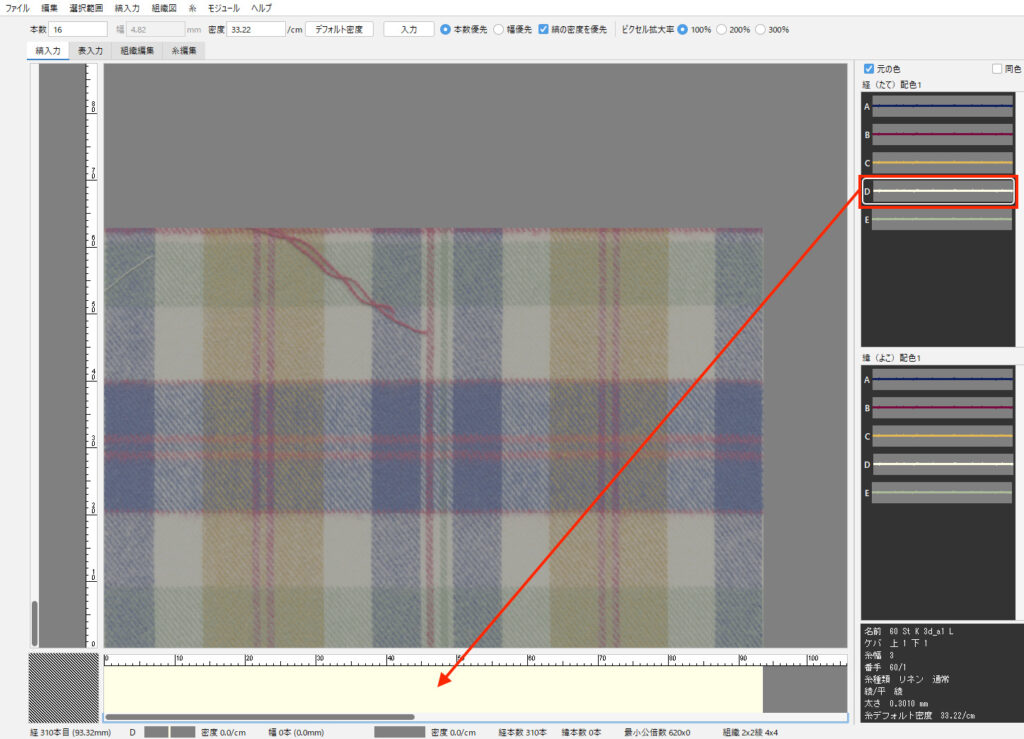
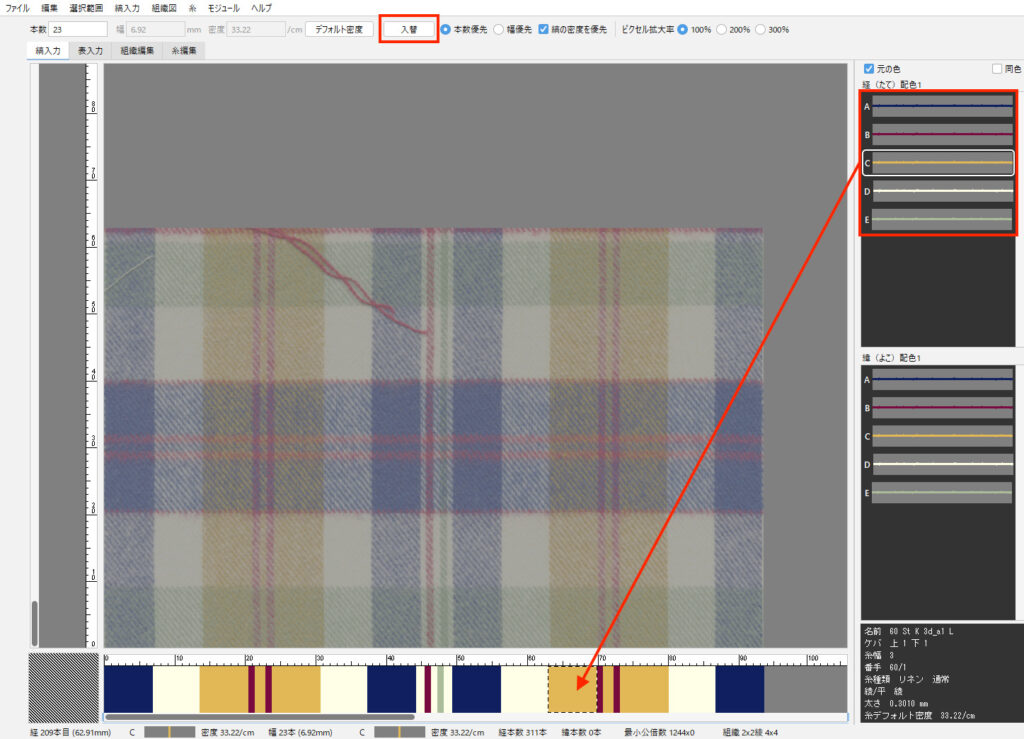
- 同様にして、緯縞も下絵を参考にして縞を入力します。緯縞の完成です。
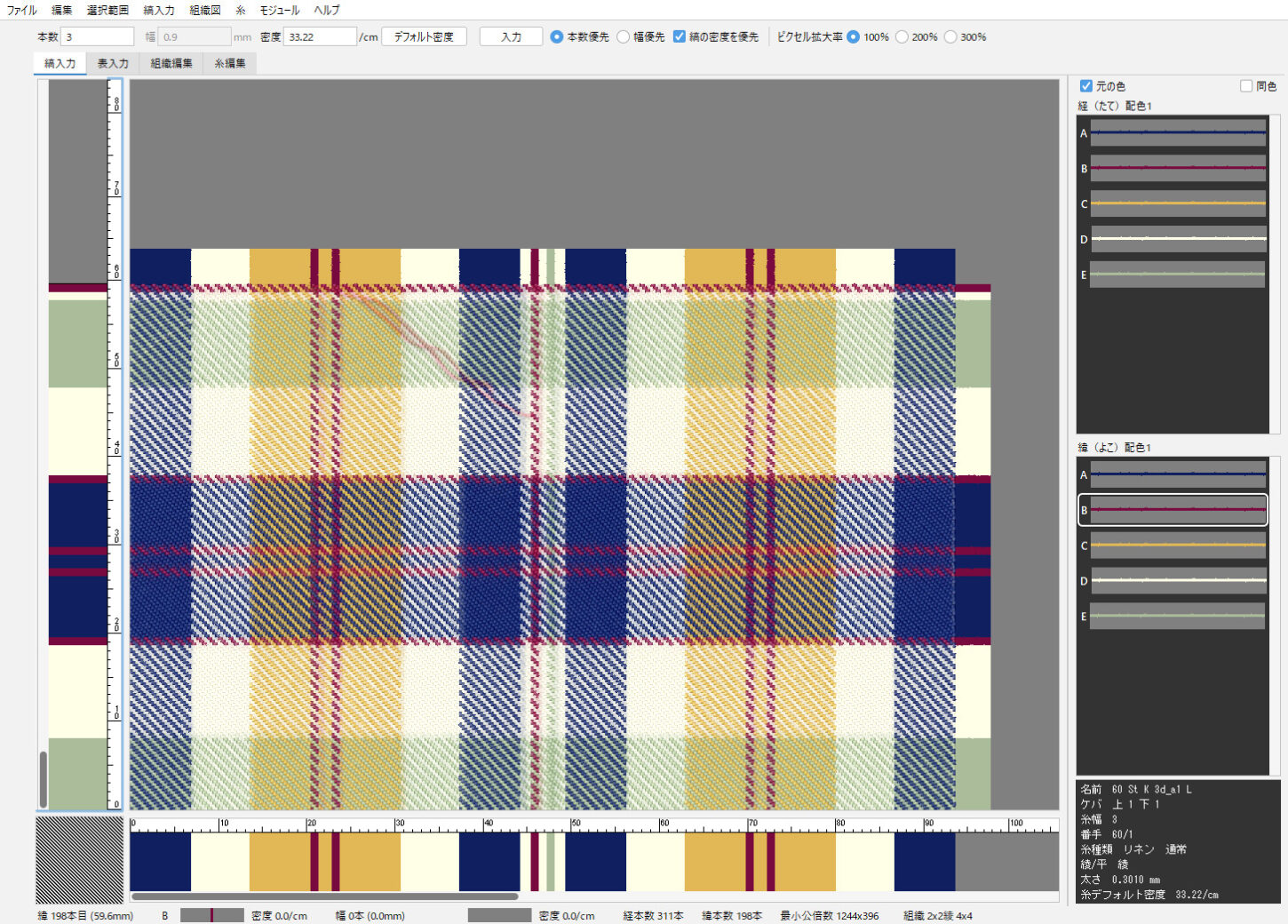
- 縞入力メニュー>下絵表示 を選択します。「下絵表示」の ☑ を外して「OK」をクリックすると、下絵が非表示になります。
- 縞入力メニュー>起毛設定や、縞入力メニュー>かぶり効果などを設定し、下絵に近いテキスタイル柄の完成です。
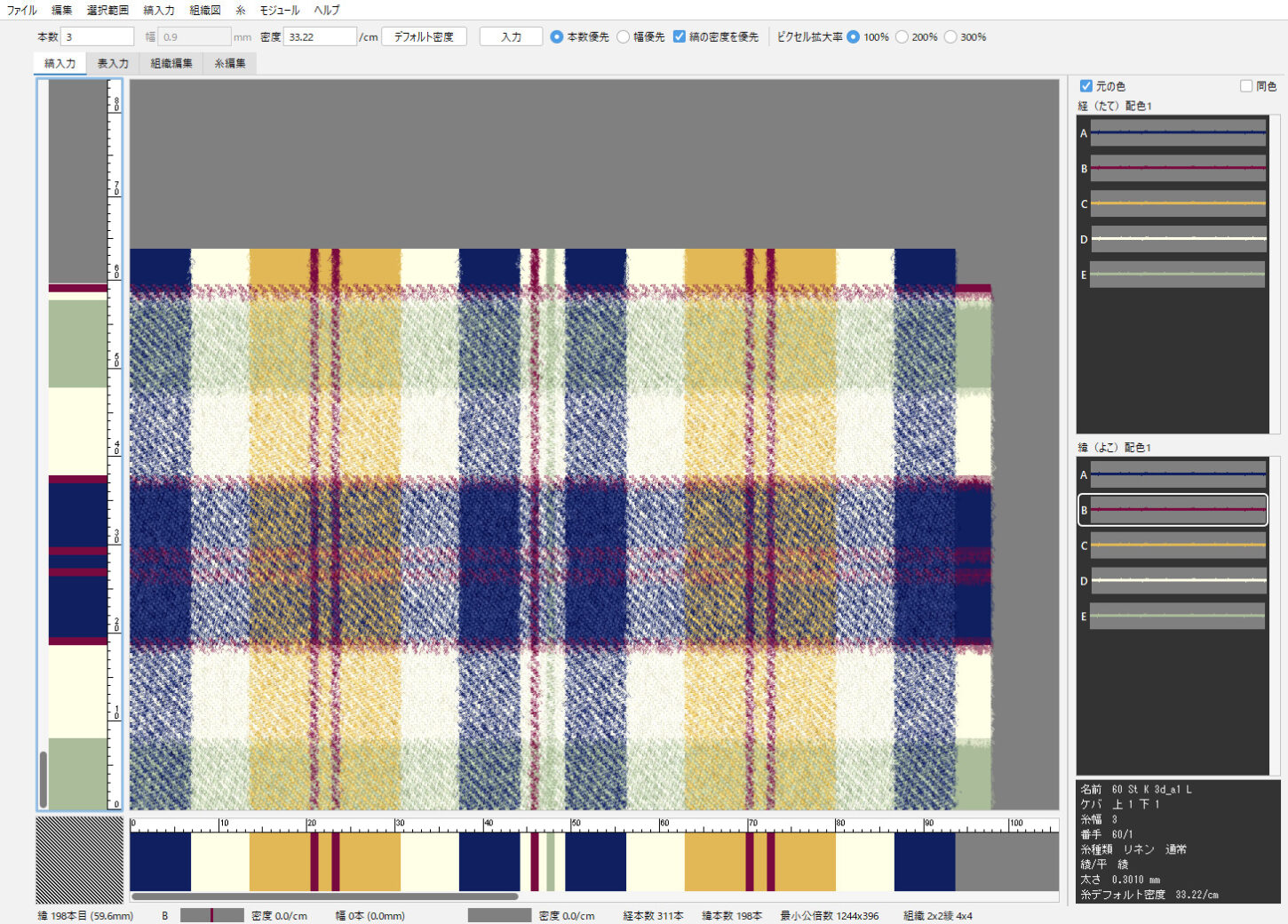
スケールのメモリ幅は糸の密度により変動します。下絵画像とあわせて、スケールのメモリとステータスバーに表示されている情報(幅)も参照してください。
使用する糸の密度が《 240, 120, 80, 60, 48, 40, 30, 24, 20 /inch 》に近い設定だと、上記の影響が小さくなります。(テキスタイルの解像度が240ppiのため)そのため、希望する番手・密度ではブレ幅が大きくなる可能性があります。
絵で保存
作成した柄を絵(画像)の状態にして保存します。詳細は、保存(テキスタイル)/絵で保存を参照してください。
イメージに書き出し
作成した柄を絵(画像)の状態にして書き出します。詳細は、保存(テキスタイル)/イメージに書き出しを参照してください。
織華データを書き出す
テキスタイルで作成した柄をテキスタイルサンプル織機である「織華」のデータに書き出します。
- 縞入力メニュー>織華データを書き出す を選択します。
- ファイル名を入力して保存します。
- テキストデータとして保存され「織華」のデータになります。
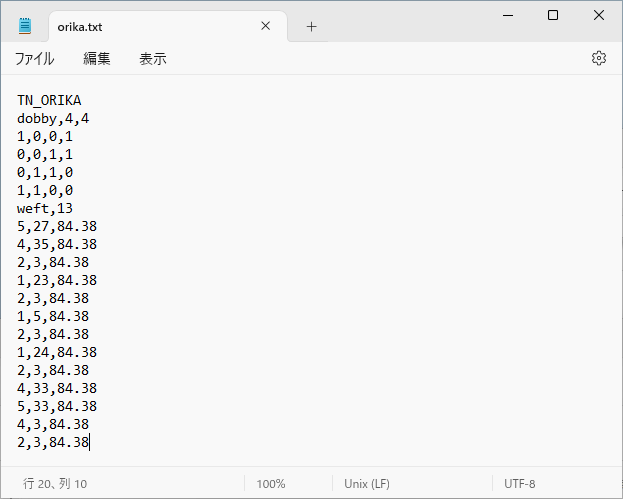
ドビーとして開く
通常で織り上げたテキスタイルデータをドビーデータとして開きます。
- 通常組織のデータを開きます。
縞入力メニュー>ドビーとして開く を選択します。 - ドビーデータとして新たにデータが開かれます。
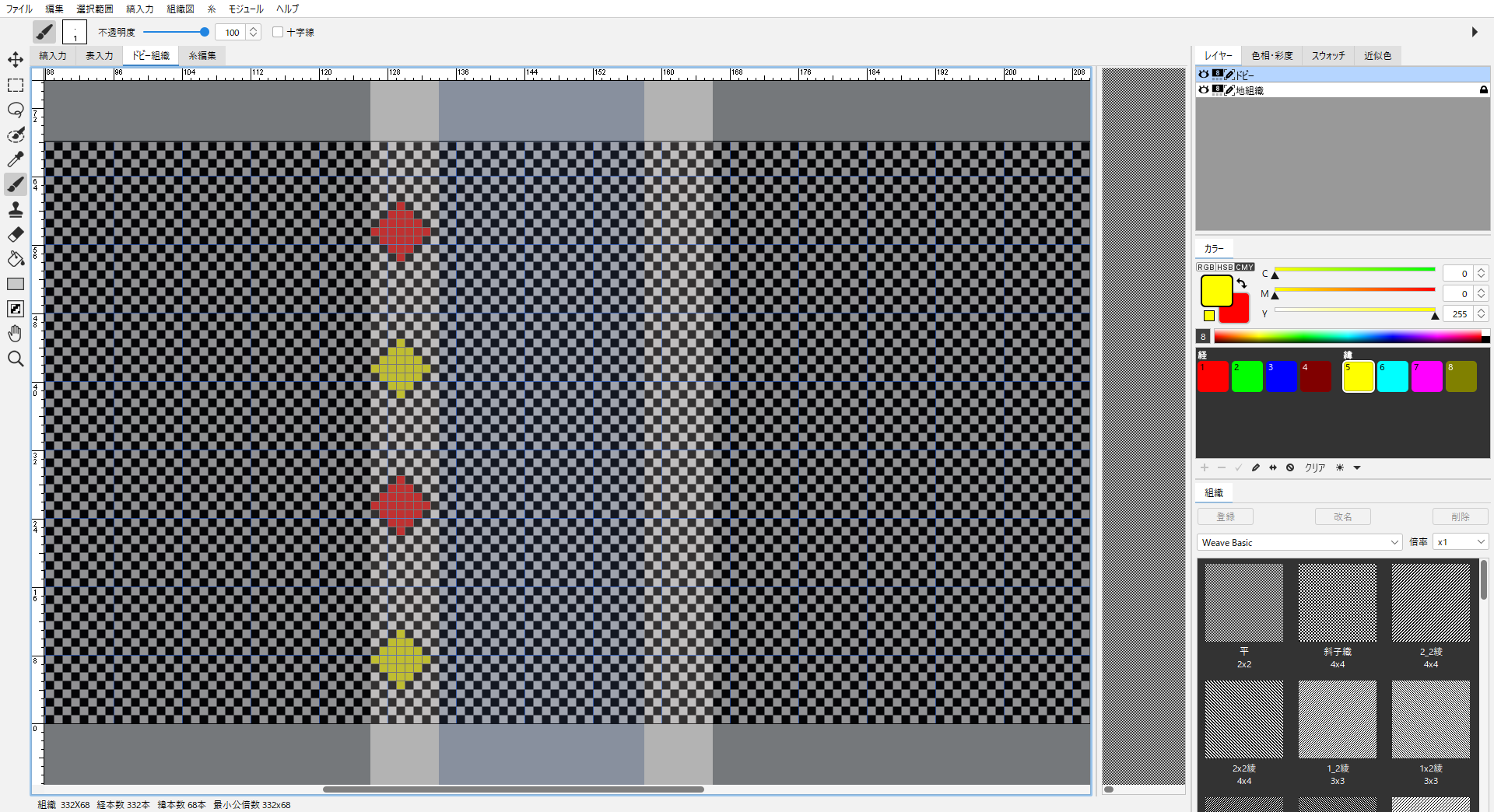
「ドビー組織」タブを選択しするとドビー組織として編集できます。
組織図メニュー>糸色イメージ を選択することで、元の縞割を確認しながらドビー組織を作成します。
ドビー組織の詳細は、ドビー織りを参照してください。
密度単位の設定
- 密度および番手の単位の設定をします。
- 縞入力メニュー>密度単位の設定 を選択します。
単位を選択して「OK」をクリックします。
(初期設定は、密度:inch、番手:メートル)
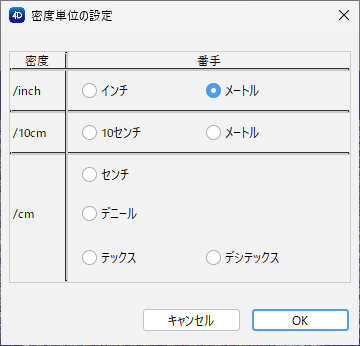
背景色
織り上げ画面の背景色を変更します。
- 配色を選択し、縞入力メニュー(または経縞割ウィンドウを右クリック)>背景色 を選択します。
※背景色は経(たて)の配色に設定されます。 - ダイアログが表示されます。
CMYに任意の数値入力します。
(初期設定は、C:102 M:102 Y:102)
※カラーモードはRGB/HSBに変更可能です。 - 「選択中の経(たて)配色のみ適用する」の☑を入れ、「OK」をクリックします。
☑を外すと、すべての配色の背景色が変更されます。 - 設定した背景色に変更されます。
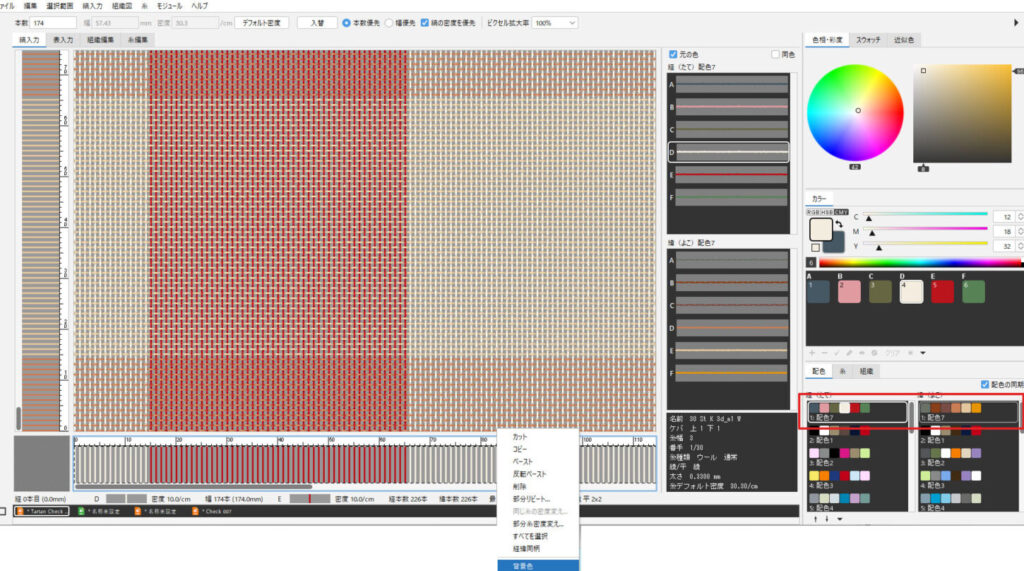
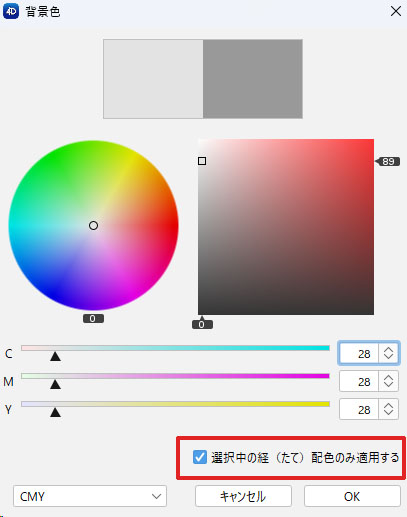
糸種類表記を変更
糸の種類表記を変更します。
- 縞入力メニュー>糸種類表記を変更 を選択します。
- 任意の文字を入力して「OK」をクリックします。
※ひらがな・カタカナ・英字・記号1文字以内で変更可能です。
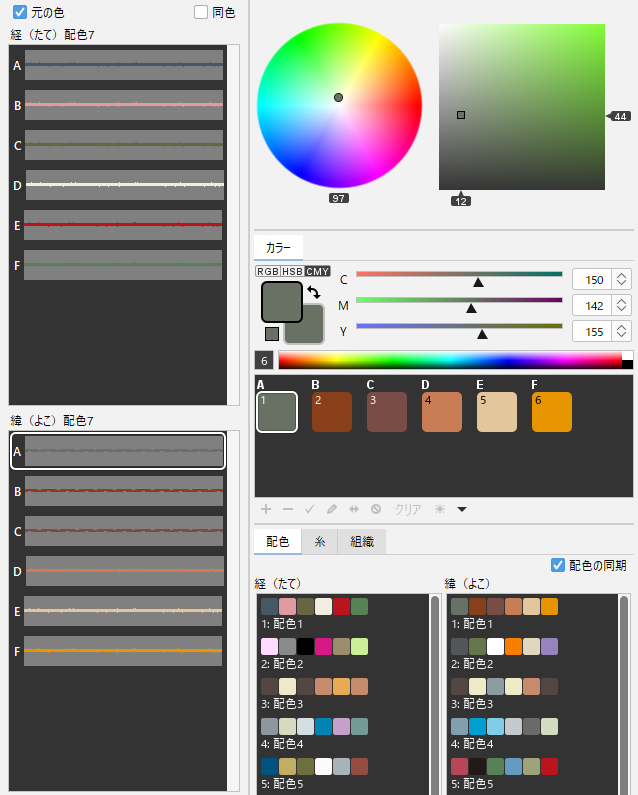
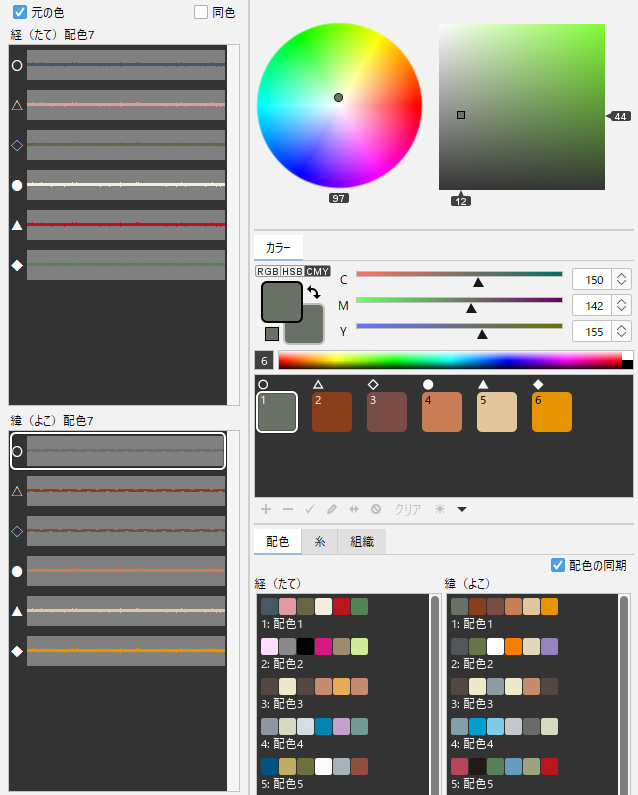
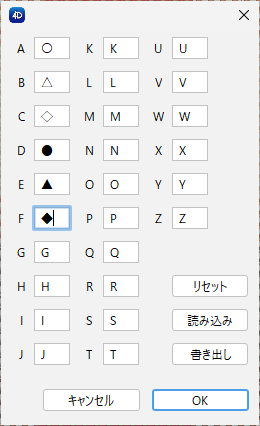
| リセット | 初期設定の記号(A・B・C…)に戻ります。 |
| 読み込み | 糸種類表記データを読み込みます。 |
| 書き出し | 糸種類表記データ(.4ytb)を保存します。 |