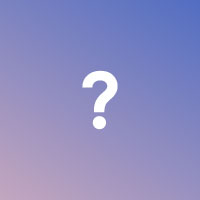
よくある質問をまとめています
お問い合わせされる前に当ページをご確認ください
アプリケーション関連
起動
アプリケーションを起動すると「グローバルライセンスの制限を超えました」または「同時起動の上限に達しています」と表示される
ご契約いただいているライセンス数を超える起動台数の時に表示されます。
PLANSを起動中の端末でアプリケーションを終了いただくことで利用できるようになります。
アプリケーションを起動すると「ライセンスが見つかりません」と表示される
ID・パスワードが正しくない可能性があります。
大文字・小文字・スペースなどを確認し入力し直してください。コピーペーストでの入力も可能です。
アプリケーションを起動すると「サーバーが見つかりません」と表示される
インターネット接続や設定の確認をお願い致します。
解決しない場合は、貴社内のシステム担当者の方にご相談ください。
アプリケーションを起動すると「指定されたモジュールが見つかりません」と表示される
アップデートが完了できなかった場合に表示されます。Windowsでは一度サインアウトすると利用できる場合があります。現象が改善されない場合は、サポートページよりお問い合わせください。
印刷・色について
モニター画面と印刷した時では色が違う
モニター画面の色はRGBで表現されているのに対し、印刷物ではCMYKなどのインクの色で表現されています。色の表現できる範囲が異なるため、印刷時に色が置き換わって表現されます。
少しでもモニター画面を印刷物の色に近づけたい場合は、編集メニュー>環境設定(Mac:4Dbox PLANSメニュー>設定)カラー>プリントプレビューモード「プリントプレビュー表示」にチェックを入れて設定します。
HSBの数値が勝手に変わってしまう
ファイル自体のカラーモードがRGBのため、HSBとRGB(CMY)を切り替えた場合、近似値で表現するため数値に誤差が出る場合があります。
RGBは(赤・緑・青)は 256 x 256 x 256 の約1600万色に対し、HSB(色相・彩度・明度)は 360 x 100 x 100 の約360万色の色域を持ち、色の表現が異なるため上記の現象が起こります。
スウォッチ
スウォッチを読み込みたい
1. スウォッチパネルの「∨」プルダウンメニューをクリックして「読み込み」を選択します。
2. (.4dc/.aco/.acb/.ase)形式のスウォッチデータを選択して「開く」をクリックします。
参照:スウォッチパネル/読み込み
複数ファイルを読み込む場合は、
1. Windows:編集メニュー>環境設定>その他>「エクスプローラで開く」をクリックします。
Mac:4DboxPLANS メニュー>(環境)設定>その他>「Finderで開く」をクリックします。
2. 「Swatchs」フォルダにスウォッチデータ(.4dc)を移動します。
参照:スウォッチパネル/複数ファイルを読み込む
イメージ(プリント)関連
開く・保存
ファイルが開かない
ファイルを開こうとすると「ファイルタイプまたはサイズがサポート外です。」と表示される場合は、以下の項目をご確認ください。
・ファイルサイズは、20,000 × 20,000 pixel以内に変更してください。
・ファイル形式は、(.png/.jpg/.bmp/.tif)のいずれかにしてください。
・カラーモードは、RGBカラーに設定してください。
詳細は、ファイル形式とカラーモード を参照してください。
ファイルを開こうとすると「一部の情報が失われる可能性があります。」のメッセージが出る
ファイルを開こうとすると「ファイル“〇〇〇〇”はバージョン4.xx以降で作成されたため、一部の情報が失われる可能性があります。」と表示される場合は、以下の項目をご確認ください。
・上位バージョンにしか無い機能で作成された情報を含むデータの場合、メッセージが表示されます。詳しくは、バージョン間の互換性とファイルの取り扱いについて を参照してください。
Photoshopで作成したレイヤーや選択範囲を読み込みたい
(.psd/.tif)形式で保存することで、Photoshopで作成したレイヤーや選択範囲の情報が読み込めます。
詳細は、PhotoshopやIllustratorでデータを保存 を参照してください。
Photoshopで保存したTIFFデータが正しく開かない
以下の項目をご確認ください。
・テキストレイヤーやレイヤースタイルの設定がある場合は、ラスタライズして画像レイヤーにしてください。
・保存時のTIFFオプションは、画像圧縮>なし、ピクセルの順序>インターリーブ、バイト順序>Macintosh、レイヤー圧縮>RLE に設定してください。
・カラーモードは、RGBカラーに設定してください。
・ファイルサイズは、20,000 × 20,000 pixel以内に変更してください。
詳しくは、Photoshopデータをレイヤー付きで保存するを参照してください。
IllustratorでSVG保存したものを「SVG読み込み…」で開くと真っ黒になる
以下の設定項目をご確認ください。
・IllustratorでSVG保存する時に、SVGオプション>詳細オプション>CSSプロパティを「プレゼンテーション属性」に設定して保存をしてください。
詳しくは、Illustratorのパスデータを読み込む を参照してください。
配色作成したものをパッチ付きで画像保存したい
ファイルメニュー>プリントプレビュー>OK>イメージタイプ(PNG/JPEG/TIFF)と、解像度(推奨解像度/100/144/200/300)を選んで保存ができます。
保存と書き出し/色パッチ付き画像の保存
配色編集/配色プリント
印刷
パッチが印刷されない
パッチ印刷には、表示/非表示の設定項目があります。以下の項目をご確認ください。
● レイヤーの8の数字(またはCM)の下にある3つの四角いボタンがグレーになっているとパッチは印刷されません。
→ ボタンをクリックしてパッチプリントをONにしてください。参考画像
● 環境設定で「パッチを印刷」の項目にチェックは入っていますか?
→ 編集メニュー>環境設定(Mac:4Dbox PLANSメニュー>設定)>プリント>基本>「パッチを印刷」にチェックを入れてください。詳しくは、環境設定/プリント を参照してください。
● カラーモードがRGBカラーになっている場合は、色まとめを行いインデックスカラーに変換します。詳しくは、色まとめ を参照してください。
配色名・色名が表示されない
編集メニュー>環境設定(Mac:4Dbox PLANSメニュー>設定)>プリント>基本>「配色名」と「色名」にチェックを入れてください。詳しくは、環境設定/プリント を参照してください。
(ver.4.20以下では、「レイヤー毎に分ける(配色名をつける)」「色名をつける」にチェックを付けてください。)
ファイル名が表示されない、または切れている
用紙に収まらない図案を分割して印刷したい
編集メニュー>環境設定(Mac:4Dbox PLANSメニュー>設定)>プリント>用紙>分割出力「複数ページの場合は分割」にチェックを入れてください。
詳しくは、印刷/分割プリント を参照してください。
縮率がわかるスケールを印刷したい
プリントプレビュー画面で「スケール印刷」、またはフッター「スケールバー」「%」にチェックを付けてください。
「スケールバー」と「%」は、編集メニュー>環境設定(Mac:4Dbox PLANSメニュー>設定)>プリント>基本>「フッター」のチェックを入れることで印刷されます。
詳しくは、環境設定/プリント を参照してください。
配色編集のプリントで実寸で印刷したい
「配色編集>プリント」で表示される配色プリント画面で、表示されている倍率(%)を「100%」にすると実寸での印刷が可能です。(ズームツールダブルクリックで100%表示)
詳しくは、配色編集/配色プリント を参照してください。
色まとめ・レタッチ
色まとめができない
すでにインデックスカラーのファイルになっていないかご確認ください。
RGBカラーデータに変換するには、イメージメニュー>RGBカラーに変換>「全てのレイヤー」を選択して変換してからご利用ください。
詳しくは、色まとめ を参照してください。
レタッチができない
以下の設定項目をご確認ください。
・色まとめ前と後の2つのデータを開いてください。(※カラーマスクを追加した時の動作は異なります)
・色まとめ前と後の2つの画像のサイズ、解像度は同じにしてください。
・色まとめ前と後の2つの画像は、表示メニュー>リピート設定>オフ にしてください。
・色まとめ後の画像はレイヤーを統合して1枚の状態にするか、レイヤーを1枚だけ残して非表示にしてください。
詳しくは、レタッチ を参照してください。
配色・リピート展開
PANTONEなどの色に配色を置き換えたい
置き換えたいスウォッチを表示し、カラーパレットの色を選択して、「▼」メニュー または コンテキストメニュー(右クリック)から「スウォッチの近似色に置き換える」を選択します。
詳しくは、スウォッチの近似色に置き換える を参照してください。
ハーフステップなどのデータを正送りにしたい
モジュールメニュー>リピート展開 を選択して、画面右下の「タイルサイズ」をクリックすると正送りに再設定されます。「作成」ボタンをクリックして正送りのデータを作成します。
詳しくは、リピート展開/タイルサイズ(1リピートの再設定) を参照してください。
モザイク
モザイク作成で希望の針数が入力できない
解像度を50ppi以下に変更する為、希望した針数を入力できない場合があります。
以下の手順で操作してください。
(1)イメージメニュー>画像解像度 を選択します。
(2)ドキュメントのサイズの幅を1.5倍〜2倍程の数値を入力して「OK」をクリックします。
(3)再度、モジュールメニュー>モザイク>モザイク作成>ステッチ で希望の針数が入力できるかご確認ください。
※希望の針数が入力できない場合(2)で更にサイズを大きく変更してください。
詳しくは、モザイクを参照してください。
モザイクの編集で1マス挿入・削除をしたい
挿入削除ツールを使用すると1ピクセルごとの挿入・削除が可能です。
塗りつぶしツールをクリックすると、オプションバーに挿入削除ツールが表示されます。
方向(水平・垂直)を選び、挿入(または削除)する列をクリックします。
詳しくは、モザイク図案の作成/挿入削除ツールで「挿入」を参照してください。
モザイクデータの定規に色数が表示されない
編集メニュー>環境設定(Mac:4Dbox PLANSメニュー>設定)>定規「水平方向の色数を表示」にチェックを入れてください。
詳しくは、環境設定/定規 を参照してください。
レイヤーが1枚の時のみ表示されます。画面表示を800%以上にしてください。
※800%未満は表示されません。
詳しくは、モザイク図案の作成/水平方向の色数を表示 を参照してください。
モザイク図案にグリッド線が入った状態で書き出し保存したい
モザイクデータを開き、モジュールメニュー>モザイク >モザイク拡大>「グリッド」にチェックを入れて作成します。グリッド付きの別ドキュメントが作成されます。
詳しくは、モザイク/グリッド付きデータの書き出し を参照してください。
※ver.4.20以下では、グリッド線をつけたままの書き出しは対応しておりません。
ファイルメニュー>プリントプレビュー>モザイクプリント>保存>JPEG」などで画像へ書き出すことは可能です。
ニットモジュールご契約の方は、「ファイル>ニットに書き出し>オプション>絵で保存」でグリッド付きの保存が可能です。
詳しくは、モザイク/ニットに書き出し、保存(ニット)/絵で保存 を参照してください。
ニットに書き出しができない
モザイク画像をファイルメニュー>ニットに書き出し ができない場合は以下をご確認ください。
・モザイク画像はインデックスカラーに変更してください。(色まとめされた画像のみ対応しています)
・モザイクのゲージは50/inch 以下に設定してください。(= 解像度50ppi以下)
詳しくは、モザイク/ニットに書き出しを参照してください。
マッピング
実寸サイズで柄を合成したい
以下の手順で操作してください。
(1)使用している画像のレイヤーを選択します。
(2)スポイトツールをクリックして、ものさしツールを選択します。
(3)画像内の寸法がわかる場所をドラッグする。
(4)オプションバーに表示される「設定」ボタンをクリックして、実寸サイズに寸法を入力します。
(5)通常通りにマッピングで柄を合成後、マッピング設定パネルの「リピート」タブ内の「自動スケール」にチェックを入れます。実寸サイズに計算されて合成されます。
詳しくは、マッピング(実寸サイズ・メッシュデータの活用)を参照してください。
複数のメッシュへ同時に柄を貼り付けたい
1. 対象のメッシュレイヤー(例:メッシュ2)を選択します。
2. マッピング設定パネルの参照タブから、「参照レイヤー」を参照したいメッシュ(例:メッシュ1)に設定します。
3. 参照オプションで参照する項目に ☑ を入れて「適用」をクリックします。
参照レイヤーの設定を行うと、参照レイヤーに貼り付けた柄やサイズが他のメッシュにも常に同期されます。
詳しくは、各パーツに同時に柄をペースト、スケール等を変更する(参照レイヤー)を参照してください。
マッピングデータが重たい
ジャケットやシャツなどパーツの多いマッピングデータはメッシュレイヤーが増えるほどデータ容量が重くなります。以下の設定項目をご確認ください。
(1)ペーストするイメージはなるべく小さいリピート単位で作成します。
(2)参照が可能なメッシュは、それぞれイメージをペーストせずに先に参照設定を行います。
詳しくは、マッピングデータが重たくなる場合 を参照してください。
描画・編集
図案のサイズを変更したい
イメージメニュー>画像解像度>ドキュメントのサイズ に任意の数値を入力します。図案全体のサイズが変更されます。詳しくは、イメージメニュー/画像解像度 を参照してください。
図案の背景だけサイズを変更したい(余白を増やす・減らす)
イメージメニュー>カンバスサイズ>変更後のフィイルサイズ に任意の数値を入力します。
「相対」にチェックを付けると+◯cm、−◯cmと増減の数値を指定することも可能です。
モチーフのサイズは変更せず、余白を増やしたいまたは減らしたい場合に有効です。
詳しくは、イメージメニュー/カンバスサイズ を参照してください。
図案を劣化させずにサイズ変更がしたい
解像度を変更して、図案の見た目を変えずドキュメントサイズ変更が可能です。
イメージメニュー>画像解像度>「画像の再サンプル」のチェックを外します。>任意のドキュメントサイズを入力します。
※自動的に解像度が入力されます。(図案を拡大すると解像度が下がり、縮小すると解像度が上がります)
詳しくは、イメージメニュー/「幅・高さ」の変更に伴い「解像度」を変更する場合、またはその逆 を参照してください。
図案の一部分を透明にしたい
背景レイヤーがロックされたままだと透明することはできません。
レイヤーメニュー(または背景レイヤーの上で右クリック)>背景>背景をレイヤーに を選択します。カットすると透明にすることが可能です。
消しゴムツールを使用した場合も同じ効果があります。
詳しくは、レイヤーメニュー/背景 を参照してください。
図案の線を太くしたい
インデックスカラー画像であれば、カラーテーブルから太くしたい線の色に指定マークを付けて、フィルターメニュー>指定色を細く・太く で変更が可能です。
詳しくは、フィルターメニュー/指定色を細く・太く を参照してください。
作成した線画に柄をマッピング合成後、影を付けたい
マッピングレイヤーの上にレイヤーを追加して(オーバーレイ)、グレーで塗りつぶした後に、覆い焼きツール又は焼き込みツールで陰影をつけることができます。
詳しくは、イラストへの影付け(マッピング後)を参照してください。
表示
複数のウィンドウを並べて表示したい
Altキー(Mac:Optionキー)を押しながら、並べたいデータをPLANSの作業画面下のドキュメントリストから2つ選んでクリックすると、2つ並べて表示が可能です。
詳しくは、ファイルの2画面表示 を参照してください。
インデックス画像が崩れて表示されている
表示メニュー>インデックス画像の品質>画質優先 を選択します。
速度優先の場合、ドットが間引きされて、表示倍率によっては画像が崩れて表示されることがあります。
詳しくは、表示メニュー/インデックス画像の品質 を参照してください。
パターン塗りつぶしツールに登録したパターンが表示されない
登録するパターンのサイズが1024ピクセル以下の(.png/.4di)形式になっているかご確認ください。(ver.4.20以下では(.png)形式のみ対応しています。)
詳しくは、パターンペイント/オリジナルパターンの登録 を参照してください。
チェック関連
千鳥格子を作成するには?
以下の作成例をご参考ください。
(1)組織リストから「2/2綾」を選択します。
(2)経緯ともに、白い糸を4本、黒い糸を4本入力します。
(3)全体リピートをします。 ※綾組織のサイズに合わせて本数を入力します。
詳しくは、千鳥格子・グレンチェックの作成(チェック)を参照してください。
グレンチェックを作成するには?
以下の作成例をご参考ください。
(1)組織リストから「2/2綾」を選択します。
(2)経緯ともに、白い糸を4本、黒い糸を4本入力します。
(3)(2)の計8本の糸をリピートします。
(4)経緯ともに、白い糸を2本、黒い糸を2本入力します。
(5)(4)の計4本の糸をリピートします。
(6)全体リピートをします。※綾組織のサイズに合わせて本数を入力します。
詳しくは、千鳥格子・グレンチェックの作成(チェック)を参照してください。
テキスタイル関連
柄の編集
柄全体のサイズ変更をしたい
柄全体を80%に縮少など、サイズを変更したい場合は、縞入力メニュー>サイズ変更 から、任意のサイズ(または縮率)を入力してサイズ調整が可能です。
詳しくは、縞入力メニュー(テキスタイル)/サイズ変更 を参照してください。
組織図の最大サイズは?
組織の最大サイズは、通常組織:4,096 × 4,096 pixel、二層組織:512 × 512 pixel、ドビー組織:2,048 × 2,048 pixel です。(ver.4.22以下ではドビー組織:1,024 × 1,024 pixel です。)
詳しくは、4Dbox PLANSの制限/テキスタイル を参照してください。
通常組織は初期設定が1,024 × 1,024になっています。
組織編集画面>組織図メニュー>組織のドキュメントサイズ から最大値を変更できます。
下絵表示を使いたいが画像を選択することができない
(.4di/.jpg/.png/.bmp)形式のみ対応しております。ファイル形式をご確認ください。
詳しくは、縞入力メニュー(テキスタイル)/下絵表示/下絵移動 を参照してください。
希望の糸密度に変更できない
使用している糸が持つ、デフォルト密度の1.9倍までの密度が設定できます。(例:糸密度60/inchの糸を使用している場合は、約114/inchまで設定が可能です。)
詳しくは、4Dbox PLANSの制限/テキスタイル を参照してください。
糸番手を変更したい(糸を太く・細く)
既存の糸や作成した糸番手の変更が行えます。以下の手順をご確認ください。
糸メニュー/番手設定
番手表を編集したい
既存の番手表は編集が行えます。以下の手順をご確認ください。
番手表を作成する
千鳥格子を作成するには?
以下の作成例をご参考ください。
(1)組織リストから「2/2綾」を選択します。
(2)経緯ともに、白い糸を4本、黒い糸を4本入力します。
(3)全体リピートをします。 ※綾組織のサイズに合わせて本数を入力します。
詳しくは、千鳥格子・グレンチェックの作成(テキスタイル)を参照してください。
グレンチェックを作成するには?
以下の作成例をご参考ください。
(1)組織リストから「2/2綾」を選択します。
(2)経緯ともに、白い糸を4本、黒い糸を4本入力します。
(3)(2)の計8本の糸をリピートします。
(4)経緯ともに、白い糸を2本、黒い糸を2本入力します。
(5)(4)の計4本の糸をリピートします。
(6)全体リピートをします。※綾組織のサイズに合わせて本数を入力します。
詳しくは、千鳥格子・グレンチェックの作成(テキスタイル)を参照してください。
柄が白がちに見える
ストライプ柄など、「白がちに見えてしまう」など特定の色が強く見えてしまう場合は、密度を変更することで見え方が変わります。織物の多くは緯糸の密度が甘いため、設定よりも甘く(数字を小さく)することでシミュレーションの精度が上がることがあります。
(1)縞入力メニュー>全体糸密度変え>経または緯の密度を入力>OK
詳しくは、テキスタイルの基本操作/7. 密度変更 を参照してください。
保存
絵で保存の制限サイズは?
縞入力メニュー>絵で保存 から保存された画像解像度は、240ppiまたは300ppiです。 制限サイズは以下のピクセルサイズをご確認ください。
解像度240ppiの場合
・PNG:4,000 × 4,000 pixels = 約 42.3 × 42.3 cm
・TIFF:4,000 × 4,000 pixels = 約 42.3 × 42.3 cm
・4di:20,000 × 20,000 pixels = 約 211.7 × 211.7 cm
※(PNG:4,000 x 4,000 = 16,000,000pixels、4di:20,000 × 20,000 = 400,000,000pixels が最大サイズ面積)
詳しくは、保存(テキスタイル)/保存サイズの制限 を参照してください。
テキスタイルのデータをJPEG保存したい
縞入力メニュー>絵で保存(.PNG/.TIFF/.4di)形式に保存します。イメージ画像として開き、ファイルメニュー>書き出し>JPEGイメージ で保存し直します。
または、縞入力>イメージに書き出し で書き出されたデータを、ファイルメニュー>書き出し>JPEGイメージ で保存し直します。
詳しくは、保存(テキスタイル)/イメージに書き出し を参照してください。
印刷
用紙サイズより大きい柄を複数枚の用紙を使って印刷したい
ファイルメニュー>プリントプレビュー>柄>別紙 にチェックを入れます。柄は重なり幅なし(突き合わせ)で印刷します。
※柄>リピート のチェックをオフにすると、作成したサイズで印刷できます。
詳しくは、印刷(テキスタイル)/分割印刷 を参照してください。
印刷すると柄がぼけて見える
ファイルメニュー>プリントプレビュー>柄>モアレ消し にチェックを入れます。
詳しくは、印刷(テキスタイル)/印刷項目 を参照してください。
縞入力画面で表示されているサイズと印刷結果が実際と異なる
縞入力機能は、指定本数分の糸を並べて設定する編集作業用画面のため、織り上げイメージは必ずしも部分密度を正確に反映するものではありません。正確なイメージを確認するには、ファイルメニュー>プリントプレビューでご確認ください。
※実寸プレビューは、1リピートのサイズは実寸で表示しますが、密度が混在する場合は平均密度に調整されて表示します。詳しくは、縞入力メニュー(テキスタイル)/実寸プレビュー、ルーラーのメモリ幅について(テキスタイル)を参照してください。
ニット関連
ニットのステッチ画にグリッド線を付けた状態で画像保存したい
ステッチ画面で、オプションメニュー>絵で保存(またはイメージに書き出し)を選択します。
グリッド付きの画像保存が可能です。
または、ファイル>プリントプレビュー>グリッドにチェックを付ける>OK>保存 でも可能です。
詳しくは、保存(ニット)/絵で保存 を参照してください。
ニットに書き出しができない
モザイク画像から、ファイルメニュー>ニットに書き出し する際に以下の項目をご確認ください。
・モザイク画像はインデックスカラーに変更してください。(色まとめされた画像のみ対応しています)
・モザイクのゲージは50/inch 以下に設定してください。
詳しくは、モザイク/ニットに書き出し を参照してください。
ニットの制限サイズは?
ニット機能の制限サイズは以下のとおりです。
最高ゲージは50inch(196/10cm)、目数・段数は最大1,024目 1,024段です。編み上げサイズから設定する場合は72inch(182cm)です。
詳しくは、4Dbox PLANSの制限/ニット を参照してください。
ゲージやサイズを変更したい
オプションメニュー>設計変更 を選択するとゲージなどの設定が変更可能です。
カンバスサイズのみ変更したい場合は、オプションメニュー>サイズ変更 をご利用ください。
サイズを変更してペーストができない
ステッチ画面で、オプション>サイズを変更してペースト する際に以下の項目をご確認ください。
・モザイク画像は、インデックスカラーに変更してください。(色まとめされた画像のみ対応)
・モザイクのゲージは50/inch 以下に設定してください。
詳しくは、オプションメニュー(ニット)/サイズを変更してペースト を参照してください。
作成した記号を反転させたい
以下の作成例をご参考ください。
(方法1)
記号入力画面で、記号スタンプツールを選択して、Alt(Mac:option)を押しながら反転させたい記号の範囲を囲みます。 反転させたい向きをFマークから選び、任意の場所でクリックします。詳しくは、記号/記号スタンプツールを参照してください。
(方法2)
反転したい記号を選択範囲ツールで選択します。オプションメニューまたはコンテキストメニュー(右クリック)から「反転」を選択します。詳しくは、記号/記号の反転 を参照してください。
撚り糸設定をしていないのに撚り糸になってしまう
1つの配色に撚り糸設定をすると、他の配色にも自動的に同じ比率(%)で撚り糸(黒色)が設定されます。 撚り糸にしない配色は撚り糸パネルの数値を0(%)にしてご利用ください。
詳しくは、編み上げ/撚り糸表現 を参照してください。